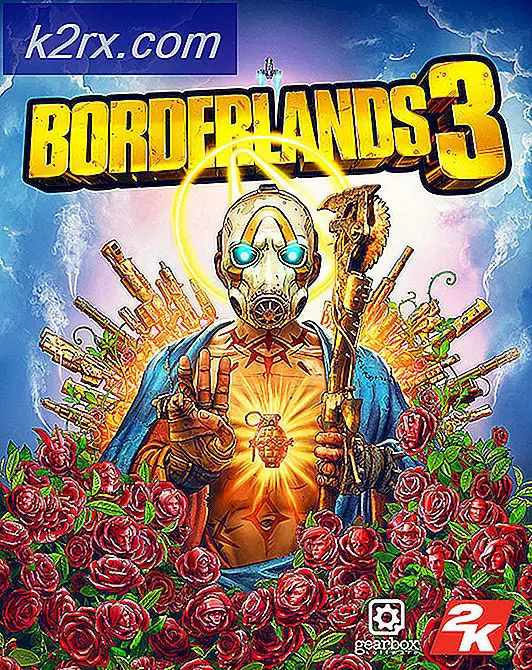Hoe ‘Controleer de Bluetooth-radiostatus’ in Windows te repareren?
U kunt de Bluetooth Controleer de radiostatus probleem als het Bluetooth-stuurprogramma van uw systeem beschadigd of verouderd is. Bovendien kan het verouderde systeem-BIOS of Windows ook het probleem veroorzaken. De gebruiker komt het probleem tegen wanneer de Bluetooth van zijn systeem (voornamelijk intern) niet meer werkt of niet wordt ingeschakeld omdat de Bluetooth-tuimelschakelaar niet werkt (in sommige gevallen was de schakelaar niet eens aanwezig) en wanneer de gebruiker de Bluetooth-probleemoplosser start ontvangt hij het volgende bericht:
"Controleer Bluetooth-radiostatus" Niet opgelost
Voordat u verder gaat met de oplossingen om de Bluetooth-radio te repareren, controleert u of terugrollen de Bluetooth-stuurprogramma lost het probleem op. Zorg er bovendien voor dat het vliegtuigmodus van uw systeem is uitgeschakeld (als u een Wi-Fi-verbinding gebruikt). Ook tijdens het oplossen van problemen, telkens wanneer u een Bluetooth-apparaat met uw systeem verbindt, vervolgens in het Apparaten en printers venster, klik met de rechtermuisknop op de Bluetooth apparaat en kies Eigendommen. Vervolgens in de Diensten zorg ervoor dat alle Diensten zijn ingeschakeld.
Oplossing 1: voeg het Bluetooth-apparaat toe via apparaten en printers
Het Bluetooth-apparaat kan het probleem aangeven als u probeert het apparaat toe te voegen via het Bluetooth-pictogram in het systeemvak (en een OS-fout stopt de uitvoering van het proces). De storing kan worden verholpen als het Bluetooth-apparaat wordt toegevoegd via het configuratiescherm.
- In het systeemvak, klik met de rechtermuisknop op de netwerk (of Wi-Fi) pictogram en kies Open Netwerk- en internetinstellingen.
- Open vervolgens onder Geavanceerde netwerkinstellingen Wijzig adapteropties.
- Nu open Bluetooth-netwerkverbinding en selecteer Bekijk Bluetooth-netwerkapparaten.
- Selecteer vervolgens in het venster Apparaten en printers Voeg een apparaat toe en controleer of Bluetooth goed werkt.
Oplossing 2: werk de Windows en stuurprogramma's van uw systeem bij naar de nieuwste releases
Het Bluetooth-probleem kan ontstaan als gevolg van een verouderde versie van de Windows van het systeem en de apparaatstuurprogramma's (aangezien dit de incompatibiliteit tussen de essentiële OS-modules kan veroorzaken). In dit geval kan het probleem mogelijk worden opgelost door het besturingssysteem en de systeemstuurprogramma's (vooral het Bluetooth-stuurprogramma) bij te werken.
- Voer de update van de Windows van uw systeem handmatig uit en zorg ervoor dat er geen optionele update in behandeling is.
- Als het probleem zich blijft voordoen, werkt u de systeemstuurprogramma's bij naar de nieuwste releases. U kunt een update-hulpprogramma gebruiken (zoals Dell Support Assistant).
- Nadat de stuurprogramma's zijn bijgewerkt, controleert u of het Bluetooth-probleem is opgelost.
- Is dit niet het geval, start dan het Power User-menu door tegelijkertijd op de te drukken ramen en X sleutels. Kies dan Apparaat beheerder.
- Breid nu uit Bluetooth en klik met de rechtermuisknop op je Bluetooth apparaat.
- Kies dan Update stuurprogramma en kies Zoek automatisch naar stuurprogramma's.
- Zodra de driver is bijgewerkt, herstart uw pc en controleer of Bluetooth goed werkt.
- Zoniet dan herhaling stappen 4 t / m 6 maar op stap 6, selecteer Browse My Computer for Drivers.
- Selecteer nu Laat me kiezen uit een lijst met beschikbare stuurprogramma's op mijn computer en selecteer een van de stuurprogramma's.
- Klik nu De volgende en zodra de installatie is voltooid, herstart uw pc en controleer of het systeem geen Bluetooth-problemen heeft.
- Zo niet, dan mag u herhaling stappen 8 tot 10 maar op stap 9, probeer een andere driver. U kunt de optie van uitschakelen Toon compatibele hardware om alle stuurprogramma's op te sommen.
- U kunt elk daar aanwezig stuurprogramma uitproberen en controleren of een van de andere stuurprogramma's het Bluetooth-probleem oplost.
Oplossing 3: installeer het Bluetooth-stuurprogramma opnieuw
U kunt het probleem Radiostatus controleren tegenkomen als het Bluetooth-stuurprogramma van uw systeem beschadigd is. In deze context kan het probleem mogelijk worden opgelost door het Bluetooth-stuurprogramma opnieuw te installeren.
- Start eerst een webbrowser en downloaden de nieuwste Bluetooth-driver van de OEM-website (bijvoorbeeld de Dell-website).
- Zorg er nu voor dat u alle andere applicaties afsluit en vervolgens klik met de rechtermuisknop op de ramen knop.
- Kies nu het Apparaat beheerder en uitbreiden Bluetooth.
- Dan klik met de rechtermuisknop op de Bluetooth apparaat (bijv.Intel Wireless Bluetooth) en kies Verwijderen.
- Nu, vinkje de optie van Verwijder de stuurprogrammasoftware voor dit apparaat en klik op het Verwijderen knop.
- Nadat het stuurprogramma is verwijderd, uitschakelen uw pc (niet opnieuw opstarten) en wacht gedurende 3 seconden.
- Dan inschakelen de machine en laat de Windows installeer het generieke Bluetooth-stuurprogramma (als dit het geval is).
- Controleer nu of Bluetooth goed werkt. Zoniet dan installeer de nieuwste driver (gedownload bij stap 1) met de beheerdersrechten.
- Dan herstart uw pc en controleer of de Bluetooth van het systeem goed werkt.
Als het probleem zich blijft voordoen, controleert u of het Bluetooth en Wi-Fi-stuurprogramma's (sommige Wi-Fi-chips ondersteunen zowel Wi-Fi- als Bluetooth-bewerkingen, zoals sommige Qualcomm-adapters, die de werking van de andere Bluetooth-modules kunnen belemmeren en het probleem kunnen veroorzaken). Nu herstart uw systeem en installeer dan gewoon het Bluetooth stuurprogramma (als de generieke schijf niet werkte) om te controleren of dat het probleem oplost. Als dit het geval is, installeer dan de bijgewerkte versie van het Wi-Fi-stuurprogramma.
Oplossing 4: verwijder de Phantom USB-ingangen in Apparaatbeheer en schakel uw systeem uit en weer in
Het probleem kan optreden als een phantom Bluetooth-apparaatinvoer in Apparaatbeheer de werking van de communicatiemodules van uw systeem belemmert. In dit scenario kan het probleem mogelijk worden opgelost door de phantom USB-ingangen uit Apparaatbeheer te verwijderen en uw systeem uit / in te schakelen.
- Open de Apparaat beheerder (zoals hierboven besproken) en uitbreiden Bluetooth.
- Breid nu uit Visie en kies in het vervolgkeuzemenu Toon verborgen apparaten.
- Dan klik met de rechtermuisknop op een van de phantom Bluetooth-apparaten en kies Verwijderen. Als u daarom wordt gevraagd, zorg er dan voor vinkje de optie van Verwijder de stuurprogrammasoftware van dit apparaat en klik op het Verwijderen knop.
- Nu herhaling hetzelfde voor alle andere Bluetooth apparaat (normaal, fantoom of een apparaat met een geel uitroepteken erover) en sluit Apparaatbeheer. Zorg er ook voor verwijder elk ander accessoire in Apparaatbeheer (zoals een headset) die Bluetooth gebruikt.
- Zorg er nu voor verwijder alle onbekende apparaten onder Universal Serial Bus-controllers. Verwijder ook alle Wi-Fi-verbindingen ook (zorg ervoor dat u de Wi-Fi-driver bij de hand hebt).
- Dan uitschakelen uw pc en trek de stekker uit het stopcontact de Stroomkabel van uw systeem.
- Nu wacht 5 minuten en plug terug de voedingskabel.
- Dan inschakelen uw systeem en controleer of Bluetooth (mogelijk moet u het Bluetooth-stuurprogramma opnieuw installeren als Windows het generieke stuurprogramma niet heeft geïnstalleerd) van uw systeem goed werkt.
Oplossing 5: schakel het Bluetooth-apparaat en zijn services uit / in
Het Bluetooth Check Radio Status-probleem kan worden veroorzaakt door een storing tussen het Bluetooth-apparaat en essentiële OS-modules. In deze context kan het probleem mogelijk worden opgelost door het Bluetooth-apparaat uit / in te schakelen en de services te starten. De instructies verschillen enigszins voor sommige gebruikers, afhankelijk van de OEM.
Schakel de Bluetooth-services in
- Open het Quick User-menu door tegelijkertijd op de te drukken ramen en X sleutels. Open vervolgens het Apparaat beheerder.
- Breid nu uit Bluetooth en klik met de rechtermuisknop op de Bluetooth apparaat.
- Selecteer vervolgens Uitschakelen en sluit het Apparaat beheerder.
- Druk nu op de ramen toets en zoek naar: Diensten. Vervolgens, in de resultatenlijst, klik met de rechtermuisknop Aan Diensten en kies Als administrator uitvoeren.
- Dan klik met de rechtermuisknop op een Bluetooth onderhoud (zoals Bluetooth-ondersteuningsservice) en kies Begin of Herstarten.
- Nu herhaling hetzelfde voor alle de Bluetooth-diensten en dan inschakelen de Bluetooth apparaat in de Apparaat beheerder (herhaal stap 1 t / m 3 maar schakel deze keer het Bluetooth-apparaat in).
- Controleer vervolgens of Bluetooth goed werkt. Zo niet, controleer dan of opnieuw opstarten het systeem lost het Bluetooth-probleem op.
Schakel Bluetooth in BIOS uit / in
- Druk tegelijkertijd op ramen en X toetsen en selecteer in het weergegeven menu Apps en functies.
- Nu uitbreiden ieder toepassing dat is gerelateerd aan Bluetooth (bijvoorbeeld Broadcom) en verwijderen het. Als er geen Bluetooth-software aanwezig is, sla deze stap dan over.
- Nu herstarten uw pc en laars het in de BIOS.
- Vervolgens, in het linkerdeelvenster, uitbreiden de optie van Draadloze en selecteer het Draadloze schakelaar.
- Nu, in het rechterdeelvenster, vinkje uit de optie van Bluetooth en van toepassing zijn uw veranderingen.
- Dan laars uw systeem in ramen en Log in.
- Nu herstarten uw pc en laars het in de BIOS.
- Dan inschakelen de Bluetooth in de Draadloze schakelaar tabblad en van toepassing zijn uw veranderingen.
- Nu laars uw systeem in Windows en controleer of Bluetooth goed werkt.
Oplossing 6: werk het BIOS van uw systeem bij naar de nieuwste build en zet het terug naar de fabrieksinstellingen
Het Bluetooth Check Radio Statue-bericht kan worden weergegeven door de probleemoplosser als het BIOS van uw niet is bijgewerkt naar de laatste build, wat incompatibiliteit tussen de OS-modules kan veroorzaken. In dit geval kan het probleem mogelijk worden opgelost door het BIOS van uw systeem bij te werken naar de nieuwste versie die door de OEM is vrijgegeven.
Waarschuwing: Ga uiterst voorzichtig en op eigen risico vooruit, aangezien het updaten van het systeem-BIOS een bekwame taak is en als het verkeerd wordt gedaan, kunt u uw systeem blokkeren en eeuwige schade aan uw gegevens veroorzaken.
- Bijwerken het BIOS van uw systeem volgens de OEM, zoals hieronder besproken:
- Dell
- HP
- MSI
- poort
- Lenovo
- Na het updaten van het BIOS, laars uw systeem in ramen en zorg ervoor dat alle Bluetooth-services (bijv. Bluetooth-gebruikersondersteuningsservice) zijn gestart (zo niet, start dan de service).
- Nu opnieuw installeren het generieke Bluetooth-stuurprogramma (d.w.z. het stuurprogramma voorgesteld door Windows) en controleer of Bluetooth goed werkt.
- Zo niet, controleer dan of installeren de nieuwste Bluetooth driver door de OEM lost het probleem op.
- Als het probleem zich blijft voordoen, controleer dan of resetten de BIOS naar de fabrieksinstellingen lost het Bluetooth-probleem op.
Als het probleem zich blijft voordoen, controleer dan of een nieuw lokaal beheerdersaccount aanmaken en het gebruik van Bluetooth via dat account lost het probleem op. Als dat niet werkte, dan mag je reset uw pc naar de fabrieksinstellingen (selecteer de optie Apps en bestanden behouden).




![‘Controleer de pincode en probeer opnieuw verbinding te maken’ Bluetooth-koppelingsfout in Windows 10 [OPGELOST]](http://k2rx.com/img/101168/check-the-pin-and-try-connecting-again-bluetooth-pairing-error-on-windows-10-fixed-101168.png)