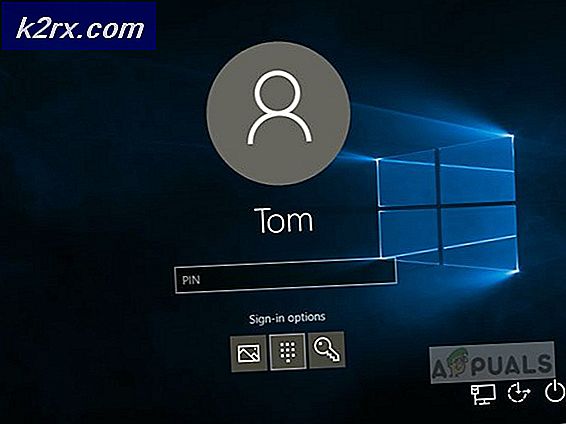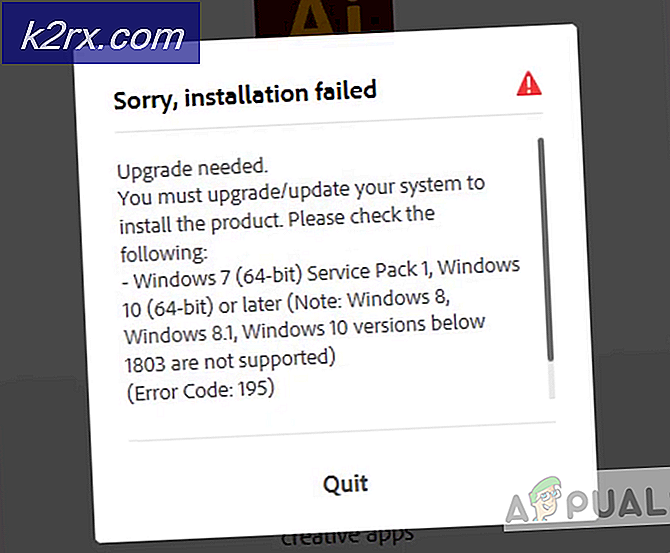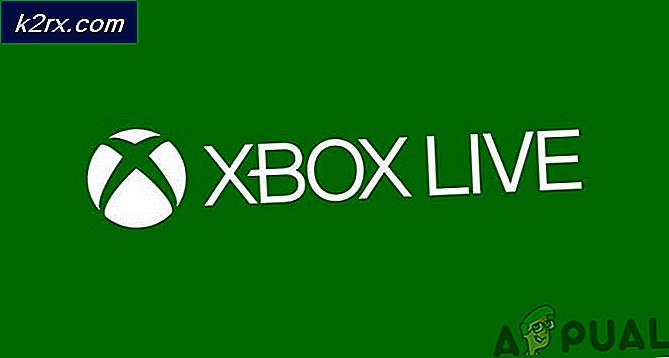Oplossing: Battle.Net-fout BLZBNTAGT000008A4
Blizzard's Battle.net launcher kan een fout weergeven BLZBNTAGT000008A4 vanwege de beperkingen van de ISP of overbelaste regionale servers van het spel. De gebruikersconfiguratie/aanpassing van de launcher/game-instellingen kan het probleem ook veroorzaken.
De gebruiker kan deze fout tegenkomen met het volgende bericht tijdens het installeren of patchen van de game:
“We hebben een probleem met het overzetten van gegevens. Controleer uw internetverbinding voor het geval dat en probeer het opnieuw.
Deze fout treedt meestal op in games uit de Overwatch-, World of Warcraft- en Call of Duty-serie. In sommige gevallen kan deze fout optreden bij alle computers in hetzelfde netwerk, terwijl het in andere gevallen slechts op één systeem van invloed is. Sommige gebruikers meldden ook dat alleen de getroffen game last heeft van deze fout, terwijl andere games in het Battle.net-opstartprogramma prima werken.
Voordat u verder gaat met de oplossingen om de BLZBNTAGT000008A4-fout op te lossen, is het een goed idee om herstarten jouw systeem. Maak ook de opstartvensters schoon om eventuele softwareconflicten uit te sluiten. Bovendien, als u een draadloze verbindingen schakel vervolgens over naar de ethernet. En als u al ethernet gebruikt, probeer dan een draadloze verbinding te gebruiken. U kunt ook proberen uw antivirus uit te schakelen of uw firewall uit te schakelen om hun inmenging in de fout uit te sluiten.
Oplossing 1: netwerkverbinding in-/uitschakelen en de DNS-server wijzigen
Een tijdelijke communicatiestoring met uw netwerkadapter kan de BLZBNTAGT000008A4 Blizzard-fout veroorzaken. Dit kan eenvoudig worden verwijderd door het uit te schakelen en vervolgens weer in te schakelen. Bovendien kan een overbelaste DNS-server of een corrupte DNS-cache ook een foutmelding veroorzaken. In dit scenario kan het probleem worden opgelost door de DNS-cache te wissen en uw DNS-server te wijzigen.
- Stoppen de launcher.
- druk op ramen toets en type Netwerk connecties. Klik dan op Netwerkverbindingen bekijken.
- Nu klik met de rechtermuisknop op een van de netwerkverbindingen en selecteer Uitschakelen.
- Herhaling hetzelfde proces om alle netwerkverbindingen uit te schakelen.
- Dan herstarten jouw systeem. Bij herstart, netwerkverbindingen inschakelen.
- Nu Open de draagraket en controleer of het goed werkt.
- Zoniet dan stoppen met de launcher en druk op ramen toets en type Opdrachtprompt. Dan in de zoekresultaten, klik met de rechtermuisknop Aan Opdrachtprompt en klik op Als administrator uitvoeren.
- Dan type het volgende commando:
ipconfig /flushdns
en druk op de Enter knop.
- Nu schakelaar naar een andere DNS-server.
- Dan Open het opstartprogramma en controleer of het werkt.
Oplossing 2: verander tijdelijk uw netwerk of gebruik een VPN
ISP's passen altijd nieuwe technieken en methoden toe om webverkeer effectiever te routeren en de eindgebruikers te beschermen. Als tijdens dit proces een essentiële bron voor het Battle.net-opstartprogramma of de game wordt geblokkeerd, kunt u de besproken fout tegenkomen. In dit scenario kan het probleem worden opgelost door over te schakelen naar een ander netwerk of een VPN te gebruiken.
- Stoppen het opstartprogramma en sluit de bijbehorende processen af via Taakbeheer.
- Schakelaar tijdelijk naar een ander netwerk. U kunt uw hotspot van je telefoon maar houd de grootte van de download in de gaten. Bovendien kunt u ook probeer een VPN om de beperkingen van de ISP te omzeilen.
- Nu open het opstartprogramma en controleer of het goed is begonnen te werken.
Oplossing 3: wijzig uw regio in de Launcher/Game-instellingen
Om de inhoud te leveren, gebruikt Battle.net verschillende geografisch verspreide groepen regionale servers, d.w.z. CDN's. Als uw regionale server wordt overbelast door de gebruikers, zal uw regionale server proberen de belasting te verdelen en dit kan resulteren in de huidige Battle.net-fout. In dit geval kan het probleem worden opgelost door uw server/regio/account in het opstartprogramma en de game te wijzigen.
- Uitloggen van de Battle.net-launcher.
- Klik net boven uw aanmeldingsgegevens op de vervolgkeuzelijst en selecteer de regio volgens uw voorkeuren, b.v. als je in Europa bent, probeer dan over te schakelen naar Amerika.
- Nu stoppen met de lanceerder. Dan start uw VPN en maak verbinding met de regio die u in stap 2 hebt gekozen.
- Nu Open het Battle.net-opstartprogramma en log in met uw inloggegevens.
- Dan navigeren naar de spel u problemen had met b.v. als je problemen had met Modern Warfare, selecteer het dan en de regio wijzigen zoals u in stap 2 hebt geselecteerd.
- Nu begin het download-/updateproces opnieuw om te controleren of de fout vrij is.
Oplossing 4: verwijder de Battle.net-bestanden om de instellingen van de Launcher of Game te resetten
Elke gamer past verschillende instellingen van de launcher / game aan om dingen naar zijn wensen te maken. Maar de huidige Battle.net-fout kan optreden wanneer deze aanpassing / configuratie de game-engine begint te verstoren. Gezien de omstandigheden kan het probleem worden opgelost door de mappen te verwijderen om het opstartprogramma en de game terug te zetten naar de standaardinstellingen.
- Stoppen de launcher.
- Klik met de rechtermuisknop op de taakbalk en in het getoonde menu, selecteer de Taakbeheer.
- Klik nu in Taakbeheer met de rechtermuisknop op de battle.net.exe en klik vervolgens op Eindproces.
- Herhaling hetzelfde voor de Agent proces en eventuele ander Battle.net-opstartproces (als er meer dan één instantie is, herhaal dan voor alle processen).
- Druk vervolgens op Windows + R Toetsen en type %Programma gegevens%.
- In de Programma gegevens map, zullen er twee Battle.net-mappen zijn. Verwijderen (hernoem als je op safe wilt spelen) het Battle.net1 map en open de 2nd Battle.net-map.
- Zoek in deze map en verwijderen (of hernoem) de Agent map.
- Open nu de spelmap u heeft problemen met en navigeer in de map naar Beta / WTF map.
- Zoek in deze map en verwijderen (of hernoem) de Config.WTF het dossier.
- Nu Open het Battle.net-opstartprogramma en controleer of het goed werkt.
Oplossing 5: beperk het gebruik van netwerkbandbreedte in de spelinstellingen
Om het installatie-/updateproces van het spel te voltooien, heb je een stabiele internetverbinding nodig, geen snelle met te veel variatie in snelheid (vooral als je draadloos breedband gebruikt). Dezelfde variërende snelheid van uw internetverbinding kan de besproken fout veroorzaken. In dit geval kan het probleem worden opgelost door de bandbreedte van het spel te beperken.
- Open de Battle.net-launcher.
- Dan navigeren naar het spel waar je problemen mee had, b.v. Call of Duty: moderne oorlogsvoering.
- Klik nu op de tandwiel icoon naast de weergegeven voortgangsbalk, klik vervolgens in het weergegeven menu op Instellingen.
- Scroll dan naar beneden tot het einde, nu onder de Netwerkbandbreedte, in de doos van Laatste updates, voer in 300 of 500en klik vervolgens op de Gedaan knop.
- Nu pauze en dan herstarten het downloaden.
- Controleer nu of het installatie-/updateproces is begonnen, zo ja, dan kunt u: resetten de snelheid terug naar nul (onbeperkt).
Oplossing 6: gebruik de mini-clientconfiguratie van het spel
Als je nog steeds problemen hebt met de launcher/game, kun je proberen de miniclientconfiguratie van de game te gebruiken. Deze setup zal het opstartprogramma bijwerken en zo het probleem oplossen. Houd er echter rekening mee dat niet alle games deze functie ondersteunen.
- Open uw browser en navigeren naar de Battle.net-winkelpagina van het problematische spel, b.v. van de Call of Duty: Warzone-winkelpagina.
- Klik nu op Speel gratis knop (als je game de functie ondersteunt) die een mini-clientconfiguratie downloadt (ongeveer 5 Mb voor Call of Duty: Warzone).
- Lancering de gedownloade installatie met beheerdersrechten en het zal je battle.net-opstartprogramma bijwerken.
- Probeer nu de game normaal te installeren / patchen en hopelijk is de game nu vrij van de fout.