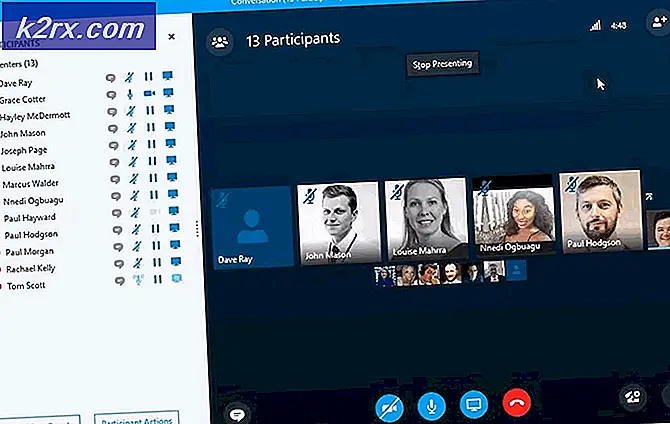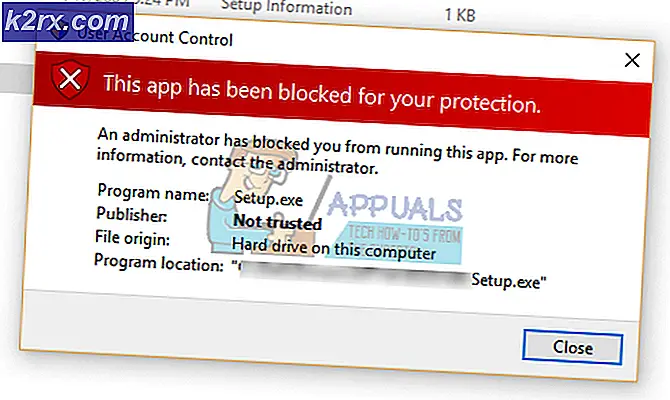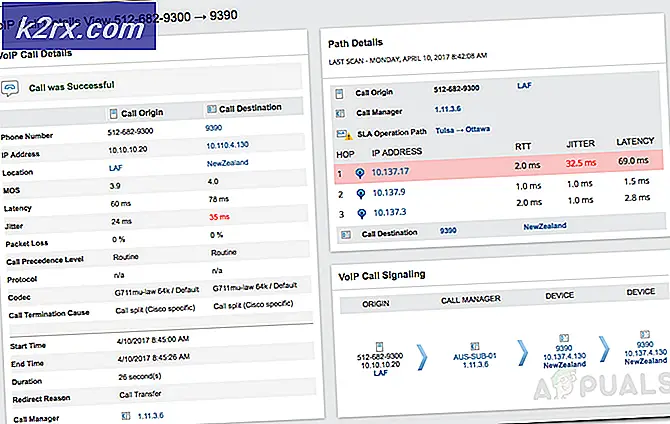Oplossing: Windows Experience Index Freezing
Windows Experience Index is een Windows-functie geïntroduceerd met Windows Vista die wordt gebruikt om Windows-pc's te benchmarken en een score biedt. Het is verwijderd uit Windows 8.1 en kan ook niet worden gevonden in nieuwere versies van Windows. Een aantal mensen, met name grafische gebruikers van NVIDIA grafische kaarten, ondervonden in het verleden echter enkele bevriezing en zelfs BSOD's tijdens het uitvoeren van het Windows Experience Index-hulpprogramma.
Om dit probleem te verhelpen, moeten we DXVA uitschakelen, die crasht tijdens het proberen om de GPU te gebruiken om H264-video met decodering te versnellen. Een tweede oplossing hiervoor is het bijwerken van de BIOS-firmware van apparaten, die varieert tussen apparaten.
Lees het artikel verder om te zien hoe u kunt voorkomen dat de Windows Experience Index bevriest.
Methode 1: DXVA uitschakelen
DirectX Video Acceleration (DXVA) is een Microsoft API voor Windows waarmee videodecodering hardwareversneld kan worden gemaakt. Als we DXVA uitschakelen, moeten we WEI probleemloos kunnen uitvoeren. Hier is hoe het gedaan is.
- Download DXVA Check vanaf hier en voer het uit. Let op: vereist .NET Framework en Microsoft Visual C ++ 2008 Runtime.
- Ga naar het DSF / MFT- tabblad en klik op de DSF / MFT Viewer
- Zoek onder DirectShow en Media Foundation de rode vermeldingen - deze items zijn versneld met DXVA.
- Klik op Microsoft DTV-DVD Video Decoder, of op een van hen, en klik in de rechterbenedenhoek op GPU-versnelling en DXVA uitschakelen .
- Probeer WEI opnieuw te testen om te bevestigen dat het deze keer met succes zal worden voltooid.
Methode 2: grafische stuurprogramma's bijwerken
Blijkbaar repareert een gebruiker dit nadat hij zijn grafische stuurprogramma heeft bijgewerkt. Je moet dit zeker ook proberen te doen.
PRO TIP: Als het probleem zich voordoet met uw computer of een laptop / notebook, kunt u proberen de Reimage Plus-software te gebruiken die de opslagplaatsen kan scannen en corrupte en ontbrekende bestanden kan vervangen. Dit werkt in de meeste gevallen, waar het probleem is ontstaan door een systeembeschadiging. U kunt Reimage Plus downloaden door hier te klikken- Druk op Windows + X en selecteer Apparaatbeheer of druk op Windows + R om de opdrachtprompt te openen, typ devmgmt. msc en klik op OK .
- Vouw de categorie Display-adapters uit en klik met de rechtermuisknop op de videokaart, selecteer Stuurprogramma bijwerken en volg de aanwijzingen om de update toe te passen.
- Nadat u het videostuurprogramma op uw pc hebt geïnstalleerd, start u opnieuw op en probeert u opnieuw om te testen of het deze keer met succes kan worden voltooid.
Je kunt ook de ondersteuningswebsite van je pc bezoeken en daar de specifieke stuurprogramma's downloaden. U kunt dit doen door uw pc-model + stuurprogramma's (bijv. Acer E71-stuurprogramma's) in Google te typen.
Methode 3: BIOS bijwerken
Ten slotte kan dit een probleem zijn dat voortvloeit uit uw grafische hardware en kan het alleen worden opgelost na een BIOS-upgrade. U kunt hier meer informatie vinden over het bijwerken van uw BIOS
PRO TIP: Als het probleem zich voordoet met uw computer of een laptop / notebook, kunt u proberen de Reimage Plus-software te gebruiken die de opslagplaatsen kan scannen en corrupte en ontbrekende bestanden kan vervangen. Dit werkt in de meeste gevallen, waar het probleem is ontstaan door een systeembeschadiging. U kunt Reimage Plus downloaden door hier te klikken