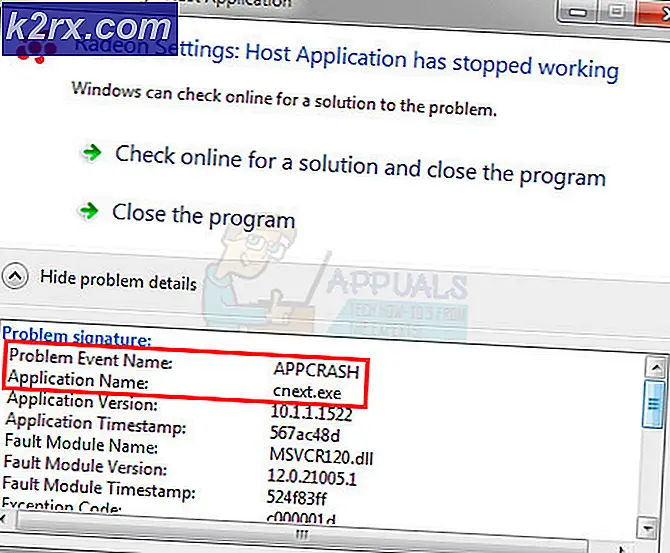Fix: Steam Error Code 80
Veel gebruikers ervaren een fout met de naam Error Code 80 wanneer zij hun Steam-spellen proberen te starten. Het is zeer onjuist om te stellen dat dit gebeurt vanwege slechts één reden. We kunnen niet met zekerheid zeggen waarom het triggert vanwege de unieke hardware- en softwarespecificaties van de spelers / gebruikers. Elk van jullie ondervindt dit probleem misschien om dezelfde reden, of totaal verschillende. We hebben geprobeerd om elke oplossing op te sommen die werkte. We adviseren dat u begint met de beste oplossingen en naar beneden verplaatst. Hoewel het opnieuw installeren van Steam de truc is, zullen we uiteindelijk die oplossing gebruiken als alle anderen falen.
Oplossing 1: de integriteit van de Steam-cache verifiëren
Veel gevallen doen zich voor wanneer de Steam cache-bestanden beschadigd raken. Als dit het geval is, kunnen we de bestanden verifiëren en vervangen om het probleem op te lossen. Deze oplossing vergelijkt de bestanden op uw pc met de nieuwste bestanden die beschikbaar zijn op de Steam-servers. Als de bestanden ontbreken of onvolledig zijn, worden deze na het downloaden van de officiële servers vervangen. Dit zal u niet om inloggegevens vragen nadat het is voltooid, dus u hoeft zich geen zorgen te maken.
- Open je Steam-client met beheerdersrechten. Klik met de rechtermuisknop op het opstartprogramma en selecteer Uitvoeren als beheerder .
- Ga naar het tabblad Bibliotheek bovenaan, wanneer je de Steam-client binnengaat.
- Als je eenmaal in de bibliotheek bent, klik je met de rechtermuisknop op het spel dat je de foutmelding geeft en klik je op Eigenschappen .
- Blader naar het tabblad Lokale bestanden en je zult een optie vinden die zegt: Verifieer de integriteit van spelbestanden . Klik erop om het proces te starten.
- Nu zal Steam je bestanden een voor een controleren. Dit kan even duren, dus voorkom tussentijds het proces te annuleren.
- Start uw Taakbeheer door op ⊞ Win + R-knop te drukken. Dit zou de Run-applicatie moeten laten verschijnen.
Typ in het dialoogvenster taskmgr . Dit zou de taakbeheerder moeten openen.
- Beëindig alle stoomgerelateerde processen vanaf het proces ' Steam Client BootStrapper '.
- Start Steam opnieuw met behulp van Run as administrator . Start de game die je het probleem gaf en hopelijk zal het probleem worden opgelost.
Oplossing 2: Mapbeveiligingstoestemmingen controleren
Steam beschikt mogelijk niet over voldoende schrijfrechten waardoor deze de Error 80 kan genereren. Zoals we allemaal weten, moet een programma, om efficiënt te werken, beide rechten hebben (lezen en schrijven). Als een van deze ontbreekt, kan Steam tussen processen stoppen en uiteindelijk de fout veroorzaken. Volg onderstaande stappen.
- Beëindig alle stoomgerelateerde processen via de hierboven genoemde methode.
- De standaardlocatie voor uw stoommap moet C: \ Program Files (x86) \ Steam zijn . Druk op de knop Win + R. Dit zou de Run-applicatie moeten laten verschijnen. Typ in het dialoogvenster C: \ Program Files (x86) \ Steam .
Of als je Steam in een andere map hebt geïnstalleerd, kun je naar die map bladeren en je bent klaar om te gaan.
- Ga nu een stap terug naar de map Program Files (x86) . Klik met de rechtermuisknop op de Steam-map en selecteer Eigenschappen .
- Klik op het tabblad Algemeen en schakel het selectievakje Alleen lezen uit als dit is aangevinkt.
- Start Steam opnieuw Uitvoeren als beheerder . Hopelijk zal het probleem worden opgelost; Als dit niet het geval is, raadpleegt u de andere oplossingen hieronder.
Oplossing 3: uw regionale instellingen wijzigen
Niet-overeenkomende tijdzone en tijd kunnen er ook voor zorgen dat Steam het probleem opduikt. De oplossing hiervoor is vrij eenvoudig. Volg de onderstaande stappen:
- Klik op de Windows-knop en typ Configuratiescherm . Open het Configuratiescherm via de zoekresultaten.
- Kies Datum en tijd in de lijst met categorieën.
- Kies op de drie tabbladen Internettijd en klik op Instellingen wijzigen .
- Vink het dialoogvenster aan met de melding Synchroniseren met internettijdserver . Klik op Nu bijwerken. Klik op OK nadat de tijd is bijgewerkt en Steam opnieuw wordt opgestart.
Oplossing 4: conflict met preventie van gegevensuitvoering
Er kan ook een probleem zijn met Preventie van gegevensuitvoering in conflict met Steam. Preventie van gegevensuitvoering is een beveiligingsfunctie in Windows. Kortom, het blokkeert en sluit een programma af dat volgens hem schadelijk kan zijn voor uw computer. Het is duidelijk dat Steam je computer nooit beschadigt, maar het is heel normaal dat het als een van de programma's wordt vermeld. Volg de onderstaande stappen om te controleren of er een conflict is tussen Steam en DEP.
- Open de toepassing Uitvoeren en typ Control in het dialoogvenster. Dit zou het Control Panel moeten oproepen.
- Er zijn een aantal instellingen beschikbaar in het configuratiescherm. Blader door ze totdat u Systeem vindt . Klik Het.
- Er verschijnt nog een venster met uw systeemgegevens. Kijk naar de linkerkant en je zult een optie vinden met de geavanceerde systeeminstellingen . Selecteer het.
- Selecteer het tabblad Geavanceerd en klik in het gebied Prestaties op Instellingen. Dit zou een venster met prestatie-instellingen moeten openen.
- Wanneer u de instellingen opent, klikt u op het tabblad Preventie van gegevensuitvoering . De eerste optie wordt standaard gekozen. Selecteer de tweede optie die zegt DEP inschakelen voor alle programma's en services, behalve degene die ik selecteer .
- Klik op Toevoegen aan de onderkant van het scherm. Nu zou je naar je Steam-map moeten navigeren en de Steam-map moeten selecteren. U kunt eenvoudig navigeren zoals u eerder in deze handleiding hebt gedaan. De standaardlocatie voor Steam is C: \ Program Files (x86) \ Steam. Selecteer de map en druk op OK om de wijzigingen op te slaan. Start Steam opnieuw en open de game die de fout gaf.
Oplossing 5: D maakt Windows Defender mogelijk
Veel gebruikers meldden dat onverwacht Windows Defender het probleem veroorzaakte. Op de een of andere manier was de fluctuatie na het uitschakelen ervan gefixeerd. Het is raadzaam om het uit te zetten en Steam opnieuw te starten. Als deze methode echter niet werkt, wordt het sterk aanbevolen om hem weer in te schakelen.
- Druk op ⊞ Win + R en typ msc in het dialoogvenster.
- Er verschijnt een lokale groepsbeleid-editor . Klik op het tabblad Computerconfiguratie en selecteer Beheersjablonen .
- Hier ziet u een map met Windows-componenten . Klik erop en selecteer Windows Defender .
- Hier vindt u een aantal verschillende opties. Blader door ze en selecteer Windows Defender uitschakelen .
- Selecteer Ingeschakeld om Windows Defender uit te schakelen. Pas de instellingen toe en druk op OK.
Na het uitvoeren van de bovenstaande stappen moet uw Windows Defender worden uitgeschakeld. Start de computer opnieuw op en start Steam opnieuw met Steam.exe. Het is beter om het te starten met beheerdersrechten. Klik hiervoor met de rechtermuisknop op uw client en selecteer Uitvoeren als beheerder .
Oplossing 6: uw stuurprogramma's bijwerken
Zorg er altijd voor dat uw stuurprogramma's up-to-date zijn. Deze omvatten audio, video, grafische stuurprogramma's, enz. Werken ook andere stuurprogramma's zoals DirectX bij.
- Druk op de toets ⊞ Win (Windows) + R om het startvenster te openen (zorg ervoor dat u het uitvoert als beheerder).
- Typ dxdiag in het dialoogvenster. Hierdoor wordt het DirectX-diagnosetool geopend. Het zal een lijst maken met alle beschikbare hardware die op uw pc is geïnstalleerd, samen met de versies van de software.
- Gebruik uw officiële hardwarenaam om naar de nieuwste beschikbare stuurprogramma's te zoeken en deze via internet te downloaden.
Oplossing 7: corrupte Steam-bestanden verwijderen
Soms worden de bestanden van Steam beschadigd. Er kunnen veel willekeurige redenen zijn en er is niets om je zorgen over te maken. We kunnen proberen de Steamapps-map te verwijderen en Steam de ontbrekende bestanden opnieuw te laten downloaden. Houd er rekening mee dat u de map voor dit proces naar een andere locatie kunt verplaatsen, zodat we deze indien nodig kunnen ophalen.
- Beëindig alle stoomgerelateerde processen via de hierboven genoemde methode.
- De standaardlocatie voor uw stoommap moet C: \ Program Files (x86) \ Steam zijn . Druk op de knop Win + R. Dit zou de Run-applicatie moeten laten verschijnen. Typ in het dialoogvenster C: \ Program Files (x86) \ Steam .
Of als je Steam in een andere map hebt geïnstalleerd, kun je naar die map bladeren en je bent klaar om te gaan.
- Hier vindt u een map met de naam SteamApps . Verplaats het naar een andere locatie of verwijder het.
- Start Steam met Run as administrator en laat het de ontbrekende bestanden downloaden.
Oplossing 8: de antivirus uitschakelen
In veel situaties kan uw antivirus het probleem veroorzaken. Het is niet ongebruikelijk dat Steam-bestanden worden gemarkeerd als mogelijke virussen en in quarantaine worden geplaatst. Hieronder vindt u verschillende manieren om de antivirus uit te schakelen totdat u uw spel kunt updaten.
McAfee Antivirus :
McAfee kan bepaalde bestanden niet uitsluiten van real-time scannen. De enige manier is om de antivirus volledig uit te schakelen totdat de game is bijgewerkt. Open hiervoor McAfee en selecteer Virus- en spywarebescherming . Hier vindt u de optie voor real-time scannen . Klik op die optie en schakel deze uit.
Volg daarna de volgende instructie om de integriteit van game-bestanden te controleren .
- Start de computer opnieuw op en start Steam opnieuw.
- Ga naar de bibliotheeksectie en klik met de rechtermuisknop op de game die je problemen geeft.
- Klik op de eigenschappen ervan en selecteer het tabblad lokale bestanden.
- Klik op de knop Integriteit van spelbestanden verifiëren en Steam zal dat spel binnen een paar minuten verifiëren.
Hopelijk geeft je Steam na het uitvoeren van de bovenstaande stappen geen problemen.
ESET NOD32
NOD32 heeft de neiging om sommige applicatiebestanden te markeren als kwaadaardig en zal deze waarschijnlijk in quarantaine plaatsen. Dit resulteert vaak in de fout tijdens het updaten van een spel. Blader naar uw huidige Steam-directory en kopieer het adres
- De standaardlocatie voor uw stoommap moet C: \ Program Files (x86) \ Steam zijn .
Druk op de knop Win + R. Dit zou de Run-applicatie moeten laten verschijnen.
Typ in het dialoogvenster C: \ Program Files (x86) \ Steam.
Of als u Steam in een andere map hebt geïnstalleerd, kunt u naar die map bladeren en kunt u doorgaan met de stappen die hieronder worden vermeld.
Na het kopiëren van het adres opent u ESET NOD32 en plakt u de locatie in het uitsluiten van realtime scannen .
Volg de hierboven beschreven methode 'integriteit van spelbestanden verifiëren' en je bent helemaal goed.
Kaspersky AV
Kaspersky kan Steam soms als een indringer markeren en het uitschakelen van het wijzigen van de harde schijf. Om dit op te lossen, gaat u naar ' bedreigingen en uitsluitingen' . Navigeer naar ' vertrouwde zone ' en voeg Steam.exe toe als een vertrouwde applicatie. Vergeet niet om de instellingen te wijzigen in Niet-app-activiteit beperken en Niet geopende bestanden scannen.
Volg de bovenstaande methode voor het verifiëren van de integriteit van game-bestanden en start uw computer opnieuw op.
Laatste oplossing: Steam opnieuw installeren
Aangezien geen van de normale methoden leek te werken, kunnen we proberen Steam opnieuw te installeren met behoud van je gamegegevens. Houd er rekening mee dat deze methode enige tijd kan duren en het wordt aanbevolen om deze oplossing alleen te gebruiken als u voldoende tijd heeft.
- Navigeer naar je Steam-map . De standaardlocatie voor uw map is
C: / Program Files (x86) / Steam
- Zoek de volgende bestanden en mappen:
SteamApps (map)
Userdata (map)
Steam.exe (toepassing)
Ssfn ( nummerreeks )
- Verwijder alle andere bestanden / mappen en start uw computer opnieuw op.
- Start Steam opnieuw en hopelijk zal het zichzelf gaan updaten. Nadat de update is voltooid, wordt deze uitgevoerd zoals verwacht.
Hopelijk wordt uw probleem opgelost nadat u deze handleiding hebt doorlopen. Vergeet niet om Steam als beheerder in alle gevallen uit te voeren, zelfs als dit niet wordt vermeld in de betreffende methode. We wensen je veel plezier met het gamen!
PRO TIP: Als het probleem zich voordoet met uw computer of een laptop / notebook, kunt u proberen de Reimage Plus-software te gebruiken die de opslagplaatsen kan scannen en corrupte en ontbrekende bestanden kan vervangen. Dit werkt in de meeste gevallen, waar het probleem is ontstaan door een systeembeschadiging. U kunt Reimage Plus downloaden door hier te klikken