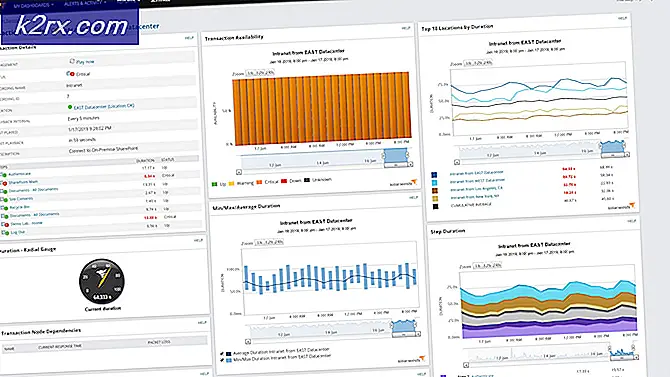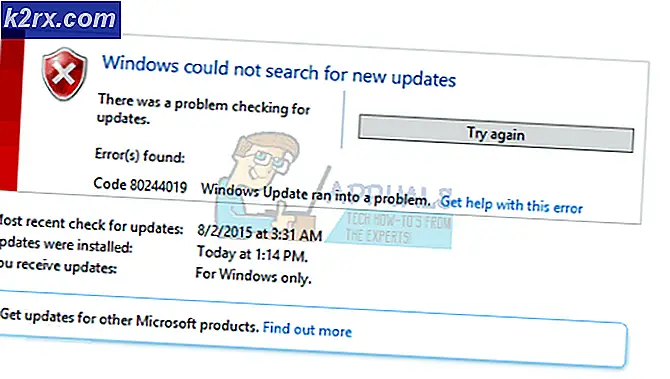Oplossing: kan geen volume openen voor directe toegang
CHKDSK is een systeemtool in Windows dat de integriteit van een volume verifieert en probeert logische systeemfouten op te lossen. Het identificeert ook slechte sectoren die aanwezig zijn op de harde schijf en markeert deze zodat er geen fout optreedt wanneer de computer de schijf gebruikt.
Soms, wanneer de CHKDSK-opdracht wordt gebruikt, komen gebruikers de fout tegen Kan geen volume openen voor directe toegang. Deze fout geeft aan dat de toepassing geen toegang heeft tot de schijf om te scannen en de bewerkingen daar uit te voeren. Er zijn een aantal verschillende oplossingen en controles zorgen ervoor dat dit probleem verdwijnt. Begin met de eerste oplossing en werk naar beneden overeenkomstig.
Oplossing 1: aandrijving van CHKDSK uitsluiten
Als uw computer onlangs een BSOD heeft gehad, kan uw systeem een beetje op uw schijf instellen dat deze defect is en zal altijd proberen CHKDSK daarop uit te voeren voordat u uw computer opstart. Als dat station C is, kunt u uw computer niet opstarten of hebt u vergelijkbare problemen. Of als een ander station op dezelfde manier beschadigd is, kunt u de oplossing vanuit de computer gebruiken om het uit te sluiten van CHKDSK. Nadat de schijf is uitgesloten, nemen we deze opnieuw op. Dit zal praktisch van de vuile bit afkomen en CHKDSK de drive normaal laten scannen.
Let op als u een fysiek beschadigde schijf hebt, deze oplossing zal niet werken zoals verwacht. Er is geen alternatief voor het repareren van een fysiek beschadigde schijf.
- Druk op Windows + R, typ de opdrachtprompt in het dialoogvenster, klik er met de rechtermuisknop op en selecteer Uitvoeren als beheerder . Als u dit probleem ondervindt op station C, kunt u overwegen de opdrachtprompt in te voeren met behulp van herstelopties en deze oplossing vanaf daar uit te voeren.
- Typ de volgende opdracht gevolgd door de drive naam en druk op Enter.
chkntfs / XD:
Hier wordt station 'D' uitgesloten van CHKDSK. U kunt de letter vervangen door de letter die u een probleem geeft.
PRO TIP: Als het probleem zich voordoet met uw computer of een laptop / notebook, kunt u proberen de Reimage Plus-software te gebruiken die de opslagplaatsen kan scannen en corrupte en ontbrekende bestanden kan vervangen. Dit werkt in de meeste gevallen, waar het probleem is ontstaan door een systeembeschadiging. U kunt Reimage Plus downloaden door hier te klikkenHoud er rekening mee dat dit commando niet cumulatief is. Het primaire doel van deze opdracht is ook om te voorkomen dat de volumes worden gecontroleerd op een vuile bit.
- Nu zullen we de drive opnieuw opnemen in CHKDSK en kijken of de scan succesvol kan worden uitgevoerd. Blijf dezelfde opdrachtprompt gebruiken en voer de volgende opdracht uit:
chkdsk / f D:
Deze opdracht dwingt CHKDSK uit te voeren. Als het volume door een andere toepassing wordt gebruikt, krijgt u mogelijk een melding dat het volume in gebruik is. U kunt op Y drukken of de opdracht uitvoeren bij het opnieuw opstarten. Deze fout treedt alleen op als u deze oplossing volgt vanuit Windows. Als u de opdrachtprompt van herstelopties gebruikt, gebeurt dit niet.
Oplossing 2: Toepassingen van derden controleren
Deze fout kan ook naar voren komen als u software voor controle van externe schijfeenheden op uw computer hebt ingeschakeld. Deze software heeft al toegang tot uw harde schijf waardoor CHKDSK niet in staat is om zijn bewerkingen normaal uit te voeren.
Schakel al deze software handmatig uit of verwijder ze volledig van uw computer. Druk op Windows + R, typ appwiz.cpl in het dialoogvenster en druk op Enter. Alle applicaties worden weergegeven. Maak de installatie ongedaan van degenen die uw harde schijf controleren of 'repareren'. Start uw computer opnieuw en kijk of het probleem verdwijnt.
Oplossing 3: uw harde schijf controleren
Als alle bovenstaande oplossingen niet werken, overweeg dan om uw harde schijf te laten controleren. In veel gevallen kan CHKDSK niet proberen uw computer te scannen als de harde schijf fysiek is beschadigd en er zich fysiek problemen voordoen.
U kunt proberen het station op een andere computer te plaatsen en te kijken of het daar werkt. Probeer ook het station van uw computer te verwijderen, de SATA-kabel en poort te wijzigen en probeer het opnieuw te gebruiken. Dit probleem doet zich ook voor als u een defecte kabel hebt of als de poort kapot is. Als al deze tips niet werken, moet u overwegen deze door een geverifieerde technicus te laten controleren.
PRO TIP: Als het probleem zich voordoet met uw computer of een laptop / notebook, kunt u proberen de Reimage Plus-software te gebruiken die de opslagplaatsen kan scannen en corrupte en ontbrekende bestanden kan vervangen. Dit werkt in de meeste gevallen, waar het probleem is ontstaan door een systeembeschadiging. U kunt Reimage Plus downloaden door hier te klikken