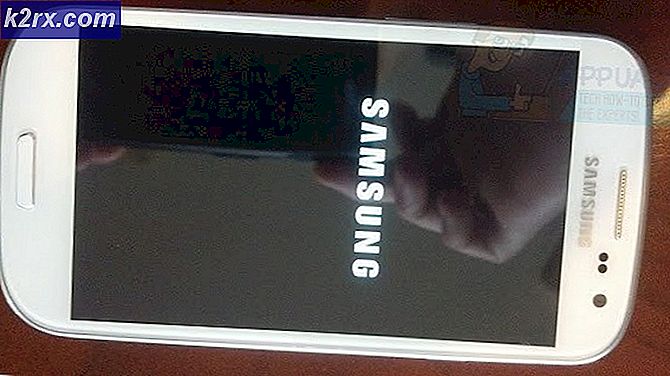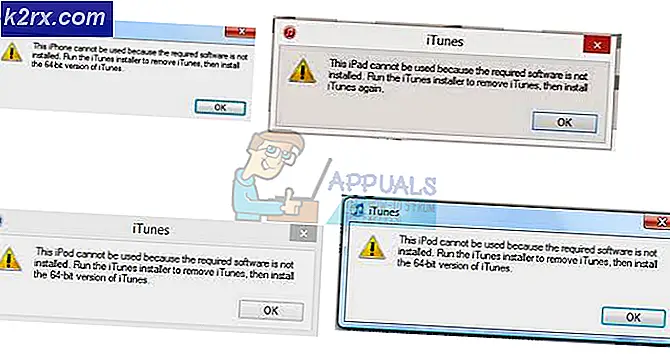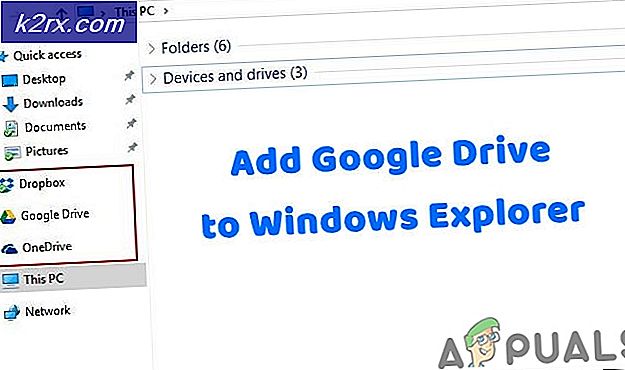Hoe CLR-fout op Windows 10 te repareren?
De CLR-fout 80004005 komt meestal voor wanneer de gebruiker probeert MusicBee, Discord, Raser Synapse, Hd Writer AE of een ander programma op basis van .NET te starten. In andere gevallen verschijnt deze fout bij elke opstart van het systeem.
In de meeste gevallen treedt dit probleem op als gevolg van beschadiging van de .NET Framework-versiebestanden die de toepassing gebruikt. De eenvoudigste manier om het probleem op te lossen, is door de Framework Repair-tool uit te voeren of door de .NET-assembly-map te hernoemen, maar u kunt de klus ook klaren door het programma te dwingen het opnieuw te installeren en de installatie van .NET Framework te accepteren. Het is ook mogelijk dat u de .NET Framework-versie volledig mist die vereist is voor de betreffende applicatie.
Mogelijk ziet u echter ook het CLR-fout 80004005omdat het uitvoerbare bestand dat u probeert te starten geen beheerderstoegang heeft of vanwege een of andere beschadiging van het systeembestand.
1. Voer het .NET Framework-herstelprogramma uit
In de meeste gedocumenteerde gevallen is de CLR-fout 80004005Het probleem zal optreden als gevolg van een of ander probleem met .NET Framework-corruptie dat uiteindelijk het vermogen van uw computer om applicaties te starten beïnvloedt. De meeste getroffen gebruikers zijn dit probleem tegengekomen met de volgende .NET-versies: 4.6.1, 4.6, 4.5.2, 4.5.1, 4.5, 4.0 en 3.5.
Als dit scenario van toepassing is, kunt u het probleem snel oplossen door de .NET Framework-reparatietool uit te voeren. Deze gepatenteerde tool staat erom bekend de meeste problemen met .NET Framework-toepassingen op te lossen die opstartfouten kunnen veroorzaken.
Hier is een korte handleiding met wat u moet doen om de .NET Framework-reparatietool uit te voeren:
- Begin met het openen van deze link (hier). Klik vervolgens op het Downloaden knop onder de Microsoft .NET Framework-reparatietool.
- Zodra u bij het volgende scherm komt, begint u met het aanvinken van het vakje dat is gekoppeld aan NetFxRepairTool.exe en klikt u vervolgens op de knop Volgende om naar het volgende scherm te gaan.
- Wacht geduldig tot het downloaden is voltooid en dubbelklik vervolgens op het uitvoerbare bestand dat u zojuist heeft gedownload. Wanneer u daarom wordt gevraagd door de Gebruikersaccountbeheer (UAC), Klik Ja om beheerdersrechten te verlenen.
- Zodra de Microsoft .NET Framework-reparatietool is geopend en u bij het eerste venster komt, moet u eerst het vakje aanvinken dat hoort bij Ik heb de licentievoorwaarden gelezen en geaccepteerd. Nadat u dit heeft gedaan, klikt u op De volgende om naar het volgende venster te gaan.
- Nu zou het hulpprogramma zijn eerste scan moeten beginnen. Wacht geduldig tot het proces is voltooid en klik De volgende zodra de optie beschikbaar komt om automatisch de aanbevolen reparatiestrategieën toe te passen.
- Klik De volgende nogmaals om de fixes toe te passen en klik vervolgens op Af hebben om het proces te voltooien.
Opmerking: De kans is groot dat u wordt gevraagd automatisch opnieuw op te starten. Maar voor het geval de prompt niet verschijnt, start u handmatig opnieuw op. - Nadat de volgende opstartprocedure is voltooid, herhaalt u de actie die eerder hetCLR-fout 80004005 en kijk of het probleem is opgelost.
Als hetzelfde probleem zich blijft voordoen, gaat u naar de volgende mogelijke oplossing hieronder.
2. Forceer dat het programma wordt uitgevoerd met admin-toegang
Het blijkt dat de CLR-fout 80004005kan ook optreden doordat de app die het probleem veroorzaakt, geen beheerderstoegang heeft. Voor bepaalde programma's betekent dit dat ze de vereiste .NET-afhankelijkheden niet echt kunnen gebruiken.
Houd er rekening mee dat dit meestal gebeurt op besturingssystemen die zijn geconfigureerd om een strikte UAC te gebruiken. In dit geval kunt u het probleem oplossen door het eigenschappenmenu van het uitvoerbare bestand te wijzigen, zodat het bij elke start gedwongen wordt om beheerderstoegang te verkrijgen.
Deze methode is effectief voor gebruikers die het probleem zijn tegengekomen met HD Writer AE, Discord en Synapse.
Hier is een korte handleiding voor het openen van het programma dat het CLR-fout 80004005 met beheerdersrechten en kijk of het probleem is opgelost:
- Begin door ervoor te zorgen dat het programma waarmee u het probleem ondervindt, volledig is afgesloten (controleer ook op een achtergrondproces).
- Nadat elk exemplaar van de toepassing is gesloten, klikt u met de rechtermuisknop op het uitvoerbare bestand en klikt u vervolgens op Als administrator uitvoeren vanuit het nieuw verschenen contextmenu. Als je het UAC (gebruikersaccountbeheer) prompt, klik Ja om beheerdersrechten te verlenen.
- Als het programma normaal wordt geopend zonder hetzelfde probleem, gaat u verder met de onderstaande stappen om de wijzigingen permanent te maken.
Opmerking: Als hetzelfde probleem zich nog steeds voordoet, gaat u direct naar de volgende mogelijke oplossing hieronder. - Sluit de toepassing die met deze fout niet werkte opnieuw.
- Klik nogmaals met de rechtermuisknop op het uitvoerbare bestand van de toepassing en klik vervolgens op Eigendommen opnieuw uit het contextmenu.
- Ga in het scherm Eigenschappen van Photoshop naar het Compatibiliteit tab via het horizontale menu bovenaan.
- Ga vervolgens naar het gedeelte Instellingen hieronder en vink het bijbehorende vakje aan Voer dit programma uit als beheerder.
- Nadat de wijziging is doorgevoerd, klikt u op Van toepassing zijn om de wijzigingen op te slaan.
- Start de applicatie opnieuw en kijk of het u gelukt is het CLR-fout 80004005.
Als hetzelfde probleem aanhoudt, gaat u naar de volgende mogelijke oplossing hieronder.
3. Installeer het programma en de .NET Framework-installatie opnieuw
Houd er rekening mee dat een andere vrij veel voorkomende boosdoener die dit probleem kan veroorzaken, een ontbrekend of gedeeltelijk geïnstalleerd .NET-framework is. Een mislukte installatie of een handmatige gebruikersvoorkeur heeft het installatieprogramma van de toepassing mogelijk gedwongen de installatie van het .NET-framework over te slaan dat nodig is om het uit te voeren.
Een eenvoudige manier om dit probleem op te lossen, is door de applicatie te verwijderen en vervolgens opnieuw te installeren, maar dit keer zonder de installatie van het vereiste .NET-framework over te slaan.
Hier is een korte handleiding om dit te doen:
- druk op Windows-toets + R om een Rennen dialoog venster. Typ vervolgens ‘Appwiz.cpl’ in het tekstvak en druk op Enter om het Programma's en onderdelen.
- Als je eenmaal binnen bent Programma's en onderdelen venster, scrol omlaag door de lijst met geïnstalleerde applicaties en zoek de app die het probleem veroorzaakt. Als je het ziet, klik er dan met de rechtermuisknop op en kies Verwijderen vanuit het nieuw verschenen contextmenu.
- Als u zich in het verwijderingsvenster bevindt, volgt u de instructies op het scherm om de bewerking te voltooien waarmee het programma van uw computer wordt verwijderd.
- Zodra het proces is voltooid, start u uw computer opnieuw op en wacht u tot de volgende opstartprocedure is voltooid.
- Installeer vervolgens het programma waarmee u het probleem ondervindt opnieuw, maar sla deze keer de installatie van het vereiste .NET Framework niet over.
- Zodra het vereiste framework is geïnstalleerd, start u uw computer opnieuw op en kijkt u of het probleem nu is opgelost.
Voor het geval je hetzelfde nog steeds tegenkomt CLR-fout 80004005,ga naar de volgende fix hieronder.
4. Installeer de nieuwste .NET Framework Runtime
Het is belangrijk om te begrijpen dat verschillende applicaties verschillende .NET-frameworks vereisen. Als u een draagbare versie van een app probeert uit te voeren, is de kans groot dat uw besturingssysteem u niet vraagt dat u een .NET-framework mist dat vereist is voor deze applicatie.
Als dit scenario van toepassing is, zou u het probleem moeten kunnen oplossen door de nieuwste versie van .NET Framework Runtime te installeren. Dit is een cumulatief installatieprogramma dat alles bevat wat u nodig hebt om bestaande apps en programma's uit te voeren die zijn gebouwd met .NET Framework.
Hier is een korte handleiding over het gebruik van de Runtime-release om elke beschikbare Framework-versie op uw computer te installeren:
- Bezoek deze link (hier) en klik op het Download .NET Framework Runtime knop (onder Runtime) om het downloaden van het installatie-uitvoerbare bestand te kickstarten.
- Nadat het installatiebestand met succes is gedownload, dubbelklikt u erop en klikt u op Ja bij de UAC (gebruikersaccountbeheer).
- Volg daarna de instructies op het scherm om de installatie van de ontbrekende .NET Framework-releases te voltooien.
- Wacht tot de bewerking is voltooid en start uw computer handmatig opnieuw op als u niet automatisch wordt gevraagd om opnieuw op te starten.
Als het probleem nog steeds niet is opgelost, gaat u naar de volgende mogelijke oplossing hieronder.
5. Hernoem de map NET ‘assembly’
Het blijkt dat dit probleem ook kan optreden als gevolg van een conflict tussen uw geïnstalleerde .NET-frameworks. Dit gebeurt meestal als de gebruiker eerder elke .NET Framework-herdistributie afzonderlijk heeft geïnstalleerd. Het probleem treedt op omdat elke versie dezelfde assembly-map zal delen.
Als dit scenario van toepassing is, kunt u het probleem oplossen door de naam bijeenkomst map, waardoor uw besturingssysteem wordt gedwongen een nieuw exemplaar te maken, waardoor het conflict wordt geëlimineerd.
Nadat u dit heeft gedaan en het programma dat de fout veroorzaakt opnieuw heeft geïnstalleerd, zou de installatiewizard alleen het NET-framework moeten installeren dat nodig is
Hier is een korte handleiding voor het verwijderen van het .NET Framework-conflict dat mogelijk verantwoordelijk is voor het CLR-fout 80004005:
- Open File Explorer en navigeer naar de volgende locatie:
C: \ Windows \ Microsoft.NET
- Wanneer u op de juiste locatie bent aangekomen, klikt u gewoon met de rechtermuisknop op montage en kiest u Hernoemen vanuit het contextmenu.
- Wanneer u daarom wordt gevraagd door de UAC (gebruikersaccountbeheer), Klik Ja om beheerdersrechten te verlenen.
- Hernoem de assembly-map naar iets anders, zoals ‘Assembly2’. Het punt is om de naam te wijzigen, zodat u uw besturingssysteem dwingt om een nieuw exemplaar van dezelfde map te maken bij de volgende keer opstarten van de computer.
- Installeer bij de volgende keer opstarten het programma dat het probleem veroorzaakt opnieuw, samen met de .NET-versie die het gebruikt.
- Start uw computer opnieuw op en kijk of het probleem is opgelost bij de volgende keer opstarten van het systeem.
Voor het geval je hetzelfde nog steeds tegenkomt CLR-fout 80004005,fout, ga dan naar de volgende methode hieronder.
6. Gebruik Systeemherstel
Als het probleem pas onlangs is begonnen, is het mogelijk dat een recente software-installatie of een driverupdate de oorzaak is van het CLR-fout 80004005.Als dit scenario van toepassing is en het probleem is opgedoken vanwege een service of proces van een derde partij, zou u het moeten kunnen oplossen met behulp van het hulpprogramma Systeemherstel.
Maar om dit te doen, moet u gebruik maken van een eerder gemaakte momentopname - maar tenzij u het standaardgedrag van Systeemherstel hebt gewijzigd, zou u voldoende herstel-momentopnamen moeten hebben om uit te kiezen.
Hier is een korte handleiding over het gebruik van het hulpprogramma Systeemherstel om de ‘CLR-fout 80004005 ′fout:
- druk op Windows-toets + R om een Rennen dialoog venster. Typ vervolgens ‘Rstrui’ en druk op Enter om het Systeemherstel tovenaar.
- Nadat u erin bent geslaagd om de wizard Systeemherstel te openen, klikt u op De volgende op het beginscherm om door te gaan naar het volgende menu.
- Begin op het volgende scherm met het aanvinken van het vakje dat is gekoppeld aanToon meer herstelpunten.Nadat u dit heeft gedaan, begint u met het bekijken van de datums van elke beschikbare herstelmomentopname en selecteert u de datum die het dichtst bij de datum ligt waarop het probleem zich voor het eerst voordoet.
- Selecteer vervolgens het juiste herstelpunt en klik op De volgende om naar het volgende menu te gaan.
Belangrijk: Houd er rekening mee dat als u eenmaal deze procedure heeft doorlopen, elke wijziging die u heeft doorgevoerd sinds de herstelmomentopname is gemaakt, verloren gaat. Dit omvat alle app-installaties, stuurprogramma-updates en al het andere dat u daarna hebt geïnstalleerd.
- Zodra u zover bent, is het hulpprogramma klaar voor gebruik. Om het te starten, klikt u gewoon op Af hebben, dan klikken Ja bij de bevestigingsprompt om het herstelproces te starten. Uw computer wordt dan opnieuw opgestart en de oudere status wordt gehandhaafd bij de volgende keer opstarten van het systeem.
- Kijk bij de volgende keer opstarten van het systeem of het probleem is opgelost.
Voor het geval u nog steeds het CLR-fout 80004005wanneer u de toepassing probeert te starten, gaat u naar de laatste oplossing hieronder.
7. Vernieuw elk OS-onderdeel
Als geen van de bovenstaande mogelijke oplossingen is gelukt om het CLR-fout 80004005,De kans is groot dat u te maken heeft met een tijd van systeembeschadiging die niet conventioneel kan worden opgelost.
In dit geval is de enige haalbare oplossing op dit moment om elk Windows-onderdeel en elk opstartproces te vernieuwen.
Dit kan worden bereikt via een schone installatie of via een reparatie installeren (in-place reparatie).
EEN schone installatie het is de eenvoudigere procedure waarmee u dit kunt doen zonder een compatibel installatiemedium te gebruiken. Maar het grootste nadeel van deze methode is dat, tenzij u van tevoren een back-up van uw gegevens maakt, u alle persoonlijke gegevens die op de OS-schijf zijn opgeslagen, kwijtraakt.
Als u totaal gegevensverlies wilt voorkomen, moet u voor een reparatie installeren (in-place reparatie). Je hebt compatibele installatiemedia nodig, maar je kunt al je persoonlijke bestanden behouden, inclusief games, apps, persoonlijke media en zelfs enkele gebruikersvoorkeuren.
Opmerking: Hier is hoe u een installatiemedium voor Windows 10 maakt voor het geval u er geen beschikbaar heeft.