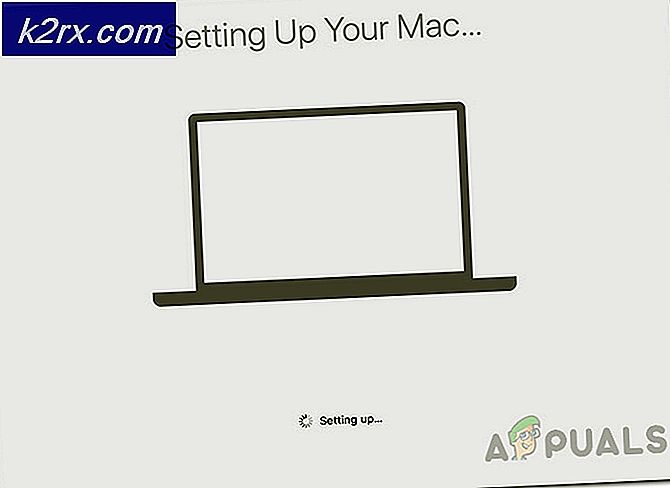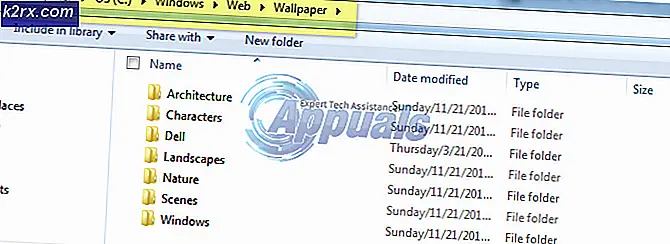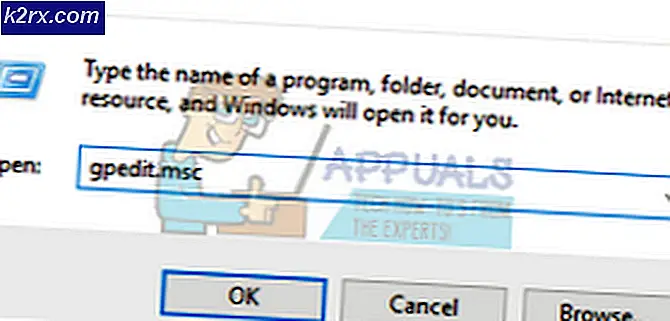E-mails en bijlagen automatisch afdrukken
Succesvol zijn in de wereld van vandaag heeft veel te maken met het vinden van betrouwbare, geautomatiseerde oplossingen die uw workflow zullen versnellen en uw werk gemakkelijker zullen maken. Als u in televerkoop, detailhandel of een vergelijkbare sector werkt, is de kans groot dat u veel e-mailbijlagen ontvangt met bestellingen en ontvangsten die moeten worden afgedrukt. Maar als u vaak dingen moet afdrukken, kan het snel een voltijdbaan worden. In een situatie als deze, zal het automatiseren van het afdrukken van uw e-mailbijlagen zeker veel van uw tijd vrijmaken.
Maar houd er rekening mee dat dit automatiseringsproces niet kan worden gedaan via een webapp zoals Gmail.com of Outlook.com. Tot nu toe zijn alleen e-mailclients in staat om deze functionaliteit te bereiken. Chrome en Firefox hebben een aantal uitbreidingen / add-ons die het afdrukken van e-mailbijlagen eenvoudiger en sneller maken, maar ze zijn niet in staat om het hele proces te automatiseren.
E-mailclients gebruiken om automatisch e-mailbijlagen af te drukken
Het gebruik van een e-mailclient zoals Outlook of Thunderbird opent een hele nieuwe weg naar automatisering van mogelijkheden. Met de juiste extensies, invoegtoepassingen en / of scripts, kunt u uw e-mailclient configureren om een wachtrij af te drukken, inclusief uw Inbox. U kunt dan specifieke regels instellen om de e-mail af te drukken, gevolgd door de bijlage, of de bijlage uitsluitend afdrukken. U kunt nog specifieker worden door uw e-mailclient te configureren om af te drukken op basis van de afzender of op basis van het bestandstype van de bijlage.
Opmerking: uw e-mailprovider is niet belangrijk. Zolang u een speciale e-mailclient zoals Outlook of Thunderbird gebruikt, zou dit moeten werken met elke e-mailprovider (Gmail, Hotmail, Yahoo, enz.) Als deze correct zijn geconfigureerd.
Als u Outlook gebruikt, zijn er veel betaalde invoegtoepassingen waarmee u dit met gemak kunt doen. Hier zijn enkele goede voorbeelden:
- Office-addins
- EZDetach
- Auto Print
- Afdrukgereedschappen voor Outlook
Opmerking: alle bovenstaande invoegtoepassingen kosten meer dan $ 20, maar de meeste bieden een proefperiode.
Als u geen geld wilt uitgeven, zijn er gratis alternatieven om het afdrukken van uw e-mailbijlagen te automatiseren. Maar houd er rekening mee dat u enige tijd moet besteden aan het aanpassen van uw e-mailclient. Als u besluit deze route te gaan, stelt u ons in staat uw taak eenvoudiger te maken. We hebben drie stap-voor-stap-methoden toegevoegd die u zullen helpen deze functionaliteit te bereiken met uw e-mailaccount.
De elegantste oplossing voor het automatisch afdrukken van e-mails en e-mailbijlagen is het gebruik van speciale software. Maar als u een externe e-mailbeheerder wilt configureren om dit proces te automatiseren, moet u uiteindelijk wat geld uitgeven. Volg methode 1 om Automatic Email Manager 6 te configureren om uw e-mail en e-mailbijlagen af te drukken. Ze bieden een proefperiode van 30 dagen, dus u kunt het gratis uitproberen voordat u geld uitgeeft.
De tweede methode ( methode 2 ) impliceert het toevoegen van een VBA-script en een regel aan Outlook. Hoewel je behoorlijk technisch moet worden, is dit de meest efficiënte gids van de twee. Als u niet echt van Outlook houdt, kunt u een andere route kiezen ( methode 3 ) en Thunderbird samen met twee extensies gebruiken om uw e-mail automatisch af te drukken.
Wanneer u klaar bent om te starten, volgt u een van de onderstaande methoden om het afdrukken van uw e-mailbijlagen te automatiseren. Laten we beginnen.
Methode 1: Automatisch e-mailbeheer 6 gebruiken om e-mailbijlagen af te drukken
Als u geen speciale e-mailclient zoals Outlook of Thunderbird gebruikt, is het configureren van een externe e-mailbeheerder de meest betrouwbare oplossing. Automatic Email Manager 6 laat je toe om elke e-mail box inclusief POP3, IMAP4, Exchange, 365, Gmail, Yahoo te verbinden, en de lijst gaat maar door.
Met de software kunt u specifieke acties definiëren met behulp van een intuïtief regelsysteem. Hiermee kunt u afdrukken van specifieke afzenders of alleen de bijlagen van de e-mails afdrukken. Volg de onderstaande gids om Automatic Email Manager 6 te installeren en configureren om automatisch e-mails en e-mailbijlagen af te drukken:
- Download het installatieprogramma van de officiële website. Als u het eerst wilt testen, klikt u op Demo downloaden.
- Open Automatic Email Manager en volg de aanwijzingen op het scherm om het op uw systeem te installeren.
- Start de applicatie en voeg een naam in die zal worden gebruikt voor uw accountreferentie. Selecteer vervolgens E-mail met dit adres en voer uw e-mailadres in van waar u de e-mails wilt afdrukken. Klik ten slotte op Volgende om verder te gaan.
- Selecteer uw e-mailtype in de lijst. Als uw e-mailprovider niet in de vooraf gedefinieerde lijst staat, selecteert u de vooraf gedefinieerde optie voor e-mailproviders en zoekt u naar uw e-mailconfiguratie. Raak Volgende om verder te gaan.
- In het volgende venster controleert u eerst of het serveradres van uw e-mail correct is. Als dit het geval is, voegt u uw e-mailadres en wachtwoord toe in de onderstaande vakken. Klik vervolgens op Verbinding testen om te controleren of uw configuratie werkt. Klik ten slotte op Volgende .
- Stel het controle-interval van uw account in volgens uw behoeften. U kunt het ook zo configureren dat het alleen tijdens uw werkdagen wordt gecontroleerd door op Advanced Scheduler te klikken. Raak Volgende om verder te gaan.
- Klik vervolgens op Actie toevoegen. Selecteer Bijlage afdrukken of e-mail van e-mail afdrukken, afhankelijk van wat u nodig hebt. Druk op Volgende en selecteer de printer die u wilt gebruiken.
- U hebt dan de mogelijkheid om een bepaald filter toe te passen door Nee te selecteren. Als u wilt dat de bewerking altijd wordt toegepast, selecteert u Ja . Druk tot slot op OK om de actie die je zojuist hebt gemaakt te bevestigen.
Opmerking: als u wilt dat de software zowel de hoofdtekst van de e-mail als de bijlagen afdrukt, kunt u een tweede actie met het andere scenario uitvoeren. Bijvoorbeeld, als uw eerste actie was over het afdrukken van bijlagen, maak dan een tweede die de inhoud van de e-mail zal afdrukken.
Nadat u op OK hebt gedrukt, zal Automatic email manager beginnen met het controleren van uw inbox en alles afdrukken dat voldoet aan de criteria die u eerder hebt vastgesteld.
Methode 2: Outlook gebruiken om automatisch e-mailbijlagen af te drukken
Outlook is de meest populaire e-mailclient, dus als uw taak draait om uw e-mailaccount, is de kans groot dat u deze al gebruikt. Outlook is zeer configureerbaar en u kunt bijlagen van inkomende e-mails afdrukken.
Om dit te doen, gaan we een VBA-script maken in Outlook en het vervolgens gebruiken met een Outlook-regel. Hier volgt een complete uitleg van het hele proces:
Opmerking: De volgende stappen werken in Outlook 2016. Hoewel we niet met oudere versies hebben getest, zou het onderstaande script theoretisch moeten werken met alle Outlook-versies helemaal terug naar Outlook 2010.
Een VBA-script + regel maken om e-mailbijlagen automatisch in Outlook af te drukken
- Open Outlook en open het tabblad Ontwikkelaar via uw werkbalk en klik vervolgens op de knop Visual Basic .
Opmerking: als u het tabblad Ontwikkelaar niet ziet, gaat u naar Bestand en klikt u op Opties. Klik vanaf daar op het tabblad Lint aanpassen en vink het selectievakje naast Ontwikkelaar aan . Druk op OK om te bevestigen. Nu moet het tabblad Ontwikkelaar zichtbaar zijn in het lint aan de bovenkant van het scherm. - Nadat het venster Microsoft Visual Basic for Applications actief is, vouwt u de boom Project1 (aan de linkerkant) uit. Dubbelklik vervolgens op ThisOutlookSession .
- Plak nu de volgende scriptcode in het Project1-venster (aan de rechterkant): Sub LSPrint (Item As Outlook.MailItem)
On Error GoTo OError'Detects Temporary folder
Dim OFS als FileSystemObject
Dim sTempFolder As String
OFS instellen = Nieuw FileSystemObject
'Tijdelijke maplocatie
sTempFolder = oFS.GetSpecialFolder (TemporaryFolder) 'Creëert een speciale Temp-map
cTmpFld = sTempFolder & \ OETMP & Format (Now, yyyymmddhhmmss)
MkDir (cTmpFld) 'Slaat de bijlage op en drukt deze af
Dim oAtt als bijlage
Voor elke oAtt In Item.Accessoires
Bestandsnaam = oAtt.FileName
FullFile = cTmpFld & \ & FileName'De bijlage opslaan
oAtt.SaveAsFile (FullFile) 'Drukt de bijlage af
Stel objShell = CreateObject (Shell.Application) in
Stel objFolder = objShell.NameSpace (0)
Stel objFolderItem = objFolder.ParseName (FullFile)
objFolderItem.InvokeVerbEx (print) Volgende oAtt'Tijdbestanden opruimen
Als niet oFS niets is, stel dan oFS in = niets
Als niet objFolder is niets Stel dan objFolder = niets
If Not objFolderItem Is Nothing Then Set objFolderItem = Niets
If Not objShell Is Nothing Then Set objShell = NothingOError:
Als Err 0 dan
MsgBox Err.Number & - & Err.Description
Err.Clear
Stop als
SubEnd Sub PRO afsluiten TIP: Als het probleem zich voordoet met uw computer of een laptop / notebook, kunt u proberen de Reimage Plus-software te gebruiken die de repository's kan scannen en corrupte en ontbrekende bestanden kan vervangen. Dit werkt in de meeste gevallen, waar het probleem is ontstaan door een systeembeschadiging. U kunt Reimage Plus downloaden door hier te klikkenoAtt.SaveAsFile (FullFile)
Stel objShell = CreateObject (Shell.Application) in
Stel objFolder = objShell.NameSpace (0)
Stel objFolderItem = objFolder.ParseName (FullFile)
objFolderItem.InvokeVerbEx (print)Volgende oAtt
Als niet oFS niets is, stel dan oFS in = niets
Als niet objFolder is niets Stel dan objFolder = niets
If Not objFolderItem Is Nothing Then Set objFolderItem = Niets
Als niet objShell niets is Stel dan objShell in = nietsOError:
Als Err 0 dan
MsgBox Err.Number & - & Err.Description
Err.Clear
Stop als
Sub afsluitenEnd Sub
- Nadat je de code in Project1 hebt geplakt, ga je naar Extra (in het bovenste gedeelte van het scherm) en klik je op Verwijzingen.
- Scroll naar beneden en vink het vakje aan naast Microsoft Scripting Runtime. Klik op OK om uw optie op te slaan en het venster References te sluiten .
- Klik nu op het pictogram Opslaan in de linkerbovenhoek van het Visual Basic- venster. Nu kunt u Visual Basic veilig afsluiten.
- Ga vervolgens naar Bestand en klik op Regels en waarschuwingen .
- Klik op Nieuwe regel en klik vervolgens op Regel toepassen op berichten die ik ontvang . Klik op Volgende om door te gaan.
- Nu moet u beslissen over de voorwaarde waaraan moet worden voldaan. Als u wilt dat al uw bijlagen worden afgedrukt, vinkt u het selectievakje aan naast de bijlage. Druk op Volgende om door te gaan.
Opmerking: als u niet al uw bijlagen wilt afdrukken, kunt u hier een andere voorwaarde gebruiken. Het script moet ook werken met specifieke afzenders of specifieke woorden. - Vink in het volgende venster het vakje aan vlakbij een script uitvoeren. Klik vervolgens op een script, markeer ThisOutlookSession en druk op OK . Druk vervolgens op Voltooien om te bevestigen.
- Controleer in het venster Regels en meldingen of het selectievakje naast de regel die u zojuist hebt gemaakt, is aangevinkt. Wanneer dit het geval is, druk op Toepassen.
Dat is het. De e-mailbijlagen moeten automatisch uit de printer komen zodra u ze ontvangt.
Belangrijk: houd er rekening mee dat dit alleen werkt als Outlook wordt geopend en uw e-mailaccount op deze specifieke computer is geconfigureerd. Zorg er ook voor dat uw printer volledig is geconfigureerd en over alle vereiste stuurprogramma's beschikt.
Methode 3: Thunderbird gebruiken om automatisch e-mails af te drukken
Mozilla Thunderbird is een gratis, open source e-mailclient. De community achter is zeer actief, waardoor je veel extensies kunt vinden die zullen bijdragen aan de toch al geweldige functionaliteit.
Terug naar de taak bij de hand - het configureren van Thunderbird om automatisch e-mails af te drukken is niet moeilijk, maar u moet wel wat tijd investeren. We gaan twee extensies gebruiken: FitaQuilla en Printing Tools.
Opmerking: houd er rekening mee dat deze methode de bijlage niet vanuit een e-mail afdrukt. Het zal alleen de titel en de inhoud van de ontvangen e-mail afdrukken. Als de body van de e-mail jpeg- of png-bestanden bevat, worden deze ook afgedrukt.
Het configureren van Thunderbird om e-mails automatisch af te drukken is vrij eenvoudig. Het enige minieme nadeel is FitaQuilla - de extensie is niet bijgewerkt om compatibel te zijn met de nieuwste versie van Thunderbird, dus je zult het handmatig moeten installeren.
Als u besluit Thunderbird te gebruiken om uw e-mailbijlagen efficiënt af te drukken, volgt u de onderstaande gids.
Thunderbird + FitaQuilla + -afdruktools gebruiken om automatisch e-mailbijlagen af te drukken
PS: deze methode werkt mogelijk of werkt niet.
- Download en installeer de nieuwste versie van Thunderbird vanaf de officiële website.
- Download FiltaQuilla en Printer Options naar uw systeem.
- Open Thunderbird, tik op het menupictogram in de rechterbovenhoek en klik op Add-ons.
- Tik op het tandwielpictogram en klik op Add-on installeren van bestand.
- Navigeer naar waar je de add-on hebt gedownload, selecteer deze en klik op Openen .
- Herhaal stap 4 en 4 met de andere extensie en start Thunderbird opnieuw.
- Zodra Thunderbird weer wordt geopend, gaat u naar Add-ons> Extensies en klikt u op de knop Opties van PrintingTools .
- Selecteer de algemene afdrukopties en vink het selectievakje naast Afdrukken aan zonder het dialoogvenster . Druk op OK om uw selectie op te slaan.
- Klik nogmaals op de menuknop en ga naar Berichtfilters> Berichtfilters.
- Klik op de knop Nieuw om een nieuw filter te maken. Begin met het invoegen van een naam voor uw filter. Schakel vervolgens het selectievakje naast Nieuwe post ophalen in en filter het na Junk Classification . Stel daarna de voorwaarde in op Attachment Status> Is> heeft bijlagen . Stel tot slot de laatste actie in op Afdrukken en druk vervolgens op OK om op te slaan.
- Keer nu terug naar het venster Berichtfilters en zorg dat het filter is ingeschakeld.
Dat is het. Uw Thunderbird e-mailclient is nu geconfigureerd om automatisch e-mails af te drukken. Zorg ervoor dat deze is ingeschakeld en uw e-mail correct is geconfigureerd in Thunderbird.
PRO TIP: Als het probleem zich voordoet met uw computer of een laptop / notebook, kunt u proberen de Reimage Plus-software te gebruiken die de opslagplaatsen kan scannen en corrupte en ontbrekende bestanden kan vervangen. Dit werkt in de meeste gevallen, waar het probleem is ontstaan door een systeembeschadiging. U kunt Reimage Plus downloaden door hier te klikken