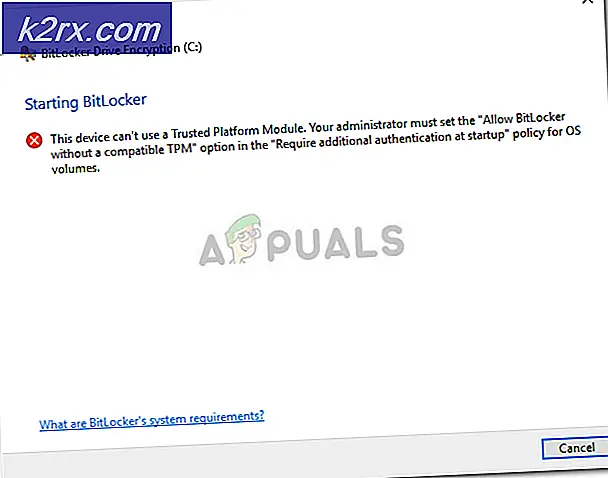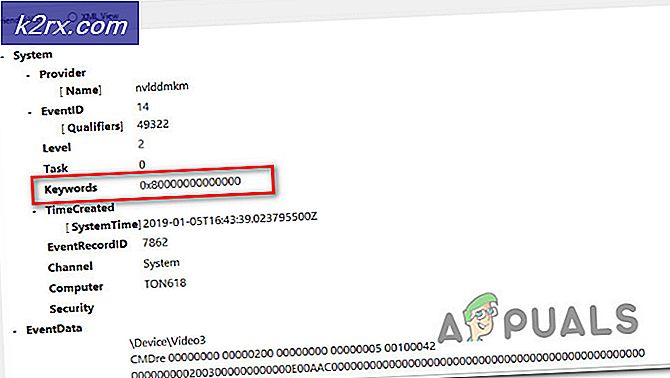Hoe te repareren dat Photoshop geen nieuwe bestanden kan maken of bestaande bestanden kan openen
Sommige gebruikers hebben ons bereikt met vragen nadat ze hadden opgemerkt dat Photoshop geen nieuwe bestanden meer kan maken of bestaande bestanden niet meer kan openen nadat het enkele minuten heeft gedraaid. Het opnieuw opstarten van de machine lijkt de verloren functionaliteit te herstellen, maar het probleem lijkt na enige tijd weer terug te keren. Er is bevestigd dat het probleem zich voordoet in Windows 7, Windows 8.1 en Windows 10 met zowel 64-bits als 32-bits versies. Het probleem is ook niet exclusief voor een bepaalde Photoshop-versie, aangezien het wordt aangetroffen met meerdere versies, waaronder CC, CS4, CS5 en zelfs de nieuwste versie (CC 2019).
Wat zorgt ervoor dat Photoshop er niet in slaagt nieuwe bestanden te maken en bestaande bestanden te openen?
We hebben dit probleem geanalyseerd door te kijken naar verschillende gebruikersrapporten en de reparatiestrategieën die doorgaans effectief zijn bij het oplossen van dit specifieke probleem. Het blijkt dat er verschillende mogelijke boosdoeners zijn die verantwoordelijk kunnen zijn voor dit gedrag:
Methode 1: het bestand maken in Illustrator (indien van toepassing)
Als u op zoek bent naar een snelle oplossing (geen echte oplossing), kunt u bestaande projecten openen of nieuwe bestanden maken door ze eerst in Illustrator te openen en vervolgens de optie te kiezen om Bewerk in Photoshop. Dit is niet ideaal, maar het zal u helpen uw werk af te maken zonder dat u constant opnieuw moet opstarten.
Om een bestand in Illustrator te openen, start u gewoon het programma en gebruikt u de lintbalk bovenaan om te selecteren Bestand> Openen. Navigeer vervolgens naar de locatie van het Photoshop-bestand, selecteer het en klik op Open.Zodra het bestand is geopend in Illustrator, opent u het menu Bestand en klikt u op Bewerken in Photoshop (Afbeelding bewerken).
Maar om deze methode te laten werken, moet u een Creative Cloud-abonnement hebben dat zowel Adobe Illustrator als Adobe Photoshop bevat.
Als het probleem met deze methode niet is verholpen, u op zoek bent naar een permanente oplossing of als de stappen niet van toepassing zijn op uw huidige situatie, gaat u verder met de volgende methode hieronder.
Methode 2: Photoshop openen met beheerderstoegang
Dit lijkt misschien een te vereenvoudigde oplossing, maar veel gebruikers zijn erin geslaagd dit probleem op te lossen door ervoor te zorgen dat Photoshop wordt geopend met beheerdersrechten. In de meeste gevallen wordt bevestigd dat dit effectief is voor gebruikers met Windows 7, Windows 8 / 8.1 of zelfs Windows Vista.
Het blijkt dat ontbrekende beheerdersrechten ook verantwoordelijk kunnen zijn voor de weigering van Photoshop om nieuwe projecten te openen of te maken. Hier is een korte handleiding voor het openen van Photoshop met beheerdersrechten en voor het forceren van de software om elke keer met beheerdersrechten te openen:
- Zorg er allereerst voor dat Photoshop volledig is gesloten. Controleer het pictogram in de taakbalk om te bevestigen dat Photoshop of Creative Cloud niet op de achtergrond wordt uitgevoerd.
- Klik vervolgens met de rechtermuisknop op het uitvoerbare bestand van Photoshop (degene die u gebruikt om het programma te starten) en klik op Als administrator uitvoeren. Als u daarom wordt gevraagd door het UAC (gebruikersaccountbeheer) venster, klik op Ja om beheerderstoegang te verlenen.
- Nadat Photoshop is geopend, gebruikt u het normaal en kijkt u of het probleem zich nog steeds voordoet. Is dit niet het geval, ga dan verder met de onderstaande stappen om de wijzigingen definitief te maken.
- Sluit Photoshop weer helemaal af.
- Klik nogmaals met de rechtermuisknop op het uitvoerbare bestand van Photoshop en kies Eigendommen vanuit het contextmenu.
- Als je binnen bent Eigendommen scherm van Photoshop, selecteer het compatibiliteitstabblad, ga naar het Instellingen sectie en vink het vakje aan dat is gekoppeld aan Voer dit programma uit als beheerder.
- Klik op Van toepassing zijn en open vervolgens Photoshop opnieuw om te zien of de oplossing effectief was.
Als deze methode niet effectief was in uw specifieke scenario, gaat u naar de volgende methode hieronder.
Methode 3: uw Photoshop-instellingenbestand verwijderen
Mogelijk wordt dit probleem veroorzaakt door een beschadigd Photoshop-instellingenbestand. Verschillende gebruikers hebben gemeld dat ze dit probleem hebben opgelost door Photoshop te sluiten en het dialoogvenster Instellingenbestand te forceren bij de volgende herstart.
Deze procedure lost het probleem in de meeste gevallen op, maar houd er rekening mee dat het ook eventuele aangepaste snelkoppelingen vernietigt die u mogelijk eerder hebt ingesteld.
Als u bereid bent om de risico's te nemen, sluit dan eerst Photoshop volledig af. Controleer ook het tourpictogram in het taakvak om te bevestigen dat de software nog niet op de achtergrond draait. Als dit niet het geval is, gaat u naar het hoofduitvoerbare bestand van Photoshop en houdt u vast Ctrl + Alt + Shift terwijl u dubbelklikt op de Photoshop-snelkoppeling.
Blijf de toetsen ingedrukt houden totdat u een dialoogvenster ziet waarin u wordt gevraagd of u uw Instellingen het dossier. Als je het ziet, klik je op Ja om van je af te komen Adobe Photoshop-instellingen het dossier.
Opmerking: Als u een Mac-computer gebruikt, houdt u ingedrukt Command + Options + Shift.
Nadat het instellingenbestand is verwijderd, laat u uw Photoshop inactief staan en kijkt u of hetzelfde gedrag zich nog steeds voordoet. Als het probleem nog steeds niet is opgelost, gaat u naar de volgende methode hieronder.
Methode 4: OpenCL / OpenGL uitschakelen
Een andere mogelijke boosdoener voor dit specifieke probleem zijn situaties waarin OpenCL en / of OpenGL is ingeschakeld op lage tot middelgrote pc-configuraties. Verschillende getroffen gebruikers hebben gemeld dat ze het probleem hebben kunnen oplossen door de twee technologieën uit te schakelen en hun computer opnieuw op te starten.
Houd er rekening mee dat het uitschakelen van deze prestatie-opties de prestaties van uw bewerkingssoftware beperkt, omdat u bepaalde GPU-functies verliest, zoals Scrubby Zoom, HUD Color Picker, Repousse en verschillende andere. Maar het resultaat is waarschijnlijk meer stabiliteit.
Nadat ze dit hadden gedaan en Photoshop opnieuw hadden opgestart, meldden sommige gebruikers dat het probleem nooit meer voor hen was teruggekomen. Hier is wat u moet doen om OpenCL en / of OpenGL uit te schakelen:
- Open Photoshop en wacht tot de software volledig is geladen.
- Gebruik de lintbalk bovenaan om toegang te krijgen tot het Bewerk tabblad en selecteer Voorkeuren uit het contextmenu en klik op Prestatie.
- Als je eenmaal binnen bent Voorkeuren instellingen van uw Photoshop-applicatie, klik op Geavanceerde instellingen (onder Grafische processor instellingen).
- Schakel in het volgende menu de selectievakjes uit die zijn gekoppeld aan Gebruik de grafische processor om de berekeningen te versnellen en Gebruik OpenCL. Klik vervolgens op Ja om de huidige configuratie op te slaan.
- Sluit Photoshop en start uw computer opnieuw op om er zeker van te zijn dat de wijziging volledig wordt doorgevoerd. Start zodra de volgende opstartprocedure is voltooid Photoshop nogmaals en kijk of hetzelfde probleem zich nog steeds voordoet.
Als het probleem nog steeds niet voor u is opgelost, gaat u naar de volgende methode hieronder.
Methode 5: grafische stuurprogramma's bijwerken naar de nieuwste versies
Verschillende getroffen gebruikers hebben gemeld dat het probleem voor onbepaalde tijd was opgelost en dat Photoshop stopte met acteren, zelfs na lange tijd nadat ze hun GPU-kaartstuurprogramma's opnieuw hadden geïnstalleerd of bijgewerkt op de getroffen machine. Dit wordt bevestigd als effectief op zowel Windows 7 als Windows 10.
In de meeste gevallen was Photoshop veel stabieler tijdens het gebruik van het ingebouwde stuurprogramma dan vóór deze bewerking. Als u de ingebouwde stuurprogramma's laat staan, kan dit de prestaties van uw systeem beïnvloeden bij games en andere veeleisende activiteiten.
Hier is een korte handleiding over het verwijderen van uw huidige GPU-stuurprogramma's en deze te vervangen door de nieuwste versie of door de ingebouwde equivalenten:
- druk op Windows-toets + R om een Rennen dialoog venster. Typ vervolgens "Devmgmt.msc" in het tekstvak en druk op Enter open te stellen Apparaat beheerder.
- Als u zich eenmaal in Apparaatbeheer bevindt, scrolt u door de lijst met apparaten en vouwt u het bijbehorende menu uit Beeldschermadapters.
- Als u twee GPU's heeft (een speciale en een geïntegreerde oplossing), ziet u hier twee verschillende apparaten. Omdat Photoshop standaard is geconfigureerd om de krachtigste grafische kaart te gebruiken, klikt u met de rechtermuisknop op uw speciale GPU en kiest u Eigendommen vanuit het contextmenu.
- Binnen in de Eigendommen menu van uw speciale GPU, klik op het Bestuurdertab en klik vervolgens op Verwijder het apparaat. Bevestig bij de bevestigingsprompt door op te klikken Verwijderen, maar vink niet het vakje aan dat is gekoppeld aan Verwijder de stuurprogrammasoftware voor dit apparaat.
- Nadat het stuurprogramma is verwijderd, sluit u Apparaatbeheer en start u uw computer opnieuw op. Dit zal je besturingssysteem dwingen om een stuurprogramma te installeren in plaats van degene die je zojuist hebt verwijderd. Afhankelijk van wat lokaal is opgeslagen, kan het ervoor kiezen om de nieuwste versie te downloaden of een lokaal opgeslagen stuurprogramma te installeren dat aan de beschrijving voldoet.
- Nadat de volgende opstartprocedure is voltooid, opent u Photoshop en controleert u of het probleem is opgelost. Als het probleem zich nog steeds voordoet, gaat u verder met de volgende stappen hieronder.
- Als u nog steeds hetzelfde probleem tegenkomt (of als u een foutmelding krijgt bij het opstarten), kunt u dit oplossen door uw speciale stuurprogramma's up-to-date te brengen. De eenvoudigste manier om dit te doen, is door eigen software te installeren die in staat is om automatisch het juiste stuurprogramma voor uw GPU te installeren. Elke GPU-fabrikant heeft zijn eigen software die dit doet:
GeForce-ervaring - Nvidia
Adrenaline - AMD
Intel-stuurprogramma - Intel - Nadat de procedure is voltooid, start u uw computer opnieuw op en kijkt u of het probleem nu is opgelost.
Als u nog steeds hetzelfde probleem ondervindt, gaat u naar de volgende methode hieronder.
Methode 6: het swapstation (werkschijf) wijzigen
Hoe onwaarschijnlijk dit ook mag lijken, verschillende betrokken gebruikers hebben bevestigd dat ze dit probleem hebben kunnen oplossen door het standaard veegstation naar een ander station (of map) te wijzigen. Hoewel er geen officiële verklaring is waarom deze procedure effectief is, is het waarschijnlijk dat hierdoor eventuele beschadigingen in de wisselmap worden gewist, aangezien deze opnieuw moet worden aangemaakt.
Hier is een korte handleiding over het wijzigen van de Swap-schijf voor photoshop naar een andere locatie:
- Open Photoshop met beheerdersrechten. Volgen Methode 2 voor instructies over hoe u dit moet doen.
- Zodra u zich in Photoshop bevindt, opent u het tabblad Bewerken via de lintbalk bovenaan en selecteert u Voorkeuren, klik vervolgens op Scratch-schijven.
- Als je eenmaal binnen bent Scratch-schijven tabblad van het menu Voorkeuren, schakel het selectievakje uit dat is gekoppeld aan het station dat momenteel actief is en vink het andere aan.
- Klik OK om de wijzigingen op te slaan en start uw computer opnieuw op.
- Open Photoshop bij de volgende opstartprocedure opnieuw en kijk of het probleem is opgelost.
Als u na perioden van inactiviteit nog steeds met hetzelfde probleem kampt, gaat u verder met de volgende methode hieronder.
Methode 7: de Photoshop-toepassing opnieuw installeren
Het blijkt dat dit probleem ook kan optreden als gevolg van bestandscorruptie in de installatiemap van Photoshop. Verschillende gebruikers van wie we ook moeite hebben om dit probleem op te lossen, hebben gemeld dat ze eindelijk een doorbraak kregen nadat ze hadden geprobeerd de software volledig te verwijderen en vervolgens de nieuwste beschikbare versie opnieuw te installeren op basis van hun licentie.
Hier is een korte handleiding voor het verwijderen van uw huidige Photoshop-versie en het installeren van de nieuwste beschikbare versie:
- druk op Windows-toets + R om een Rennen dialoog venster. Typ vervolgens "Appwiz.cpl" in het tekstvak en druk op Enter om het Programma's en onderdelen menu.
- Binnen in de Programma's en onderdelen blader door de lijst met toepassingen en zoek uw Photoshop-installatie. Zodra u het ziet, klikt u er met de rechtermuisknop op en kiest u Verwijderen / wijzigen. Als u daarom wordt gevraagd door het UAC (Gebruikersaccount controle) prompt, klik Ja om beheerdersrechten te verlenen.
- Volg vanuit het verwijderingsmenu de aanwijzingen op het scherm om het verwijderen te voltooien en start vervolgens uw computer opnieuw op.
- Bezoek deze link zodra de volgende opstartprocedure is voltooid hier, log in met uw Adobe-account en download de nieuwste versie van Photoshop (afhankelijk van de licentie die u bezit).
- Wanneer de installatie is voltooid, opent u de applicatie en kijkt u of het probleem is opgelost.