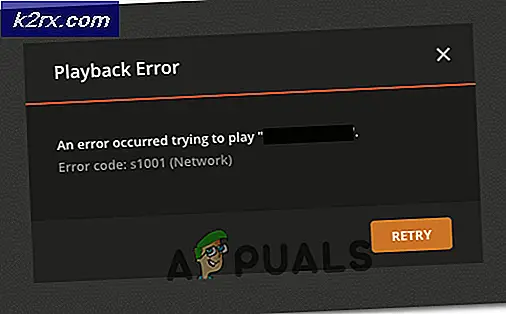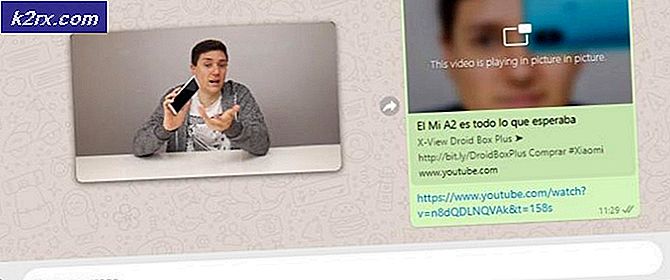Hoe iPhone vast te zetten in hoofdtelefoonmodus
Sommige iFolks meldden dat iPhones vastzitten in hoofdtelefoonmodus . Wanneer dit gebeurt op één iDevice, wordt alleen geluid uit de aangesloten hoofdtelefoon afgespeeld . Of u de hoofdtelefoon nu loskoppelt of niet, deze maakt geen gebruik van de ingebouwde luidsprekers van het apparaat. De iPhone doet per abuis alsof een hoofdtelefoon (of een ander apparaat met een hoofdtelefoonaansluiting) of oordopjes zijn aangesloten en zit vast in die toestand. Dit probleem kan optreden na het updaten van de iOS-versie of direct na het gebruik van de hoofdtelefoonaansluiting op uw iDevice. Het gebeurt op alle iOS-versies en iDevices (iPhone, iPad, iPod Touch). Hier kunt u vinden hoe dit probleem op te lossen.
Laatste voorbereidingen
Kijk voordat je op de oplossingen springt eens naar deze tips.
- Ga op je iDevice naar Instellingen > Geluiden & Haptiek > Beltoon . Probeer verschillende beltonen en controleer of de luidsprekers van het apparaat werken.
- Zorg ervoor dat uw apparaat meer dan 30% batterij heeft. Als dit minder is, moet u het opdrinken en controleren of het vermogensniveau het probleem was.
- Sluit al uw geopende applicaties op de achtergrond (dubbeltik op de startknop en veeg ze één voor één omhoog).
Fix # 1
Start uw iDevice opnieuw door de aan / uit-knop lang in te drukken . Soms blijft de software in de koptelefoonmodus staan, zelfs als u de aansluiting van het apparaat verwijdert.
Fix # 2
Als u de koptelefoon ziet ondertekenen (zie de afbeelding hieronder) wanneer u het volume aanpast, kan er vuil of stof in de koptelefoonpoort zitten. Probeer de koptelefoon meerdere keren aan te sluiten en los te maken (8-10 keer).
Fix # 3
Voer een harde reset uit (geforceerde herstart) op uw iDevice. Als u niet weet hoe dit moet, controleert u het gedeelte Gedwongen opnieuw starten in dit artikel. Daar vindt u de instructies voor uw specifieke apparaat.
Fix # 4
Probeer de iDevice-hoofdtelefoonaansluiting in te blazen (u kunt een haardroger gebruiken). Soms accumuleren onze iDevices vocht in de poort. Dat kan de oorzaak van het probleem zijn. Als dit het geval is met je apparaat, zal blazen de slag doen.
Opmerking: als u een haardroger gebruikt, zorg er dan voor dat u op de koptelefoonpoort blaast terwijl de haardroger op een koude (of lagere temperatuur) is ingesteld. Schakel ook uw iDevice uit voordat u deze fix uitvoert.
Fix # 5
Pak een zaklantaarn en controleer of er iets vastzit in de koptelefoonpoort van je iDevice. Als je iets ziet, probeer het dan te verwijderen .
Opmerking: zorg dat u uw iDevice uitschakelt voordat u een van deze methoden uitvoert (een willekeurig gereedschap in de koptelefoonpoort plaatsen).
U kunt perslucht gebruiken om de poort in te blazen. Maak het voorzichtig en voorzichtig, en als dat niet helpt, probeer het dan een beetje harder in te blazen.
Sommige gebruikers gebruikten een kleine stofzuiger om de koptelefoonpoort op te zuigen . En geloof het of niet, het werkte! Als u dit doet, moet u een kleine stofzuiger gebruiken en geen van de industriële typen gebruiken.
Gebruik een tandenstoker of een Q-Tip en maak de binnenkant van de poort schoon. Dat verwijdert alle vuil en deeltjes uit de connectoren.
Opmerking : als u een Q-Tip gebruikt, zorg er dan voor dat u het extra katoen verwijdert zodat het op de poort past. Terwijl de Q-Tip zich in de poort bevindt, maak een paar omwentelingen om alles op te ruimen.
Probeer de poort schoon te maken met een interdentale borstel (je kunt er een vinden in bijna elke apotheek of supermarkt). Het zal alle stof en puin van binnen verwijderen. Zorg er echter voor om voorzichtig te reinigen en geen geweld te gebruiken. Je kunt ook een beetje ontsmettingsalcohol toevoegen aan het proces (slechts een paar druppels op de borstel). Dit zal helpen om iets te verwijderen dat mogelijk hardnekkig vastzit.
PRO TIP: Als het probleem zich voordoet met uw computer of een laptop / notebook, kunt u proberen de Reimage Plus-software te gebruiken die de opslagplaatsen kan scannen en corrupte en ontbrekende bestanden kan vervangen. Dit werkt in de meeste gevallen, waar het probleem is ontstaan door een systeembeschadiging. U kunt Reimage Plus downloaden door hier te klikkenEen andere manier om de koptelefoonpoort op te ruimen is met een zelfgemaakte tool (paperclip met wat transparante tape). Maak de paperclip recht (buig hem) en wikkel de punt met transparante tape. Zorg ervoor dat je de klevende kant naar buiten steekt. Steek het kleverige gereedschap voorzichtig in de koptelefoonpoort. Druk de zijkanten lichtjes in om eventuele deeltjes op te rapen.
In de koptelefoonpoort van je iPhone zit een kleine, pinhead zilveren tactiele knop. Het kan vastlopen vanwege vochtigheid, stof, vuil, enzovoort. Probeer het voorzichtig te schrapen met een veiligheidsspeld in combinatie met een wattenstaafje met een klein beetje alcohol.
Fix # 6
Sluit uw iPhone (of iPad of iPod Touch) aan op een Bluetooth-luidspreker of Bluetooth-headset en koppel deze vervolgens los. Controleer of dat lukte, om je iDevice uit de koptelefoonmodus te krijgen.
Fix # 7
Controleer de Call Audio Routing van uw iDevice .
- Ga naar Instellingen, tik op Algemeen en open Toegankelijkheid.
- Blader naar de sectie Call Audio Routing.
- Deze instelling moet standaard worden ingesteld op Automatisch. (Als dit niet het geval is, tikt u erop en selecteert u Automatisch in de lijst.)
- Als dit Automatisch is, probeer het dan in Luidspreker te veranderen. Test het nu (bel of FaceTime-audiogesprek).
- Als je luidspreker werkt, ga je terug naar dezelfde instelling en zet je hem terug op Automatisch.
Deze instelling bepaalt of uw apparaat ingebouwde luidsprekers of een hoofdtelefoon gebruikt voor het interpreteren van audio tijdens telefoongesprekken en FaceTime-audiogesprekken. Als u deze optie inschakelt, kan het zijn dat u uw hoofdtelefoon uit de hoofdtelefoon haalt.
Fix # 8
Schakel de vliegtuigmodus in ten minste 15 minuten in (ga naar Instellingen> Vliegtuigmodus> Schakel deze in). Schakel na 15 minuten (of meer) het weer in en probeer of je luidsprekers werken.
Fix # 9
Probeer wat muziek uit je iOS-apps te spelen .
- Start een van je muziek-apps (iTunes, Pandora, Spotify, Deezer, YouTube), sluit je hoofdtelefoon aan en speel wat muziek.
- Laat nu uw iDevice-scherm automatisch vergrendelen.
- Zodra het scherm donker wordt, ontgrendel het dan, sluit iTunes (dubbeltik op Home en veeg het omhoog) en koppel de hoofdtelefoon los.
- Open nu iTunes (of een andere muziekapp) en speel opnieuw wat muziek.
- Draai het volume helemaal omhoog.
- Als de luidsprekers werken, sluit u de muziek-app en controleert u of uw beltoon en andere apps werken
Zelfs het klinkt te simpel om waar te zijn, dit heeft veel gebruikers geholpen.
Fix # 10
Probeer de netwerkinstellingen van je iDevice opnieuw in te stellen . (Ga naar Instellingen > Algemeen > Stel opnieuw in > Netwerkinstellingen opnieuw instellen .) Met deze actie worden GEEN gegevens uit het geheugen van uw iDevice verwijderd. Het verwijdert echter alle Wi-Fi-wachtwoorden en aangepaste netwerkinstellingen.
Fix # 11
Probeer een back-up van uw apparaat te maken, hetzij op iTunes of iCloud.
Aanvullende methoden
- Voer een telefoongesprek terwijl uw hoofdtelefoon is aangesloten en druk op Luidspreker . Wanneer u klaar bent met het gesprek, activeert u de stille modus en deactiveert u deze opnieuw.
- Als je een iDevice hebt zonder koptelefoonaansluiting, probeer dan je laadkabel aan te sluiten en dan onmiddellijk los te koppelen . Herhaling van deze procedure kan voor u de juiste oplossing zijn.
- Probeer de mute-knop AAN te zetten . Druk vervolgens op de volumeknoppen en controleer of het werkt. Schakel de dempknop UIT als u klaar bent.
- Start Apple-spraakmemo's en neem een spraakmemo op .
- Voer een FaceTime-oproep uit . U hoort mogelijk geen geluid in de eerste 20-40 seconden. Blijf echter gedurende 3-5 minuten op oproep. Dit kan de luidspreker activeren.
- Accepteer een oproep met uw koptelefoon aangesloten op het stopcontact . Terwijl u aan het bellen bent, koppelt u uw koptelefoon los en sluit u deze meerdere keren aan en hangt u vervolgens op.
Laatste woorden
Dit zijn vrijwel alle methoden die hebben geleid tot het succesvol uitschakelen van iDevices uit de koptelefoonmodus. Als niets werkt, neemt u contact op met de Apple-ondersteuning. Het probleem kan gerelateerd zijn aan de hardware en daarvoor zijn mogelijk onderdelen vervangen.
Heeft dit artikel je geholpen je iDevice uit de koptelefoonmodus te halen? Als dit het geval was, welke methode werkte voor u? Aarzel niet om ons een bericht te sturen in de commentaarsectie hieronder.
PRO TIP: Als het probleem zich voordoet met uw computer of een laptop / notebook, kunt u proberen de Reimage Plus-software te gebruiken die de opslagplaatsen kan scannen en corrupte en ontbrekende bestanden kan vervangen. Dit werkt in de meeste gevallen, waar het probleem is ontstaan door een systeembeschadiging. U kunt Reimage Plus downloaden door hier te klikken