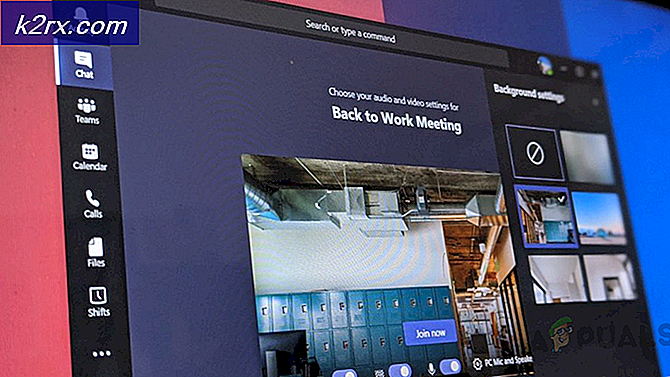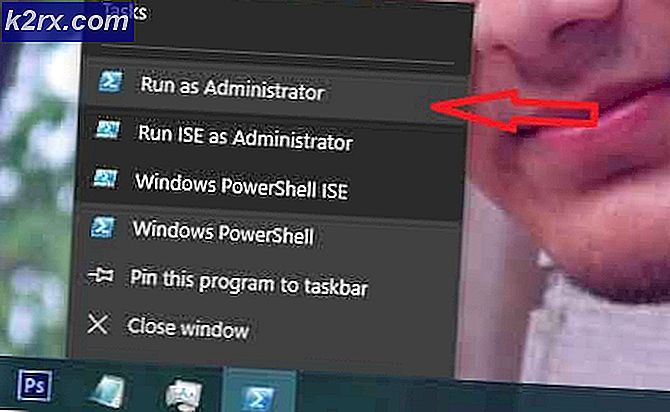Hoe de fout te herstellen ‘Unreal Engine wordt afgesloten omdat het D3D-apparaat verloren is gegaan’
Gebruikers ervaren de foutmelding ‘Unreal Engine wordt afgesloten omdat het D3D-apparaat verloren is gegaan’Wanneer Unreal geen verbinding kan maken met het D3D-apparaat op uw computer. Deze fout komt veel voor en kan ook optreden bij gebruikers die geen duidelijke problemen op hun computer hebben.
Volgens de ontwikkelaars van Unreal Engine treedt dit probleem meestal op wanneer de grafische of hardwarecomponenten van de computer niet correct worden gesynchroniseerd met Unreal Engine, waardoor deze niet correct werkt met het D3D-apparaat. In dit artikel zullen we alle oplossingen bespreken waarom dit probleem optreedt en ook, wat zijn de oplossingen om het op te lossen.
Wat veroorzaakt de fout ‘Unreal Engine wordt afgesloten omdat het D3D-apparaat verloren is gegaan’?
Na talloze meldingen van gebruikers over het probleem te hebben ontvangen, hebben we besloten het probleem te onderzoeken. Na het combineren van deze rapporten hebben we de situaties op onze werkplekken gedupliceerd en de oorzaken achterhaald. De redenen waarom u deze foutmelding kunt krijgen, zijn, maar niet beperkt tot:
Voordat u met de oplossingen begint, moet u ervoor zorgen dat u bent aangemeld als beheerder. Bovendien moet u een actieve en open internetverbinding hebben.
Oplossing 1: Unreal Engine, Windows en Steam updaten
Als een van de genoemde componenten verouderd is, hebben ze meestal problemen met de communicatie met elkaar. Bij slechte communicatie kan het spel niet goed worden uitgevoerd. Dit is een veel voorkomend terugkerend probleem en gebruikers zien dit vaak over het hoofd.
De methode om de Unreal-engine bij te werken is een beetje lang, maar Windows en Steam updaten in een handomdraai. Zorg ervoor dat je bent ingelogd als administrator en volg de stappen in de exacte volgorde. We beginnen met het updaten van de Unreal Engine.
- Open de Launcher en navigeer naar het Bibliotheek
- Eenmaal in Bibliotheek, bovenaan, zou je de Engine-versie kunnen zien. Als er een update beschikbaar is, ziet u een plus pictogram ernaast.
- Klik op de Voeg versies toe en wanneer u erop klikt, wordt u gevraagd om de nieuwe engine te installeren. Download dienovereenkomstig de engine-versie en klik op Bijwerken.
Nu Unreal Engine is bijgewerkt, gaan we door met het bijwerken van Windows.
- Druk op Windows + S, typ "update" in het dialoogvenster en open het Bijwerken resultaat wanneer geretourneerd.
- Klik nu op de knop van Controleer op updates. Nu zal Windows automatisch beginnen met het controleren van de online servers of er een update beschikbaar is om te worden geïnstalleerd.
Wees geduldig en laat het proces afronden. Nadat het proces is voltooid, kunt u desgevraagd herstarten jouw computer. Volg na het opnieuw opstarten de onderstaande stappen om bij te werken Stoom.
- Start het Stoom client en zorg ervoor dat u een actieve internetverbinding heeft.
- De klant zal, na het controleren van de online servers, automatisch beginnen met het downloaden van de laatste update. Start de computer opnieuw op nadat de update is gedownload.
Probeer, nadat alle modules zijn bijgewerkt, Unreal Engine uit te voeren en kijk of de fout zich blijft voordoen. Volg de onderstaande stappen als dit het geval is.
Oplossing 2: NVIDIA Game Booster (of andere functies) uitschakelen
Een ander ding om te proberen voordat we verder gaan, is ervoor zorgen dat er geen ‘enhancement’ -functies actief zijn in NVIDIA's GeForce Experience. Hoewel deze functies de instellingen kunnen wijzigen en u extra prestaties kunnen bieden, is het bekend dat ze verschillende problemen veroorzaken.
Deze ‘verbetering’ -functies zijn meestal functies zoals Spel Booster, Batterij-optimizer, etc. Open de GeForce Experience (of relevante applicatie) en zorg ervoor dat deze volledig zijn uitgeschakeld. Je kunt de GeForce Experience ook tijdelijk helemaal uitschakelen en kijken of dit werkt. Als u er absoluut zeker van bent dat het probleem niet door deze functies wordt veroorzaakt, kunt u verder gaan met andere oplossingen.
Oplossing 3: de voorkeur voor speciale grafische afbeeldingen wijzigen
Gewoonlijk is bekend dat mensen die Unreal Engine gebruiken en zijn spellen spelen, hun eigen speciale grafische kaart op hun computer hebben geïnstalleerd. Toegewijde grafische afbeeldingen worden meestal later toegevoegd bovenop de ingebouwde grafische module van Intel (bekend als Intel HD of Intel UHD).
Het feit dat er twee grafische modules in een enkele computer zijn, veroorzaakt echter verschillende problemen, wat niet verwonderlijk is. In deze oplossing navigeren we naar het configuratiescherm van NVIDIA en na het selecteren van Unreal Engine, zorgen we ervoor dat het is aangepast om alleen op NVIDIA grafische stuurprogramma's te worden uitgevoerd.
- Klik met de rechtermuisknop ergens op uw bureaublad en selecteer NVIDIA-configuratiescherm.
- Zodra het configuratiescherm is geopend, klikt u op Beheer 3D-instellingen. Klik nu op Programma-instellingen.
- Nu ziet u een vervolgkeuzelijst met de lijst met alle programma's. Toevoegen Onwerkelijke motor en selecteer NVIDIA (speciale grafische kaart) vanaf de tweede vervolgkeuzelijst.
- Bewaar aanpassingen en sluit. Start uw computer opnieuw op en probeer de module / game te starten en kijk of dit het probleem oplost.
Oplossing 4: ingebouwde grafische kaart uitschakelen
Een ander ding dat u kunt proberen, is het volledig uitschakelen van de ingebouwde grafische afbeeldingen op uw computer. Dit kan helpen als alleen het wijzigen van de voorkeur van de grafische afbeeldingen niet voldoende is om het probleem te laten verdwijnen. Houd er rekening mee dat dit geen invloed heeft op de prestaties of functionaliteit van uw computer; alleen nu doen uw speciale grafische afbeeldingen het hele gewichtheffen, terwijl de ingebouwde afbeeldingen inactief blijven. Zorg ervoor dat u bent aangemeld als beheerder voordat u doorgaat.
- Druk op Windows + R, typ "devmgmt.msc”In het dialoogvenster en druk op Enter.
- Ga in Apparaatbeheer naar Beeldschermadapters en selecteer het aan boord
- Klik er nu met de rechtermuisknop op en selecteer Uitschakelen.
Uw scherm zal waarschijnlijk even leeg worden, maar zal weer verschijnen. Hier verschuift de computer volledig naar uw speciale grafische afbeeldingen. Bewaar aanpassingen en sluit. Probeer nu Unreal Engine te starten en kijk of het probleem zich blijft voordoen.
Oplossing 5: antivirus- / firewallsoftware uitschakelen
Antivirussoftware houdt u veilig door alle systeembestanden op uw computer te analyseren en ook alle lopende processen te controleren die bronnen lijken te gebruiken. Er zijn echter talloze gevallen waarin het een ‘geverifieerd’ proces als malware markeert; vandaar een vals positief genoemd. Deze situatie doet zich voor bij veel verschillende spellen en het is bekend dat het de game helemaal uitschakelt of niet voldoende machtigingen verleent om toegang te krijgen tot de genoemde bronnen. Hetzelfde is het geval met antivirussoftware en Unreal Engine.
Daarom moet je het proberen het uitschakelen van uw antivirussoftware. U kunt ons artikel lezen over het uitschakelen van uw antivirusprogramma. Nadat u uw antivirusprogramma hebt uitgeschakeld, start u uw computer opnieuw op en probeert u opnieuw te streamen. Als het uitschakelen van de antivirus niet werkt, kunt u het proberen verwijderen en kijk of het je lukt. Enkele opvallende antivirussoftware die problemen veroorzaakte, waren Avast en AVG. Desalniettemin moet u proberen om het even welke antivirus die u heeft uit te schakelen en kijken of dit werkt.
Oplossing 6: Overklokken en SLI-technologie uitschakelen
Overklokken betekent dat de processor kortstondige burst-berekeningen moet uitvoeren om uw pc een zetje in de verwerkingskracht te geven. Wanneer het dit doet, stijgt de temperatuur van de processor en wanneer deze tot het uiterste is gestegen, keert deze terug naar de normale verwerking. Gedurende deze tijd koelt de processor af en maakt zich dus klaar om nog een burst uit te voeren wanneer deze voldoende is afgekoeld.
Ondanks de geavanceerde functies en het nut van overklokken, hebben we verschillende rapporten ontvangen van gebruikers waarin ze dat meldden overklokken uitschakelen voor zowel de processor en grafische kaart het probleem opgelost. Het lijkt erop dat de Unreal Engine niet is geoptimaliseerd om in een versnelde overklokomgeving te draaien.
Bovendien ontvingen we niet alleen het uitschakelen van overklokken voor grafische afbeeldingen / CPU, maar kregen we ook rapporten dat het uitschakelen van SLI ook voor veel gebruikers werkte. SLI is een merknaam die wordt beheerd door NVIDIA waarvan het primaire doel is om twee grafische kaarten aan elkaar te koppelen zodat hun kracht kan worden gecombineerd. Net als bij normaal overklokken, heeft Unreal Engine ook problemen wanneer SLI actief is. Daarom moet u proberen het van uw computer uit te schakelen en kijken of dit werkt.
Oplossing 7: grafische stuurprogramma's bijwerken
Grafische stuurprogramma's zijn de belangrijkste modules die de communicatie tussen uw grafische hardware en het besturingssysteem (applicaties of games enz.) Mogelijk maken. Als de grafische stuurprogramma's zelf niet goed werken, zult u problemen ondervinden met bijna alle grafisch veeleisende applicaties zoals Unreal Engine. In deze oplossing zullen we uw bestaande grafische stuurprogramma's verwijderen en later nieuwere installeren.
- Download en installeer DDU (Display driver uninstaller) vanaf de officiële website.
- Na installatie Display Driver Uninstaller (DDU), start uw computer in veilige modus. U kunt ons artikel lezen over hoe u uw computer opstart in de veilige modus.
- Selecteer na het starten van de DDU de eerste optie “Maak schoon en start opnieuw”. Hiermee worden de huidige stuurprogramma's volledig van uw computer verwijderd.
- Start nu na het verwijderen uw computer normaal op zonder de veilige modus. Druk op Windows + R, typ "devmgmt.msc”In het dialoogvenster en druk op Enter. Klik met de rechtermuisknop op een lege ruimte en selecteer "Zoek naar hardwarewijzigingen”. De standaardstuurprogramma's worden geïnstalleerd. Probeer Display Capture te starten en controleer of dit het probleem oplost.
Opmerking: Mogelijk moet u na deze stap oplossing 1 opnieuw uitvoeren. - In de meeste gevallen werken de standaardstuurprogramma's niet voor u, dus u kunt de nieuwste stuurprogramma's installeren via Windows Update of naar de website van uw fabrikant gaan en de nieuwste downloaden.
- Nadat u de stuurprogramma's heeft geïnstalleerd, start u uw computer opnieuw op en controleert u of het probleem is opgelost.
Oplossing 8: schakel de modus Volledig scherm uit
U kunt proberen de modus Volledig scherm uit te schakelen in de game die u probeert te spelen, omdat dit naar verluidt het probleem voor sommige gebruikers heeft opgelost. Het is bekend dat het in de venstermodus is om dit probleem op te lossen voor sommige Unreal Engine Games.
Oplossing 9: DirectX opnieuw installeren en FreeSync-instellingen wijzigen
Als geen van de bovenstaande methoden werkt, kunnen we proberen DirectX volledig opnieuw te installeren en de FreeSync-instellingen te wijzigen. Dit is een vrij eenvoudige methode, maar u moet DirectX handmatig opnieuw installeren nadat u het van de website hebt gedownload.
- Installeer opnieuwDirectXop uw computer en herstart deze voordat u verder gaat.
- Nu, als u eenFreeSyncmonitor, navigeer naarGSyncinstellingen via deGeForce-ervaringtoepassing.
- Zodra u uw FreeSync-monitorinstellingen heeft gevonden,InschakelenvoorVolledig scherm keuze. Vink het vakje aan voorSchakel instellingen in voor geselecteerde displayook.
- Start uw computer volledig opnieuw op nadat u wijzigingen hebt aangebracht en kijk of dit het probleem oplost.
U kunt dezelfde procedure ook testen voor ‘Venstermodus’.