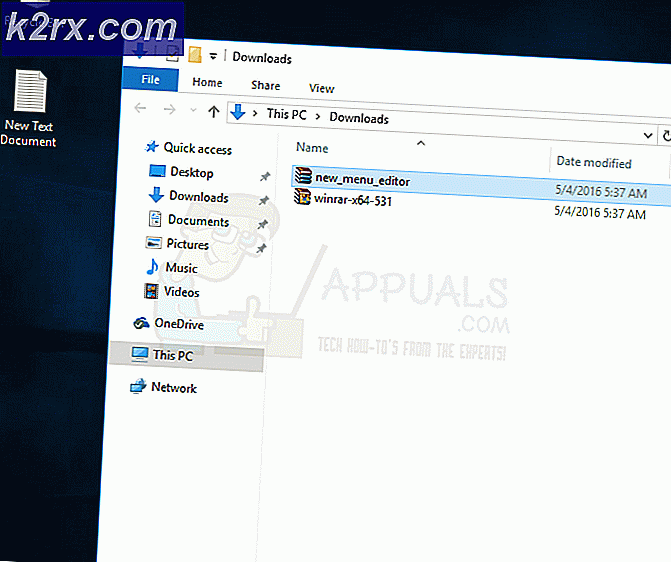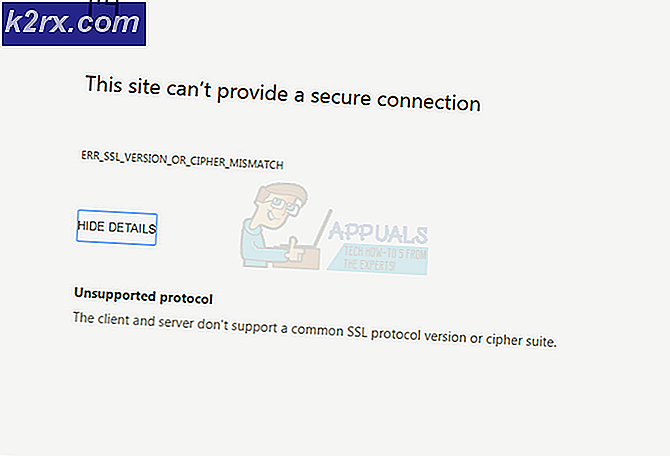Hoe CS te repareren: GO Mic werkt niet
Counter-Strike (CS) is een serie multiplayer-games waarbij er twee teams zijn, namelijk Terrorists en Counter-Terrorists die strijden om dominantie op verschillende kaarten en lay-outs. Er zijn een aantal verschillende manieren om het spel te spelen en het spel zelf wordt gerangschikt als een van de meest populaire first-shooter multiplayer-spellen die ooit zijn ontwikkeld.
Ondanks zijn populariteit ontvingen we van verschillende gebruikers meldingen dat ze hun microfoon niet konden gebruiken bij het communiceren met mensen in hun team. Communicatie is een van de kernelementen van CS: GO en als het niet meer werkt, wordt je gameplay verpest. In dit artikel zullen we alle redenen bespreken waarom deze fout optreedt en ook de tijdelijke oplossingen die u kunt uitvoeren om deze te verhelpen.
Wat zorgt ervoor dat de Mic in CS: GO niet werkt?
Na meerdere gebruikersrapporten te hebben ontvangen en het probleem op onze eigen computers te hebben gerepliceerd, kwamen we tot de conclusie dat het probleem zich om verschillende redenen voordeed. Enkele van de redenen waarom u de microfoon mogelijk niet in CS: GO kunt gebruiken, zijn, maar zijn niet beperkt tot:
Voordat u aan de slag gaat met de oplossingen, moet u ervoor zorgen dat u bent aangemeld als beheerder op uw computer en een actieve internetverbinding hebt, omdat het mogelijk nodig is om de stuurprogramma's bij te werken.
Oplossing 1: de microfoon inschakelen
Voordat we beginnen met andere technische oplossingen, is het de moeite waard om te controleren of uw microfoon is ingeschakeld of niet. Meestal was de microfoon in sommige gevallen standaard uitgeschakeld en merkten gebruikers deze anomalie niet op. In deze oplossing zullen we naar het configuratiescherm navigeren en na het openen van de geluidsinstellingen ervoor zorgen dat de microfoon is ingeschakeld.
- Druk op Windows + R, typ "controle” in het dialoogvenster en druk op Enter.
- Eenmaal in het configuratiescherm, klik op klik op Bekijken op > Grote pictogrammen en selecteerGeluiden ga naar deOpnementabblad.
- Klik met de rechtermuisknop ergens op de lege ruimte en zorg ervoor dat de optie Uitgeschakelde apparaten weergeven en Niet-verbonden apparaten weergeven wordt getoond.
- Als de koptelefoon/microfoon in het venster verschijnt, klik er dan met de rechtermuisknop op en selecteer Inschakelen. Controleer nu of je de microfoon goed kunt horen.
Opmerking: U moet ook proberen de microfoon in te stellen als het standaardapparaat. Dit zal helpen bij het oplossen van eventuele conflicten met andere potentiële microfoons op uw computer.
Oplossing 2: Microfoondrempelwaarden controleren
Net als alle andere besturingssystemen heeft Windows ook controle over het drempelniveau dat uw microfoon in uw systeem invoert. Dit is aanwezig tegen de eigenschappen van uw apparaat die aanwezig zijn in de geluidsinstellingen. Als het drempelvolume van uw microfoon laag is, kan de stem zenden, maar op een zeer laag niveau dat niet hoorbaar is. Hier zullen we naar de instellingen navigeren en de microfoonniveaus handmatig wijzigen.
- Navigeer terug naar de geluidsinstellingen zoals we eerder deden, klik met de rechtermuisknop op uw apparaat en selecteer Eigendommen.
- Eens in Eigendommen Klik op Niveaus tabblad, zorg ervoor dat de microfoonniveaus op het maximum zijn ingesteld. Zorg er ook voor dat het niet gedempt is.
- Zodra de wijzigingen zijn aangebracht, drukt u op Van toepassing zijn om wijzigingen op te slaan en af te sluiten. Controleer nu of het probleem is opgelost.
Oplossing 3: toestemming verlenen aan CS: GO in Instellingen
Een ander scenario waarin je microfoon niet werkt in CS: GO is waar het helemaal geen toestemming krijgt. Na een Windows Update is er een nieuwe functie geïntroduceerd waarmee gebruikers de toegang van applicaties tot je microfoon kunnen beperken om privacyredenen. In deze oplossing gaan we naar de privacy-instellingen en verlenen we de toestemming vervolgens handmatig aan alle bureaubladtoepassingen.
- Druk op Windows + S, typ "instellingen” in het dialoogvenster en druk op Enter.
- Eenmaal in de instellingen, klik op Privacy en klik vervolgens op Microfoon met behulp van de linkernavigatiebalk.
- Zorg er nu voor dat de volgende opties zijn Opgewonden:
Geef desktop-apps toegang tot uw microfoon Geef toegang tot de microfoon op dit apparaat Geef apps toegang tot uw microfoon
- Nadat u ervoor hebt gezorgd dat deze opties zijn ingeschakeld, slaat u de wijzigingen op en sluit u af. Probeer nu CS: GO te starten en controleer of het microfoonprobleem is opgelost.
Oplossing 4: CS wijzigen: GO interne instellingen
Een ander ding om te proberen voordat we verder gaan met het installeren van de stuurprogramma's enz., is controleren of de microfooninstellingen in CS: GO zelf correct zijn ingesteld. Hier zullen we naar de CS: GO-instellingen in het spel navigeren en proberen te tweaken om te zien of onze situatie gunstig is.
- Start CS: GO op uw computer en klik op het uitrusting pictogram aanwezig in het linkerdeelvenster.
- Klik nu op de Tabblad Audio-instellingen en klik Audio. Ga nu door de audio-instellingen en zorg ervoor dat ze allemaal zijn ingeschakeld om perfect te werken.
- Een ander scenario kan zijn dat je per ongeluk je vrienden hebt gedempt. Navigeren naar Spelinstellingen > Communicatie. Controleer nu of er gedempte gebruikers zijn.
- Ga nu naar de Controller en hier moet je een sneltoets aan toewijzen (sneltoetsen) zodat je tijdens het spelen toegang hebt tot de microfoon. Als er al een is toegewezen, bent u klaar om te gaan.
- Sluit de instellingen af, start nu CS: GO opnieuw en controleer of het probleem is opgelost.
Oplossing 5: controleren op hardwareschade
Als alle bovenstaande methoden niet werken, bestaat de mogelijkheid dat er hardwareschade is aan uw microfoonset. Meestal negeren mensen dit scenario en blijven ze problemen oplossen. Als uw microfooncomponent fysiek kapot is, kunnen we het op geen enkele manier laten werken met behulp van methoden voor probleemoplossing.
De manier om te controleren of uw microfoon fysiek beschadigd is of niet, is door hem op een andere computer aan te sluiten. Wanneer u het op een andere computer aansluit, moet u proberen de microfoon te gebruiken in een dummy-programma zoals de Skype Test Audio-module en kijken of het geluid correct wordt verzonden. Als dit het geval is, betekent dit dat er een probleem is met uw computer.
Oplossing 6: de microfoonstuurprogramma's opnieuw installeren
Als alle bovenstaande methoden niet werken, moet u controleren of de stuurprogramma's die op uw computer zijn geïnstalleerd niet kapot zijn en zijn bijgewerkt naar de nieuwste versie. Als de stuurprogramma's slecht zijn, is er geen communicatie tussen het apparaat en het besturingssysteem en kunt u uw microfoon niet gebruiken. Er zijn nu twee manieren waarop u uw microfoonstuurprogramma's kunt bijwerken; ofwel u kunt ze handmatig of automatisch bijwerken. Beide methoden worden hieronder vermeld:
- Druk op Windows + R, typ "devmgmt.msc” in het dialoogvenster en druk op Enter.
- Eenmaal in apparaatbeheer navigeert u naar de categorie "Geluids-, video- en gamecontrollers”. Zoek uw microfoonapparaat, klik er met de rechtermuisknop op en selecteer "eigendommen”.
- Klik nu op de Chauffeurs tabblad en selecteer Terugrollen driver om de wijzigingen ongedaan te maken als er een driver is geïnstalleerd. Als dit niet het geval was, kunt u "Stuurprogrammasoftware bijwerken”. Probeer de automatische zoekfunctie te gebruiken.
- Als dit het probleem niet oplost, kunt u het apparaat verwijderen, uw computer opnieuw opstarten en de headsets weer aansluiten. Op deze manier worden de standaardstuurprogramma's automatisch op uw headsets geïnstalleerd.
Als zelfs de standaardstuurprogramma's niet werken, kunt u naar de website van de fabrikant gaan en de specifieke stuurprogramma's voor uw specifieke besturingssysteem downloaden. Vergeet niet dat u uw computer opnieuw opstart nadat u uw stuurprogramma's hebt geïnstalleerd voordat u ze controleert.