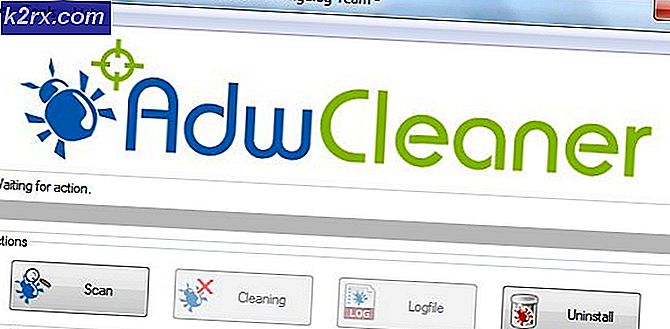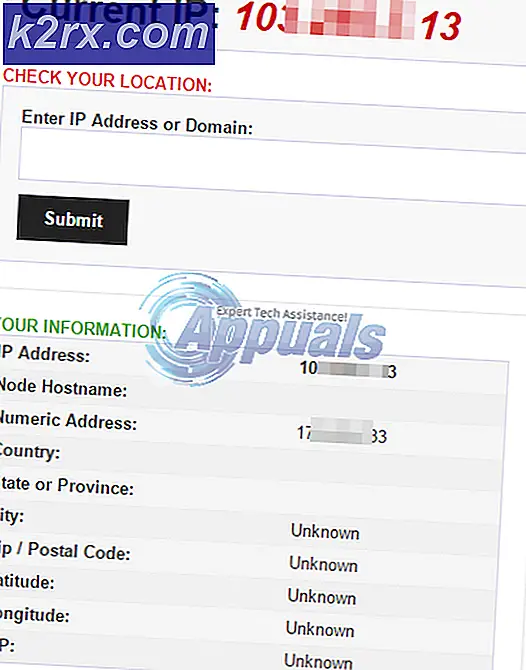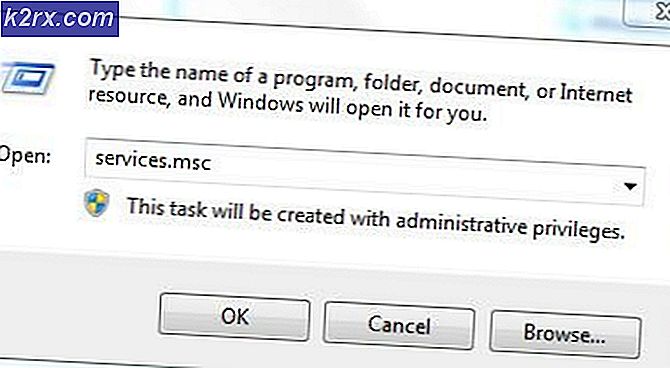Hoe de 'Cyberpunk 2077 Has Flatlined'-fout op Windows 10 te repareren
Sommige pc-spelers zien regelmatig de 'Cyberpunk 2077 is plat geworden'Fout tijdens het spelen van Cyberpunk 2077 op een Windows 10-computer. Deze veelvoorkomende fout komt meestal voor in het midden van het spel en treedt pas op na enkele minuten speeltijd.
Na een diepgaand onderzoek lijkt het erop dat deze fout kan worden veroorzaakt door veel verschillende redenen die de weergave van het spel kunnen beïnvloeden. Hier is een lijst met mogelijke scenario's waardoor deze fout kan verschijnen:
Nu u op de hoogte bent van alle mogelijke oorzaken die dit probleem kunnen veroorzaken, volgt hier een lijst met methoden die u kunnen helpen de "Cyberpunk 2077 has flatlined" -fout op Windows 10 op te lossen:
Methode 1: Controleer of u voldoet aan de Minimumvereisten
Voordat je meteen naar de onderstaande oplossingen gaat, moet je eerst controleren of de computer waarop je de game probeert te renderen, voldoet aan de minimumvereisten voor niet.
Dit zijn de minimale systeemvereisten voor Cyberpunk 2077. Neem de tijd en vergelijk ze met uw specificaties.
Minimale specificaties op Cyberpunk 2077
- processor: Intel Core i5-3570K of AMD FX-8310
- RAM: 8 GB
- OS: 64-bits Windows 7 of 64-bits Windows 10
- VIDEOKAART: GTX 780 of Radeon RX 470
- PIXEL SHADER: 5.1
- VERTEX SHADER: 5.1
- GELUIDSKAART: Ja
- VRIJE SCHIJFRUIMTE: 70 GB
- DEDICATED VIDEO RAM: 3 GB
Als je de specificaties niet handmatig wilt vergelijken, heb je ook de mogelijkheid om een gespecialiseerde tool te gebruiken zoals Kun je het uitvoeren? (van SysteemvereistenLab) om automatisch uw specificaties te detecteren en ze te vergelijken met de minimale vereisten van het spel en te zien of uw computer sterk genoeg is of niet.
Dit hulpprogramma ondersteunt elke ingebouwde browser (Microsoft Edge en alle versies van Internet Explorer) en de meest populaire browsers van derden (Google Chrome en Mozilla Firefox)
Als u op deze manier de voorkeur geeft, volgt u de onderstaande instructies om te zien hoe u het hulpprogramma Can You RUN IT op uw computer kunt gebruiken:
- Open de browser van uw voorkeur en bezoek de startpagina van Kun je het UITVOEREN? nut.
- Nadat je op de startpagina bent, voer je de naam van het spel in (Cyberpunk 2077) en klik je op Can You Run It.
- Wanneer de pagina met de specificaties verschijnt, klikt u op de Kun je het uitvoeren? knop nogmaals en het zal u doorverwijzen naar een andere pagina waar het downloaden van het hulpprogramma zal beginnen.
- Nadat de download is voltooid, dubbelklikt u erop en gaat u verder met de installatie.
- Wanneer de installatie is voltooid, start u uw browser opnieuw en schrijft u de naam van het spel nogmaals op de eerste pagina van de site en bekijkt u de resultaten.
OPMERKING: Als u het vinkje ziet onder Minimum, het betekent dat je systeem sterk genoeg is om Cyberpunk 2077 te draaien.
Als je systeem sterk genoeg is en je nog steeds de foutmelding "Cyberpunk 2077 has flatlined" tegenkomt, kijk dan hieronder voor de oplossingen die door de community zijn gemeld.
Methode 2: Controleer de integriteit van gamebestanden
Een paar spelers hebben gemeld dat deze fout kan worden veroorzaakt door een aantal beschadigde bestanden in de installatiemap van de game. Gelukkig zijn er een paar manieren om ze te verifiëren, en als de bestanden beschadigd zijn of ontbreken, worden ze opnieuw verkregen of vervangen door gezonde equivalenten. Deze methode heeft veel spelers geholpen die dit probleem tegenkwamen.
Opmerking: U kunt de integriteit van de bestanden controleren via Steam, Epic Games of GoG.
Hier zijn de stappen voor het verifiëren van de integriteit van gamebestanden, afhankelijk van het opstartprogramma dat u gebruikt om Cyberpunk 2077 uit te voeren:
A. Hoe integriteit op Steam te verifiëren
- Open de Stoom app en ga naar de bibliotheekpagina van de game.
- Zoeken naar Cyberpunk 2077 in de lijst met games aan de linkerkant, klik er met de rechtermuisknop op en open de Eigendommen menu.
- Klik daarna op Lokale bestanden, aan de linkerkant van het scherm.
- Klik vervolgens op Controleer de integriteit van gamebestanden om de verificatie te starten en wacht tot deze is voltooid.
- Nadat de verificatie is voltooid, verschijnt er een bericht op uw scherm en wordt u verteld of het beschadigde bestanden vindt. Als er bestanden waren die niet konden worden gevalideerd, zal Steam ze automatisch opnieuw ophalen.
B. Hoe de integriteit van Epic Games te verifiëren
- Open Epic Games Launcher en ga naar de gamebibliotheek.
- Zoeken naar Cyberpunk 2077 in de lijst met spellen en klik op de drie stippen naast de naam van het spel.
- Klik daarna op Verifiëren om de verificatie te starten.
- Wanneer de verificatie is voltooid, start u het spel om te zien of de fout nog steeds optreedt.
C. Hoe de integriteit op GOG te verifiëren
- Open het GOG Galaxy-opstartprogramma en ga naar het gedeelte waar je alle geïnstalleerde games vindt.
| - Zoeken naar Cyberpunk 2077 en klik er met de rechtermuisknop op.
- Verplaats daarna de cursor naar rechts waar het zegt Installatie beheren en klik op Controleren/Repareren om de verificatie te starten.
- Wanneer de verificatie is voltooid, start u de game om te zien of de fout nog steeds verschijnt.
Nadat u deze methode hebt uitgevoerd, zou de fout "Cyberpunk 2077 has flatlined" moeten stoppen met optreden (als het probleem te maken had met bestandscorruptie). Als het u niet heeft geholpen, controleert u de volgende methode hieronder.
Methode 3: GPU-stuurprogramma bijwerken naar de nieuwste versie
Sommige getroffen gebruikers hebben gemeld dat ze deze fout eindelijk hebben kunnen oplossen door simpelweg het GPU-stuurprogramma + de physics-module bij te werken naar de nieuwste versies.
Als je weet dat je je GPU-schijf al een tijdje niet hebt bijgewerkt, raden gebruikers aan te controleren op de nieuwste updates en deze te installeren om de Cyberpunk 2077-fout op te lossen.
Als u niet weet hoe u uw huidige GPU-stuurprogramma moet bijwerken, volgt u de onderstaande instructies om dit automatisch te doen via Apparaatbeheer:
- Eerst moet je op drukken Windows-toets + R openen van een Rennen dialoog venster.
- Wanneer de Rennen dialoogvenster op uw scherm staat, typt u ‘devmgmt.msc’, druk dan op Enter openstellen Apparaat beheerder.
- Na de Apparaat beheerder verschijnt, zoek naar Beeldschermadapters in de lijst met geïnstalleerde apparaten en vouw vervolgens het vervolgkeuzemenu uit.
- In het uitgebreide menu vindt u de GPU-stuurprogramma's. Klik met de rechtermuisknop op het GPU-stuurprogramma dat u wilt bijwerken en klik vervolgens op Stuurprogramma bijwerken.
Opmerking: Als je de foutmelding "Cyberpunk 2077 has flatlined" op een laptop ziet, zie je waarschijnlijk de geïntegreerde GPU, evenals de speciale GPU. In dit geval hoeft u alleen de speciale GPU bij te werken.
- Klik daarna op Automatisch zoeken naar bijgewerkte stuurprogrammasoftware. Wacht tot de scan is voltooid. Als er nieuwere stuurprogramma's zijn gevonden, volgt u de instructies op het scherm om de installatie te voltooien.
- Toen het nieuwe stuurprogramma werd geïnstalleerd, herstarten uw pc. Nadat het opnieuw is opgestart, start u Cyberpunk 2077 om te zien of de fout nog steeds optreedt.
Opmerking: In het geval dat Apparaatbeheer geen nieuwere versie van het GPU-stuurprogramma kon vinden, kunt u ook de updatesoftware van uw GPU-fabrikant gebruiken om automatisch de nieuwste versie te zoeken en te installeren:
GeForce-ervaring – Nvidia
Adrenaline – AMD
Intel-stuurprogramma - Intel Als u al de nieuwste GPU-stuurprogrammaversie gebruikt of het stuurprogramma bijwerkt naar de nieuwste versie en de foutmelding "Cyberpunk 2077 has flatlined" niet is verholpen, kijk dan onder de volgende oplossing.
Methode 4: Overlays uitschakelen (indien van toepassing)
Een paar spelers die dit specifieke probleem met Cyberpunk 2077 hebben gemeld, hebben het vastgezet op een probleem dat wordt veroorzaakt door een overlay-functie van Steam.
Als je momenteel de overlay-functie van Steam, Nvidia Experience of Discord gebruikt, volg dan de onderstaande instructies om de overlay uit te schakelen en kijk of dit de fout met Cyberpunk 2077 verhelpt.
Zorg ervoor dat u de handleiding volgt die van toepassing is op de overlay-software die u gebruikt:
A. Schakel de Overlay-functie op Steam uit
- Open de Stoom app, en klik op Steam in de linkerbovenhoek en klik vervolgens op Instellingen.
- Wanneer de Instellingen menu verschijnt op uw scherm, ga naar de In het spel tabblad.
- Schakel daarna het eerste vakje uit waar staat Schakel de Steam-overlays in tijdens het spel.
- Druk vervolgens op OK en start het spel opnieuw om het te testen.
B. Schakel de Overlay-functie op Discord uit
- Open de Onenigheid app en zoek naar de Gebruikersinstellingen (tandwielpictogram) in het onderste gedeelte, naast uw naam.
- Na de Gebruikersinstellingen menu verschijnt op uw scherm, zoek naar de Overlay tabblad in het verticale menu aan de linkerkant.
- Vervolgens moet u de schakelaar uitschakelen die is gekoppeld aan In-game overlay inschakelen.
- Nadat u de overlay hebt uitgeschakeld, slaat u de wijzigingen op en start u Cyberpunk 2077 om te zien of de fout zich nog steeds voordoet.
C. Verwijder de overlayfunctie uit Programma's en onderdelen
- Open een Rennen dialoogvenster door op te drukken Windows-toets + R. Typ vervolgens ‘appwiz.cpl’ en raak Enter om de te openen Programma's en functies menu.
- Zodra de Programma's en functies menu op uw scherm verschijnt, zoekt u in de lijst met geïnstalleerde programma's de overlay-software die u van plan bent te verwijderen.
- Nadat u het hebt gevonden, klikt u er met de rechtermuisknop op en selecteert u Verwijderen.
- Volg de instructies op het scherm om het verwijderen te voltooien en start uw pc opnieuw op.
- Nadat je computer opnieuw is opgestart, start je de game om te zien of het probleem zich nog steeds voordoet.
Als deze methode uw fout niet heeft verholpen, controleert u hieronder de volgende.
Methode 5: Cyberpunk 2077 opnieuw installeren
Als je alle eerder getoonde fixes hebt geprobeerd en je fout niet hebt verholpen, is het laatste wat je moet doen de game verwijderen en vervolgens opnieuw installeren met behulp van de aanbevolen kanalen.
OPMERKING: Voordat u de game verwijdert, moet u ervoor zorgen dat u een back-up maakt van al uw opgeslagen games in de cloud of een map op uw computer maakt.
Als je niet weet hoe je de game moet verwijderen, volg dan de volgende stappen hieronder:
- druk op Windows-toets + R openen van een Rennen dialoogvenster en typ vervolgens 'controle' en druk op Enter om de te openen Controlepaneel menu.|
- Klik daarna op Verwijderen een programma, gelegen onder waar het zegt Programma's.
Er is een lijst met alle geïnstalleerde programma's op uw scherm verschenen. Zoeken naar Cyberpunk 2077, klik er met de rechtermuisknop op en selecteer Verwijderen.
- Volg de installatie-instructies in de volgende prompts om de bewerking te voltooien.
- Nadat het verwijderen is voltooid, gaat u naar het specifieke opstartprogramma waar u Cyberpunk 2077 hebt gekocht, installeert u het en test u het wanneer het klaar is.