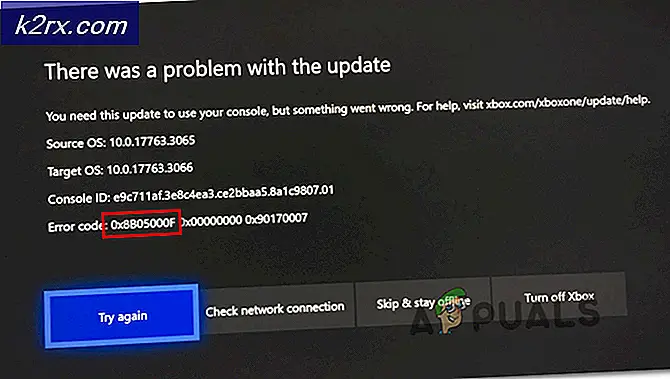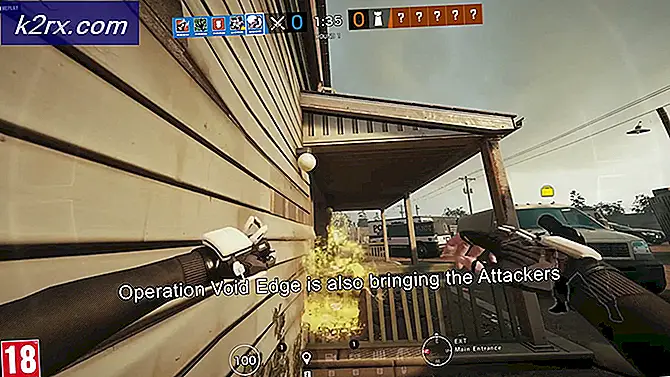Hoe te repareren ‘Windows kon het register niet laden’ Fout
Verschillende gebruikers hebben ons met vragen bereikt nadat ze een aanhoudende fout ontdekten in de Event Viewer die luidt: “Windows kon het register niet laden. Dit probleem wordt vaak veroorzaakt door onvoldoende geheugen of onvoldoende beveiligingsrechten ”.De meeste getroffen gebruikers hebben geen bijbehorende symptomen aan dit probleem gemeld (behalve dit terugkerende foutbericht). Het probleem is niet exclusief voor een bepaalde Windows-versie, zoals het ook voorkomt op Windows 10, Windows 8.1 en Windows 7.
Wat veroorzaakt het "Windows kon het register niet laden"?
We hebben dit specifieke probleem onderzocht door te kijken naar verschillende gebruikersrapporten en de reparatiestrategieën die het meest worden gebruikt om dit specifieke gedrag op te lossen. Het blijkt dat er verschillende boosdoeners zijn die mogelijk verantwoordelijk zijn voor deze foutmelding. We zijn doorgegaan en hebben een lijst gemaakt met de meest waarschijnlijke elementen die dit probleem zouden kunnen veroorzaken:
Als u momenteel op zoek bent naar manieren om dit foutbericht op te lossen, bevat dit artikel verschillende stappen voor probleemoplossing. Hieronder vindt u een verzameling methoden die andere gebruikers in een vergelijkbare situatie met succes hebben gebruikt om het probleem op te lossen "Windows kon het register niet laden"fout.
Om zo efficiënt mogelijk te blijven, raden we u aan de onderstaande mogelijke oplossingen te volgen in de volgorde waarin ze worden gepresenteerd, aangezien we ze hebben gerangschikt op efficiëntie en ernst. Uiteindelijk zou je op een oplossing moeten stuiten die het probleem oplost, ongeacht de boosdoener die het probleem veroorzaakt.
Methode 1: Malwarebesmettingen verwijderen (indien van toepassing)
Als u vermoedt dat het "Windows kon het register niet laden"fout kan worden veroorzaakt door een bepaald type malware, adware of spyware die bepaalde systeembestanden heeft beschadigd, is het belangrijk om ervoor te zorgen dat de virusinfectie volledig is verwijderd voordat u probeert de beschadigde bestanden te repareren.
De snelste en meest effectieve manier om dit te doen (naar onze ervaring) is om een Deep Malwarebytes-scan te implementeren en deze uw hele systeem en al uw randapparatuur (niet alleen de Windows-schijf) te laten inspecteren.
Als u niet precies weet hoe u dit moet doen, raadpleegt u dit artikel (hier) voor stapsgewijze instructies voor het uitvoeren van een Deep Malwarebytes-scan.
Zodra u dit proces hebt voltooid en u zeker weet dat alle virussporen zijn verwijderd, gaat u verder met de volgende methode hieronder.
Methode 2: Corruptie van systeembestanden herstellen
Omdat de meeste boosdoeners die de "Windows kon het register niet laden"Als een fout onvermijdelijk leidt tot corruptie van het systeembestand, moet u de nodige stappen ondernemen om elk type corruptie op te lossen dat van invloed kan zijn op uw besturingssysteem.
In dit geval zijn hulpprogramma's zoals Systeembestandscontrole (SFC) en Deployment Image Servicing and Management (DISM).
Beide ingebouwde tools hebben vrijwel dezelfde mogelijkheden, maar ze doen dingen op verschillende manieren. De eerste (SFC) gebruikt een lokaal opgeslagen cache om beschadigde systeembestanden te vervangen door nieuwe kopieën, terwijl DISM afhankelijk is van Windows Update om nieuwe kopieën te downloaden om beschadigde items te vervangen die het weet te detecteren.
Omdat DISM is ontworpen als een soort back-upplan voor het geval SFC de corruptie niet kan verwijderen, raden we u aan beide hulpprogramma's uit te voeren om de corruptie te herstellen en het probleem op te lossen. "Windows kon het register niet laden"fout.
Hier is een korte handleiding voor het uitvoeren van SFC- en DISM-scans vanaf een verhoogde opdrachtprompt:
- druk op Windows-toets + R om een dialoogvenster Uitvoeren te openen. Typ vervolgens "Cmd" en druk op Enter om een verhoogde opdrachtprompt te openen. Op verzoek van de UAC (gebruikersaccountprompt), Klik Ja om beheerdersrechten te verlenen.
- Zodra het je lukt om binnen de verhoogde opdrachtprompt te komen, typ je de volgende opdracht en druk je op Enter om een SFC-scan te starten:
sfc / scannow
Opmerking: Houd er rekening mee dat nadat u deze procedure hebt gestart, het sluiten van het CMD-venster of uw computer verdere beschadiging van het systeembestand kan vergemakkelijken. Met dit in gedachten, mag u niet proberen het hulpprogramma te sluiten of uw computer opnieuw op te starten totdat de procedure is voltooid.
- Zodra het proces is voltooid, start u uw computer opnieuw op en wacht u tot het volgende opstarten is voltooid.
- Wanneer uw computer volledig is opgestart, volgt u stap één opnieuw om een ander verhoogd CMD-venster te openen. Typ vervolgens de volgende opdracht en druk op Enter om een DISM scannen:
DISM / Online / Cleanup-Image / RestoreHealth
Opmerking: Houd er rekening mee dat, aangezien DISM afhankelijk is van Windows Update om nieuwe kopieën te downloaden om beschadigde bestanden te vervangen, het een stabiele internetverbinding nodig heeft om correct te kunnen functioneren.
- Nadat de DISM-scan is voltooid, start u uw computer opnieuw op en kijkt u of het probleem zich nog steeds voordoet zodra de volgende opstartvolgorde is voltooid.
Als je nog steeds nieuwe evenementen ziet met de “Windows kon het register niet laden”,ga naar de volgende methode hieronder.
Methode 3: het bestand UsrClass.dat verwijderen
Sommige gebruikers die dit probleem hebben ondervonden in Windows 10 met symptomen zoals een defecte zoekfunctie of het Start-menu dat niet uitbreidt, moeten het probleem oplossen door het UsrClass.dat-bestand uit de App data map.
Onder bepaalde omstandigheden verwijdert deze procedure een beschadigde registersleutel, waardoor Windows 10 wordt gedwongen een nieuwe gezonde kopie te maken die niet hetzelfde probleem zal hebben.
Hier is een korte handleiding voor het verwijderen van het UsrClass.dat-bestand:
- Open de bestandsverkenner op uw computer, klik op het Visie tab van de lintbalk bovenaan het scherm en vink het vakje aan dat is gekoppeld aan Verborgen voorwerpen.
- Nadat u alle verborgen mappen zichtbaar heeft gemaakt, navigeert u naar de volgende locatie:
C: \ Users \ * YourUser * \ AppData \ Local \ Microsoft \ Windows
Opmerking: Houd daar rekening mee * Uw gebruiker * is gewoon een tijdelijke aanduiding voor het gebruikersaccount dat u gebruikt. Vervang het dienovereenkomstig.
- Wanneer u bij deze locatie bent, bladert u omlaag door de lijst met items en zoekt u UsrClass.dat. Zodra u het ziet, klikt u er met de rechtermuisknop op en kiest u Verwijderen vanuit het contextmenu.
- Nadat het bestand is verwijderd, start u uw computer opnieuw op en kijkt u of het probleem is opgelost zodra het volgende systeem is opgestart.
Als je nog steeds nieuwe Event Viewer-fouten ziet met de "Windows kon het register niet laden" bericht, ga naar de volgende methode hieronder.
Methode 4: een nieuw gebruikersprofiel maken
Aangezien het probleem in de meeste gevallen wordt veroorzaakt door een beschadigd gebruikersprofiel, kunt u het probleem in de meeste gevallen oplossen door een nieuw profiel voor uw Windows-computer te maken. Na het voltooien van deze procedure worden alle beschadigde afhankelijkheden die aan het huidige gebruikersprofiel zijn gekoppeld, vervangen door gezonde kopieën.
Verschillende getroffen gebruikers hebben gemeld dat ze het probleem hebben opgelost door een nieuw gebruikersprofiel te maken. De "Windows kon het register niet laden"fout opgetreden nadat ze de overstap naar het nieuwe account hadden gemaakt.
Hier is een korte handleiding voor het maken van een nieuw gebruikersaccount op Windows 10:
- druk op Raamsleutel + R om een Rennen dialoog venster. Typ vervolgens "Ms-instellingen: andere gebruikers" in het tekstvak en druk op Enter om de te openen Familie & andere mensen tabblad van de Instellingen app.
- Als je eenmaal binnen bent Familie en andere gebruikers tabblad, scrol omlaag naar het Andere gebruikers tab en klik op Voeg iemand anders toe aan deze pc.
- Voeg in het volgende scherm de e-mail of telefoon toe die aan het Microsoft-account is gekoppeld of klik op ‘Ik heb de inloggegevens van deze persoon niet’ als u van plan bent een lokaal account aan te maken.
- Log in het volgende scherm in met uw Microsoft-account of klik op Voeg een gebruiker toe zonder een Microsoft-account als u een lokaal account wilt aanmaken (sommige online functies zijn niet beschikbaar).
- Voeg een ... toe Gebruikersnaam en een wachtwoord voor het nieuwe account. U wordt vervolgens gevraagd om beveiligingsvragen toe te wijzen. Doe het om uw account te beveiligen en klik op De volgende.
- Zodra het account is aangemaakt, start u uw computer opnieuw op en meldt u zich bij de volgende keer opstarten aan met het nieuw aangemaakte account.
- Wanneer je bent ingelogd met je nieuwe account, ga je naar je Event Viewer en kijk je of je nog steeds fouten opmerkt die de "Windows kon het register niet laden"bericht.
Als u nog steeds dezelfde symptomen ervaart, gaat u verder met de volgende methoden hieronder.
Methode 5: een eerder herstelpunt gebruiken
Als u hebt gemerkt dat het probleem pas onlangs is begonnen, kunt u het probleem mogelijk omzeilen door uw computer te herstellen naar een gezond punt waar de "Windows kon het register niet laden"fout deed zich niet voor.
Met alle recente Windows-versies kunt u uw systeem weer gezond maken door herstelpunten te gebruiken die eerder zijn opgeslagen. Als u het geluk heeft dat er een herstelpunt is opgeslagen voordat het probleem zich voordeed, zou u geen problemen moeten hebben om de fout op te lossen.
Houd er echter rekening mee dat deze procedure ook alle andere wijzigingen ongedaan maakt die zijn aangebracht sinds het herstelpunt is opgeslagen. Als u door wilt gaan met deze mogelijke oplossing, vindt u hier een korte handleiding voor het uitvoeren van systeemherstel:
- druk op Windows-toets + R om een Rennen dialoog venster. Typ vervolgens ‘Rstrui’ in het tekstvak en druk op Enter openstellen Systeemherstel tovenaar.
- Als u zich in de wizard Systeemherstel bevindt, klikt u op De volgende om naar het volgende scherm te gaan.
- Zodra u het volgende scherm ziet, begint u met het aanvinken van het bijbehorende vakje Toon meer herstelpunten. Bekijk vervolgens de datums van elk opgeslagen herstelpunt en klik op een datum die is gedateerd vóór de verschijning van het probleem om het te selecteren. Dan klikken De volgende om naar het volgende scherm te gaan.
BELANGRIJK: Houd er rekening mee dat zodra u dit proces start, alle geïnstalleerde applicaties, gebruikersvoorkeuren en al het andere dat werd afgedwongen nadat het herstelpunt was gemaakt, verloren gaan. Dit hulpprogramma herstelt uw computer naar de exacte staat op dat moment.
- Klik Af hebben, en bevestig vervolgens door op te klikken Ja bij de bevestigingsprompt om het proces te starten. Kort nadat u dit heeft gedaan, wordt uw computer opnieuw opgestart en wordt de oude status gehandhaafd.
- Nadat uw computer opnieuw is opgestart, controleert u of het probleem is opgelost door uw Event Viewer.
Als je nog steeds nieuwe evenementen ziet met de "Windows kon het register niet laden"fout, ga dan naar de volgende methode hieronder.
Methode 6: Een reparatie-installatie uitvoeren
Als geen van de bovenstaande methoden u in staat heeft gesteld het probleem op te lossen, zou deze procedure u in staat moeten stellen om elk scenario op te lossen dat zich voordoet als gevolg van beschadiging van het systeembestand. De voorkeursaanpak zou zijn om een reparatie-installatie te gebruiken om alle Windows-componenten opnieuw in te stellen, inclusief alle gerelateerde opstartgerelateerde processen. Het mooie van deze methode is dat deze procedure niets anders zal aanraken dan Windows-componenten.
In tegenstelling tot een schone installatie, kunt u al uw persoonlijke gegevens bewaren, inclusief applicaties en persoonlijke media (foto's, video's, muziekbestanden).
Als u besluit voor een reparatie-installatie te gaan, volgt u de instructies in deze handleiding (hier) om te leren hoe u dit moet doen (zelfs als u geen installatiemedium heeft.