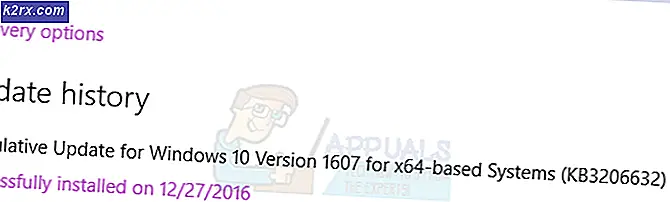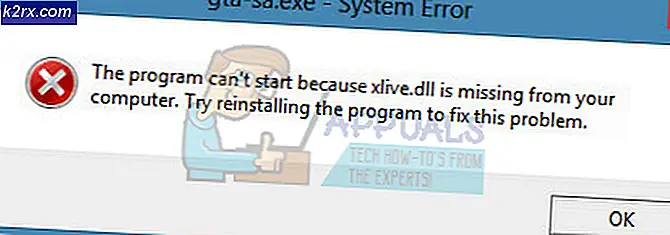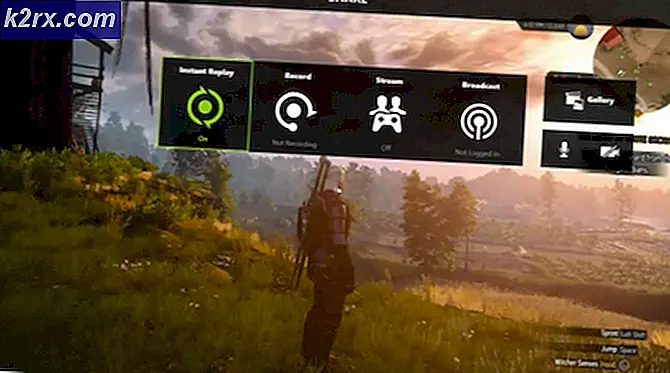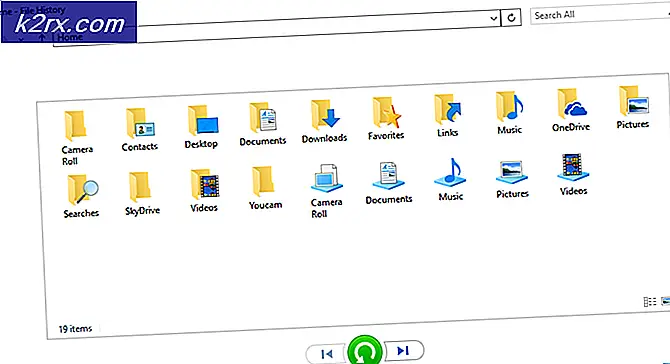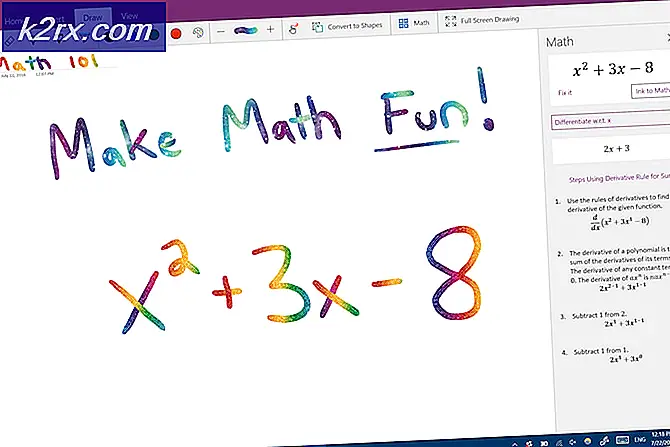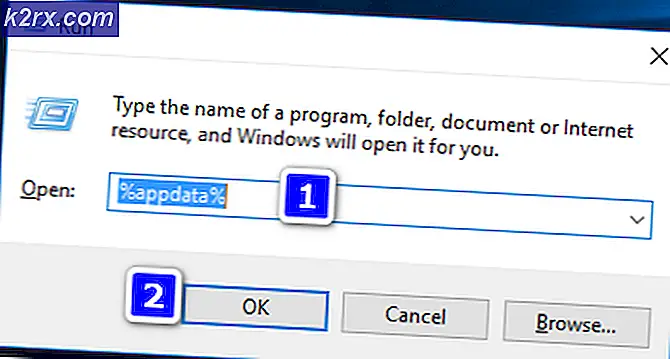Hoe de fatale fout van Dungeon Defenders 2 te repareren?
Sommige Windows-gebruikers komen de 'Fatale fout' bericht telkens wanneer ze proberen Dungeon Defenders 2 op hun Windows-computer te starten. Er is bevestigd dat dit probleem zich voordoet in Windows 7, Windows 8.1 en Windows 10.
Na dit specifieke probleem grondig te hebben onderzocht, blijkt dat er verschillende mogelijke boosdoeners zijn die dit specifieke probleem kunnen veroorzaken. Hier is een lijst met scenario's die direct of indirect de 'Fatale fout'bij het starten van Dungeon Defenders 2:
Nu u zeer potentiële boosdoeners kent die mogelijk verantwoordelijk zijn voor dit probleem, vindt u hier een lijst met methoden die andere betrokken gebruikers hebben gebruikt om dit specifieke probleem op te lossen.
Methode 1: de Unreal Development Kit-bestanden verwijderen
Het blijkt dat de meest voorkomende instantie die verantwoordelijk kan zijn voor het bericht ‘fatale fout’ een verzameling beschadigde bestanden is die behoren tot de UDK (Unreal Development Kit) bibliotheek.
Verschillende getroffen gebruikers hebben bevestigd dat het probleem eindelijk is verholpen nadat ze handmatig naar de locatie waren genavigeerd waar deze bestanden waren opgeslagen en ze allemaal van de Config map.
Opmerking: Houd er rekening mee dat deze bestanden automatisch worden gegenereerd en regeneratieve mogelijkheden hebben. Dit betekent dat zelfs als je ze verwijdert en ze niet de oorzaak van het probleem zijn, de game-installatie perfect in staat is om ze helemaal opnieuw te genereren.
In dit specifieke geval is de ‘Fatale fout‘Is bekend bij de lancering van Dungeon Defenders 2 vanwege de manier waarop deze UDK-bestanden worden gedistribueerd binnen de Steam-installatie.
Een oplossing voor dit probleem is om naar de map te navigeren waar de UDK-bestanden zijn opgeslagen en ze handmatig te verwijderen om het probleem te verhelpen:
- Begin door ervoor te zorgen dat Steam en alle games die via het Steam-opstartprogramma worden gestart, volledig zijn gesloten en dat er geen bijbehorend proces op de achtergrond wordt uitgevoerd.
- Open de bestandsverkenner en navigeer naar de volgende locatie:
C: \ Program Files (x86) \ Steam \ steamapps \ common \ Dungeon Defenders 2 \ DunDef2 \ UDKGame \ Config
- Als je eenmaal binnen bent Config map, selecteer elk bestand dat begint met de zin ‘UDK’, klik er vervolgens met de rechtermuisknop op en kies ervoor Verwijderen om van ze af te komen.
- Nadat het je is gelukt om elk Unreal Development Kit-bestand dat zich in de Config-map bevindt, te verwijderen, start je je computer opnieuw op en start je het spel opnieuw via Steam nadat de volgende keer opstarten is voltooid.
Opmerking:De eerste keer dat je het spel start nadat de UDK-bestanden zijn verwijderd, worden de bestanden automatisch opnieuw gegenereerd.
Als je de bovenstaande instructies al hebt gevolgd om de UDK-bestanden te verwijderen en je nog steeds dezelfde fatale fout ziet wanneer je probeert te openen Dungeon Defenders 2, ga naar de volgende mogelijke oplossing hieronder.
Methode 2: Witte lijst Dungeon Defenders 2 + Steam in AV-instellingen
Als u eerder hebt vastgesteld dat het probleem met de ‘fatale fout’ niet wordt veroorzaakt door een of andere vorm van corruptie die verband houdt met de UDK-bestanden, is het volgende dat u moet onderzoeken uw antivirusprogramma.
Houd er rekening mee dat er veel gebruikersrapporten zijn die zeggen dat ze hebben ontdekt dat de beveiligingsapp daadwerkelijk verantwoordelijk was voor dit probleem nadat het uiteindelijk verhinderde dat de game elke vereiste afhankelijkheid gebruikte vanwege een vals positief - Dit probleem is bevestigd komen voor met zowel beveiligingssuites van derden (firewall + antivirus) als de geïntegreerde beveiligingsoplossing (Windows Defender + Windows Firewall).
Als dit scenario van toepassing is, is de oplossing eenvoudig: u moet een whitelisting-regel instellen in uw AV / Firewall die zowel het hoofduitvoerbare bestand als het Steam-opstartprogramma dat u gebruikt om het spel te starten, op de witte lijst plaatst.
Opmerking: Als u een beveiligingssuite van derden gebruikt, zullen de exacte instructies voor het instellen van een regel voor de witte lijst verschillen van ontwikkelaar tot ontwikkelaar. Als u dit zelf kunt doen, kijk dan online voor specifieke instructies.
Aan de andere kant, als u Windows Defender + Windows Firewall gebruikt (de native beveiligingsopties op Windows 10), kunt u de stapsgewijze instructies hieronder volgen om een uitzonderingsregel vast te stellen voor het belangrijkste uitvoerbare bestand van Dungeon Defenders 2-game en de Steam-draagraket:
- Open een Rennen dialoogvenster door op te drukken Windows-toets + R. Typ vervolgens ‘Control firewall.cpl’ en druk op Enter om het Windows Firewall venster.
- In het hoofdmenu van Windows Defender Firewall, ga je gang en open het menu aan de linkerkant en klik op Sta een app of functie toe via de Windows Defender-firewall.
- Als je eenmaal binnen bentToegestane appsmenu, ga je gang en klik op hetInstellingen veranderenknop en klik vervolgens opJabij deGebruikersaccount controleprompt.
- Nadat de lijst eindelijk bewerkbaar is, gaat u er direct onder en klikt u opSta een andere app toeen klik vervolgens opBrowseren navigeer naar de locatie waar de game Dungeon Defenders II is geïnstalleerd.
- Zodra het je lukt om het belangrijkste uitvoerbare bestand achter Dungeon Defenders II te vinden en het aan de witte lijst toe te voegen, doe je hetzelfde met het belangrijkste Steam-uitvoerbare bestand.
- Zoek vervolgens de 2 vermeldingen die u zojuist hebt toegevoegd in de lijst met Toegestane apps en functies en zorg ervoor dat zowel de Privaat en Openbare selectievakjes die aan hen zijn gekoppeld, worden gecontroleerd.
- Sla de wijzigingen op, start het spel opnieuw en kijk of het probleem nu is verholpen.
Voor het geval je nog steeds hetzelfde ziet ‘Fatale fout‘Zelfs nadat je het uitvoerbare bestand van het hoofdspel + Steam op de witte lijst hebt gezet, ga je naar de volgende mogelijke oplossing hieronder.
Methode 3: de Overprotective AV Suite uitschakelen of verwijderen (indien van toepassing)
Als je de bovenstaande instructies hebt gevolgd om het uitvoerbare bestand van het hoofdspel + Steam met succes op de witte lijst te zetten en je nog steeds dezelfde soort ‘Fatale fout‘, Het is hoogstwaarschijnlijk omdat de beveiligingsblokkering wordt afgedwongen door een beveiligingsregel die afkomstig is van uw firewall-instellingen.
Verschillende getroffen gebruikers die klagen over hetzelfde soort probleem, hebben bevestigd dat het probleem in hun geval eindelijk was opgelost nadat ze de overbezorgde beveiligingssuite hadden verwijderd.
Maar voordat u dat doet, moet u beginnen met het handmatig uitschakelen van de realtime bescherming in uw AV-instellingen en kijken of dit het probleem oplost. Meestal kunt u dit rechtstreeks vanuit het menu op de werkbalk doen door met de rechtermuisknop te klikken op het pictogram dat aan uw antivirusprogramma is gekoppeld.
Als je dit al hebt gedaan en het probleem is nog steeds niet opgelost, volg dan de onderstaande instructies om de overbeschermende AVC in wezen van je computer te verwijderen om te voorkomen dat deze interageert met de lancering van Dungeon Defenders II:
- Open een Rennen dialoogvenster door op te drukken Windows-toets + R. Typ vervolgens ‘Appwiz.cpl’ en druk op Enter om het Programma's en onderdelen menu.
- Als je eenmaal binnen bentProgramma's en onderdelenblader door de lijst met geïnstalleerde programma's en zoek de lijst met de antivirussuite die u wilt verwijderen. Als je het ziet, klik er dan met de rechtermuisknop op en kies Verwijderen vanuit het contextmenu dat zojuist is verschenen.
- Volg in het verwijderingsscherm de aanwijzingen op het scherm om de verwijderingsprocedure te voltooien, start vervolgens uw computer opnieuw op en wacht tot de volgende keer opstarten is voltooid.
- Nadat je computer weer is opgestart, start je Dungeon Defenders II opnieuw en kijk je of het probleem nu is verholpen.
Als deze methode niet van toepassing was of als u de onderstaande instructies al volgt en u nog steeds dezelfde soort problemen ondervindt, gaat u naar de volgende mogelijke oplossing hieronder.
Methode 4: Verifieer de integriteit van Dungeon Defenders II via Steam
Volgens verschillende getroffen gebruikers kun je dit probleem ook verwachten als je momenteel te maken hebt met een of andere door corruptie veroorzaakte inconsistentie die de lokale Steam-installatie van Dungeon Defenders II beïnvloedt.
Als dit scenario van toepassing is, kun je het probleem oplossen door de Steam-applicatie te dwingen een integriteitscontrole uit te voeren op Dungeon Defenders II - Deze procedure scant automatisch elk gamebestand en vervangt elk beschadigd item door een gezond equivalent.
Opmerking: Voordat u deze specifieke oplossing implementeert, is het belangrijk om ervoor te zorgen dat u een stabiele internetverbinding heeft.
Volg de onderstaande instructies om een integriteitscontrole uit te voeren op de Dungeon Defenders II-bestanden:
- Open Steam conventioneel met admin-toegang en open vervolgens het menu Bibliotheek via het tabblad bovenaan.
- Klik vervolgens met de rechtermuisknop op in de lijst met spellen Dungeon Defenders II en klik vervolgens op Eigendommen vanuit het contextmenu dat zojuist is verschenen.
- Als je eenmaal binnen bent Eigendommen scherm van Dungeon-verdedigers II, Toegang krijgen tot Lokale bestanden tabblad en klik vervolgens opControleer de integriteit van het gamebestand.
- Bevestig de bewerking wanneer daarom wordt gevraagd en wacht vervolgens tot het proces is voltooid voordat je de game opnieuw start om te zien of het opstartfout is gestopt.
Voor het geval u nog steeds dezelfde ‘fatale fout‘Opstartprompt, zelfs nadat u de integriteit van de game hebt gecontroleerd, gaat u naar de laatste mogelijke oplossing hieronder.
Methode 5: het bestand BaseEngine.ini wijzigen
Het blijkt dat u ook de ‘Fatale fout'Treedt op bij het lanceren van Dungeon Defenders II vanwege een grafische technologie die niet kan forceren Shaders op aanvraag in situaties waarin de game wordt weergegeven op een low-end pc-configuratie.
Gelukkig hebben verschillende getroffen gebruikers die dit probleem ondervonden, bevestigd dat ze het probleem konden oplossen door naar de locatie van de game te navigeren en de BaseEngine.ini bestand uit het Config directory.
Na vervanging van de waarde van bInitializeShadersOnDemand van Vals naar Klopt,de meeste getroffen gebruikers hebben bevestigd dat het probleem is opgelost en dat ze het spel normaal kunnen spelen.
Opmerking: Om het .ini bestand, hebt u een bekwame teksteditor nodig die wordt geopend met beheerdersrechten. In dit soort situaties gebruiken we bij voorkeur Notepad ++
Als dit scenario van toepassing lijkt te zijn, volgt u de onderstaande instructies om BaseEngine.ini aan te passen zodat het het gebruik van veelgevraagde shaders mogelijk maakt:
- Zorg ervoor dat Steam, Dungeon Defenders II en elk bijbehorend proces is gesloten en niet op de achtergrond wordt uitgevoerd.
- Bezoek de ambtenaar downloadpagina van Notepad ++ en klik op het Downloaden knop om de nieuwste versie van deze teksteditor te downloaden.
- Als het downloaden is voltooid, dubbelklikt u op het installatieprogramma en volgt u de instructies op het scherm om de teksteditor op uw computer te installeren.
- Nadat Notepad ++ met succes op uw computer is geïnstalleerd, start u uw systeem opnieuw op en wacht u tot de volgende start is voltooid.
- Open File Explorer en navigeer naar de locatie waar u het hebt geïnstalleerd Dungeon Defenders II. Standaard wordt de game geïnstalleerd in:
C: \ Program Files (x86) \ Steam \ steamapps \ common \ Dungeon Defenders 2 \ DunDef2 \ Engine \ Config
- Als u eenmaal op de juiste locatie bent aangekomen, klikt u met de rechtermuisknop op het BaseEngine.ini en kies Bewerk met Notepad ++ vanuit het contextmenu dat zojuist is verschenen. Wanneer u daarom wordt gevraagd door de UAC (gebruikersaccountbeheer), Klik Ja om beheerderstoegang te verlenen.
- Zodra u een overzicht heeft van de inhoud van het BaseEngine.inibestand, scroll naar beneden en zoek de volgende regel code:
bInitializeShadersOnDemand = False
- Nadat u de juiste coderegel hebt gevonden, wijzigt u de waarde van False in True en drukt u op de knop Opslaan nadat u hebt bevestigd dat de regel er nu als volgt uitziet:
bInitializeShadersOnDemand = Waar
- Start Dungeon Defenders II conventioneel (via Steam) en kijk of het probleem nu is opgelost.