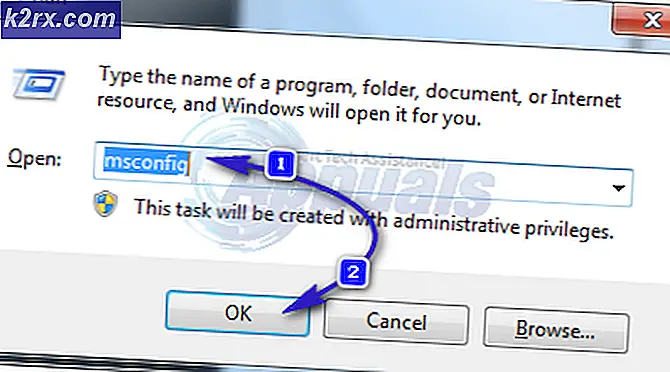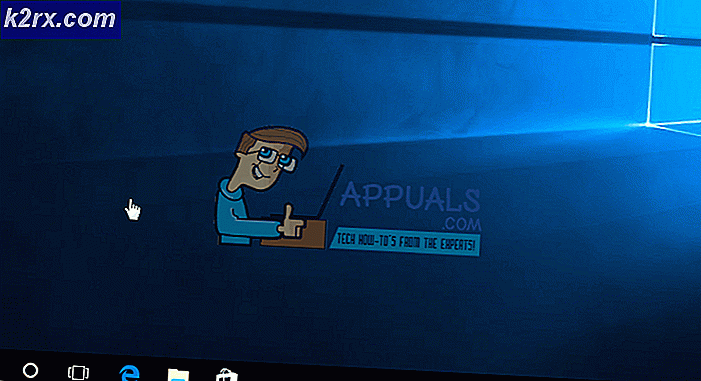Hoe de bestandsgeschiedenis in Windows 10 in- of uitschakelen?
Bestandsgeschiedenis wordt gebruikt om automatisch een back-up van uw bestanden te maken volgens een schema op een schijf die u hebt geselecteerd. U kunt gegevens op een externe of interne schijf opslaan. Het biedt ook extra instellingen voor het toevoegen, verwijderen en uitsluiten van mappen voor back-up. De meeste gebruikers zijn echter niet bekend met deze tool. Als gebruikers deze tool nog niet eerder hebben gebruikt, moeten ze willen weten hoe ze deze tool op hun systeem kunnen in- of uitschakelen. In dit artikel laten we u verschillende methoden zien voor het in- en uitschakelen van Bestandsgeschiedenis op Windows 10.
Bestandsgeschiedenis in- of uitschakelen in Windows 10
Bestandsgeschiedenis is de nieuwe functie die Back-up en herstel in Windows vervangt. Het maakt een back-up van de mappen van gebruikers, zoals bibliotheken, desktop, favoriete map, enzovoort. Bestandsgeschiedenis negeert het bestand tijdens het maken van een back-up wanneer deze in gebruik is door applicaties. Standaard is in Windows 10 Bestandsgeschiedenis niet ingeschakeld.
De eerste twee methoden zijn de gebruikelijke methoden om de bestandsgeschiedenis op uw systeem in en uit te schakelen. De Local Group Policy Editor en Registry-methode zullen de toegang tot de instellingen van Bestandsgeschiedenis in- of uitschakelen. Vervolgens kunnen de gebruikers de bestandsgeschiedenis niet in- of uitschakelen in de Windows-instellingen en het configuratiescherm.
Gebruikers kunnen het inschakelen door een van de volgende methoden te gebruiken. We hebben ook stappen in elke methode opgenomen die u vertellen hoe u deze weer kunt uitschakelen.
Methode 1: inschakelen of uitschakelen via de Windows-instellingen
De standaardmanier om de meeste algemene instellingen te configureren, kan worden gedaan via de Windows-instellingen. Bestandsgeschiedenis is te vinden in de back-upinstellingen van Windows. Microsoft is van plan om uiteindelijk het configuratiescherm te vervangen door de nieuwe instellingen. Instellingen voor bestandsgeschiedenis zijn te vinden in de categorie Update en beveiliging. Volg de onderstaande stappen om Bestandsgeschiedenis in of uit te schakelen:
- druk de Windows + I sleutel samen om de Windows-instellingen. Klik vervolgens op het Update en beveiliging keuze.
- Selecteer in het linkerdeelvenster het Back-up optie en klik op de Voeg een schijf toe knop om een station voor back-up toe te voegen.
- Het toont zowel interne als externe schijven die kunnen worden gebruikt voor back-up van Bestandsgeschiedenis. Kies degene die je wilt.
- Nadat u de schijf hebt gekozen, wordt het schakelen knop voor automatische back-up. U kunt het uitschakelen als u er handmatig een back-up van wilt maken. U kunt ook op klikken meer instellingen onder het.
- Dit opent meer opties voor uw back-upinstellingen. U kunt op het Nu backuppen knop om de back-up nu zonder planning te starten. Je kan ook back-up plannen met verschillende timing en stel de back-uptijd in.
- Hieronder kunt u klikken op Voeg een map toe onder Back-up van deze mappen om mappen op te nemen in de back-up van Bestandsgeschiedenis. Standaard worden er gebruikersmappen aan de lijst toegevoegd. U kunt mappen uitsluiten door op het Voeg een map toe onder de optie Deze mappen uitsluiten. U kunt ook gewoon op de map klikken en vervolgens het verwijderen keuze.
- Naar uitschakelen de Bestandsgeschiedenis in Windows-instellingen, ga gewoon naar een back-up maken opties en klik op de Maak automatisch een back-up van mijn bestanden schakelaar om het te draaien uit. Dit stopt alleen de automatische back-up.
- Ga naar om Bestandsgeschiedenis volledig te stoppen meer opties onder de schakelaar. Scroll naar beneden en klik op het Stop met het gebruik van Drive knop. Dit verwijdert de back-upschijf en uitschakelen Volledige geschiedenis back-up.
Methode 2: inschakelen of uitschakelen via het configuratiescherm
Configuratiescherm is een oude manier om de instellingen voor computers aan te passen. Ook al wordt het nu minder gebruikt, maar je kunt er nog steeds de meeste instellingen in vinden. Het bevat ook enkele van de aanvullende details voor Bestandsgeschiedenis. U kunt Bestandsgeschiedenis op elk moment in- en uitschakelen via het configuratiescherm. Volg de onderstaande stappen om Bestandsgeschiedenis in of uit te schakelen:
- druk de Windows + R sleutels samen om de Rennen dialoog. Typ 'controle”En druk op de Enter sleutel om te openen Controlepaneel. U kunt ook zoeken in het Controlepaneel via de zoekfunctie van Windows.
- Verander de Bekijk per optie om alle instellingen van het Configuratiescherm te krijgen.
- Klik nu op het Bestandsgeschiedenis instelling.
- Klik op de Aanzetten knop naar inschakelen de bestandsgeschiedenis een back-up maken.
- Zodra de back-up van de bestandsgeschiedenis is ingeschakeld, krijgt u nu toegang tot de extra instellingen aan de linkerkant voor bestandsgeschiedenis. U kunt op het selecteer rijden en kies het station dat u wilt instellen voor back-up.
- Ook in de Geavanceerde instellingen, kunt u de back-up instellen planning timing en het bijhouden van de tijd van bestanden voor Bestandsgeschiedenis.
- Naar uitschakelen Bestandsgeschiedenis via het Configuratiescherm ga gewoon naar dezelfde instelling voor Bestandsgeschiedenis en klik op het Uitschakelen knop.
- Dat is hoe u de bestandsgeschiedenis via het configuratiescherm kunt in- en uitschakelen.
Methode 3: in- of uitschakelen via de Editor voor lokaal groepsbeleid
De Editor voor lokaal groepsbeleid is een Windows-functie waarmee u het Windows-besturingssysteem kunt beheren en configureren. Door de Groepsbeleid-editor te gebruiken, kan de gebruiker alle instellingen voor Windows toestaan of voorkomen. Beheerders kunnen de toegang tot de bestandsgeschiedenis volledig uitschakelen vanuit de Groepsbeleid-editor. Hierdoor worden ook de instellingen in Windows-instellingen of het configuratiescherm uitgeschakeld.
Opmerking: Als u Windows Home Edition gebruikt, vriendelijk overspringen deze stap en gebruik de Register-editor-methode.
- druk de ramen en R sleutels samen om een te openen Rennen dialoog. Typ vervolgens 'gpedit.msc”In het vak en klik op het OK knop. Dit opent het Editor voor lokaal groepsbeleid.
- In de Groepsbeleid-editor, navigeer naar het volgende beleid:
Computerconfiguratie \ Beheersjablonen \ Windows-componenten \ Bestandsgeschiedenis
- Dubbelklik op de instelling met de naam "Schakel Bestandsgeschiedenis uit“. Het opent een nieuw venster, verander nu de schakelaar van Niet ingesteld naar Ingeschakeld. Klik vervolgens op om de wijzigingen op te slaan Toepassen / Ok knop. Dit zal uitschakelen de toegang tot de functie Bestandsgeschiedenis volledig.
- Naar Inschakelen het terug, verander gewoon de Toggle-optie terug naar Niet ingesteld of Gehandicapt.
Methode 4: in- of uitschakelen via de Register-editor
De registry-editor-methode is een alternatief voor de Local Group Policy Editor-methode. Als u de Groepsbeleid-editor hebt gebruikt, werkt de Register-editor automatisch de waarden voor die specifieke instelling bij. Als u echter rechtstreeks de Register-editor gebruikt, moet u de ontbrekende sleutel / waarde voor die specifieke instelling maken. Hiermee worden ook de instellingen voor Bestandsgeschiedenis in Windows-instellingen en het configuratiescherm beide uitgeschakeld. Volg de onderstaande stappen om het uit te proberen:
- druk de ramen sleutel en R sleutel samen om een te openen Rennen dialoog. Typ in het tekstvak 'regedit”En druk op de Enter sleutel om te openen Register-editor. Kies de Ja optie voor UAC (gebruikersaccountbeheer) prompt.
- Navigeer naar de volgende sleutel in het Register-editor venster:
HKEY_LOCAL_MACHINE \ Software \ Policies \ Microsoft \ Windows \ FileHistory
- Standaard is het Bestandsgeschiedenis sleutel zal ontbreken. Jij kan creëren door met de rechtermuisknop op het ramen sleutel en het kiezen van de Nieuw> Sleutel keuze. Noem de nieuwe sleutel als "Bestandsgeschiedenis“.
- In de Bestandsgeschiedenis sleutel, creëren een nieuwe waarde door met de rechtermuisknop op het rechterdeelvenster te klikken en te kiezen Nieuw> DWORD (32-bits) waarde. Noem vervolgens de waarde als "Gehandicapt“.
- Dubbelklik ten slotte op het Gehandicapt waarde en stel de waardegegevens in op '1“. Dit zal uitschakelen de toegang tot Bestandsgeschiedenis volledig op uw systeem.
- Naar inschakelen toegang tot Bestandsgeschiedenis terug, u kunt eenvoudig verwijderen deze nieuwe waarde of stel de waardegegevens in op '0“.