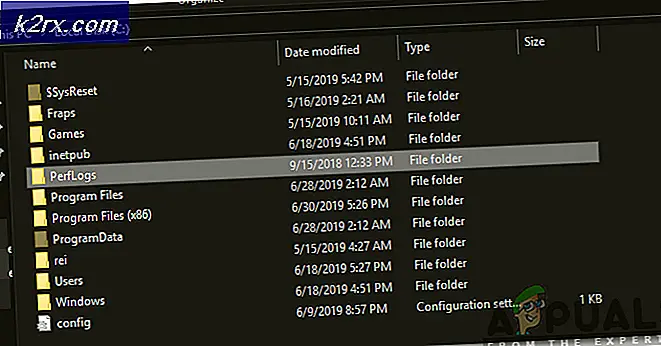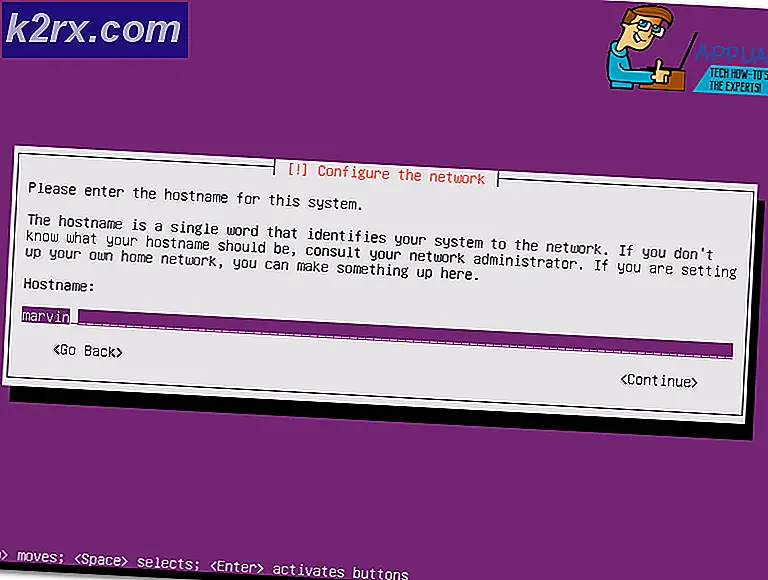Het bestand kan niet worden geopend in de beveiligde weergave
Beschermde weergave is een beveiligingslaag die wordt geleverd door Microsoft. Het is een alleen-lezenmodus waarin de meeste bewerkingsfuncties zijn uitgeschakeld. Bovendien is de beveiligde weergave standaard ingeschakeld. Bovendien is dit handig bij het openen van bestanden vanaf onbekende locaties op uw computer, internet of via Microsoft Outlook.
Hoewel deze modus om veiligheidsredenen is ingeschakeld, zijn er rapporten van gebruikers dat de beveiligde weergave ook problemen veroorzaakt. Gebruikers hebben gezegd dat het openen van bestanden laat zien dat ze corrupt zijn of dat ze vast blijven zitten op het openingsscherm. Dit probleem doet zich voor bij het openen van een Microsoft Word- of Excel-document. De bestanden die problemen veroorzaken, worden ook meestal gedownload vanuit Microsoft Outlook.
De oplossingen en oplossingen die hier worden geboden, zijn afkomstig uit betrouwbare bronnen. Daarom zijn de oplossingen zowel van gebruikers als van Microsoft Insiders.
Schakel de beveiligde weergave uit
De eerste oplossing is om de instellingen voor beveiligde weergave uit te schakelen. Dit is een veel voorkomende oplossing voor bestanden die zijn beveiligd met Information Rights Management (IRM) en die niet worden geopend in de beveiligde weergave. IRM integreert de gebruikersrechten en coderingen rechtstreeks in het bestand, aangezien het gevoelige gegevens kan bevatten. Dit probleem doet zich meestal voor bij het openen van Excel-bestanden. Deze oplossing kan echter ook worden toegepast op andere Microsoft Office-toepassingen. Beveiligde weergave uitschakelen
- Open eerst MS Excel of MS Word.
- Ten tweede, klik op Opties in de linker benedenhoek.
- Klik op Vertrouwenscentrum. Klik vervolgens op Instellingen vertrouwenscentrum.
- Onder Beveiligde weergave zorg ervoor dat alles opties zijn uitgeschakeld.
- Klik vervolgens op OK en dan OK.
Nogmaals, onthoud dat dit slechts een tijdelijke oplossing is en alleen wordt aanbevolen wanneer het openen van het bestand belangrijk is. Probeer deze methode daarom alleen als u een sterke antivirus hebt geïnstalleerd.
Instellingen van het Vertrouwenscentrum opnieuw instellen
Deze oplossing werd geleverd in het geval van een Windows-update of Office 365-update die wijzigingen veroorzaakt in de instellingen van het Vertrouwenscentrum. Microsoft staat erom bekend updates te pushen die de instellingen van bepaalde apps direct of indirect wijzigen. Daarom moet u uw Trust Center-instellingen handmatig terugzetten naar de standaardinstellingen. Beveiligde weergave is standaard ingeschakeld. Om uw instellingen te resetten
- Open eerst MS Excel of MS Word.
- Ten tweede, klik op Opties in de linker benedenhoek.
- Klik op Vertrouwenscentrum. Klik vervolgens op Instellingen vertrouwenscentrum.
- Ten slotte, onder Beveiligde weergave zorg ervoor dat de volgende opties zijn aangevinkt
- Schakel Beveiligde weergave in voor bestanden die afkomstig zijn van internet.
- Schakel Beveiligde weergave in voor bestanden die zich op mogelijk onveilige locaties bevinden.
- Schakel Beveiligde weergave in voor Outlook-bijlagen.
- Klik vervolgens op OK en dan OK.
Herstel Office-applicatie
Deze oplossing is voor als de bovengenoemde oplossingen niet werken. Als u steeds de foutmelding 'het bestand kan niet openen in beveiligde weergave' krijgt, kan het probleem worden veroorzaakt door de MS Office-toepassing. In dit geval is de oplossing om een reparatie van MS Office uit te voeren. Om een reparatie uit te voeren
- Volg de relevante instructies, afhankelijk van de kopie van uw aanvraag. Hier zullen we de Klik-en-klaar reparatie-instructies.
- Druk eerst op de Windows-toets en ga naar binnen Instellingen.
- Klik Apps en ga dan naar Apps en functies.
- Scroll naar beneden om de specifieke applicatie te vinden die het bestand niet opent.
- Klik op de naam van de applicatie (hier is het Microsoft Office).
- Klik vervolgens op Aanpassen.
- Klik daarna op Ja.
- Controleer vervolgens in het venster dat wordt geopend Snelle reparatie.
- Klik opReparatie.
- Als het probleem zich echter blijft voordoen, herhaalt u de bovenstaande stappen en probeert u het Online reparatie. Het duurt langer, maar uw probleem wordt opgelost.