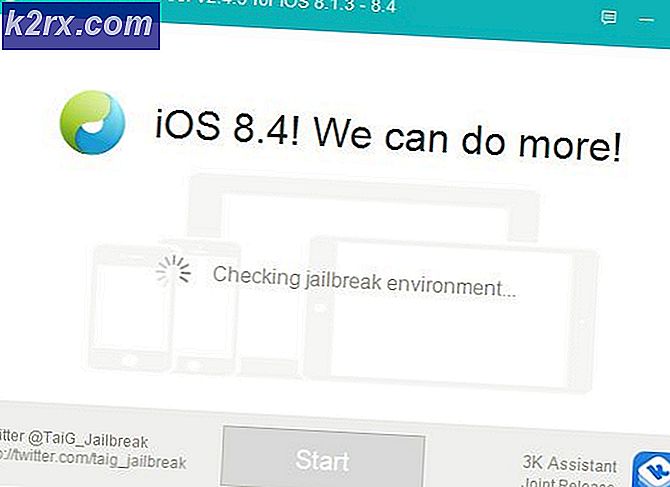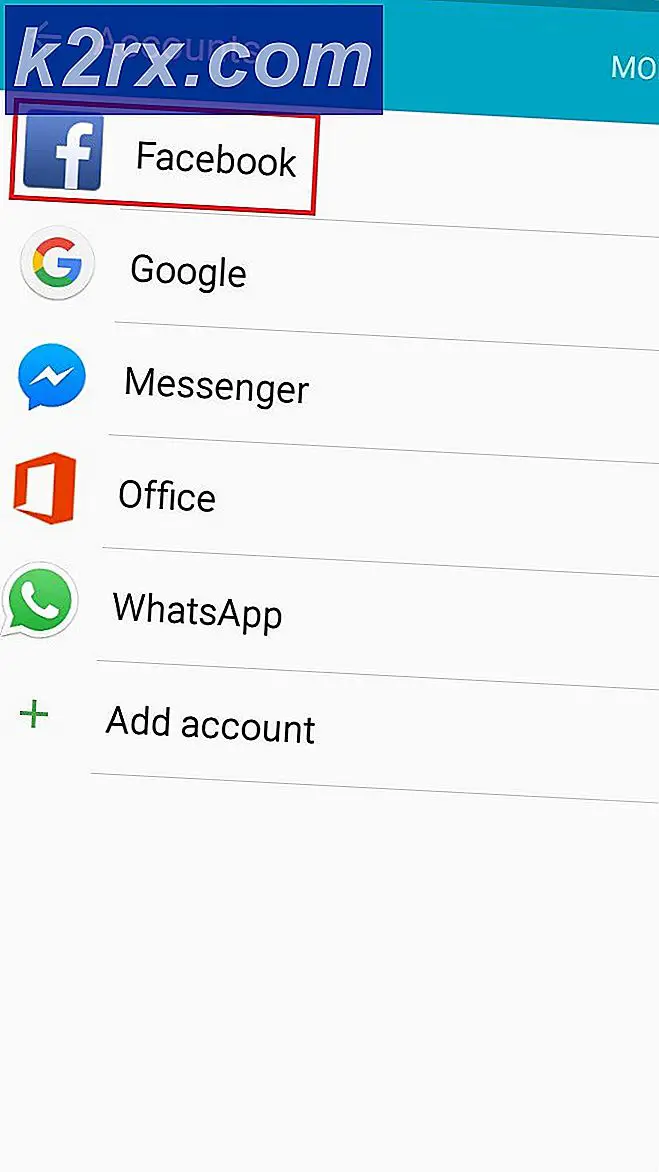Oplossing: NVIDIA-share reageert niet
Wanneer gebruikers hun computer of de toepassing GeForce Experience inschakelen, wordt een foutmelding weergegeven dat NVIDIA-share niet reageert. U zou een paar minuten moeten wachten voordat de fout verdwijnt en u toegang hebt tot uw computer op de juiste manier. Deze fout kwam in de schijnwerpers na de verjaardag update van Windows 10.
NVIDIA Share is een hardware-versneld schermopname-hulpprogramma dat aanwezig is in zijn GeForce Experience-toepassing. Het heeft veel opnamefuncties, zoals configureren om het scherm een tijd achter te laten, waardoor de gebruiker veel flexibiliteit heeft. De ultieme oplossing voor dit probleem is om NVIDIA Share uit te schakelen, maar voordat we dat doen, zullen we een paar tijdelijke oplossingen bekijken om de situatie op te lossen.
Oplossing 1: veranderen naar een standaardthema
Een opmerkelijke oplossing voor dit probleem is om het thema van uw computer te wijzigen in Standaardthema. Maar we raden u aan om over te schakelen naar een Aero-thema. We merkten dat de computer na het wijzigen van het thema nog steeds vast zou komen te zitten, maar slechts een paar seconden in plaats van lange minuten als daarvoor.
- Klik met de rechtermuisknop op een willekeurige plek op uw bureaublad en selecteer Personaliseren .
- Klik op Thema's met behulp van het navigatiepaneel aan de linkerkant van het scherm. Klik nu op Thema-instellingen .
- Selecteer een van de standaardthema's die aanwezig zijn onder de kop Windows standaardthema's .
- Nadat u het thema hebt toegepast, start u uw computer opnieuw op en controleert u of het probleem zich blijft voordoen.
Oplossing 2: Direct afspelen uitschakelen
Instant Replay is een functie in NVIDIA Share die constant een specifiek gedefinieerde tijd opneemt (tenzij anders staat aangegeven 1 minuut). Als er iets leuks is gebeurd, drukt u op de sneltoets en de laatste minuut wordt automatisch opgeslagen op de computer. Na een beetje experimenteren kwamen we tot de conclusie dat Instant Replay ook deze fout had. U kunt dit eenvoudig uitschakelen door naar de instellingen van NVIDIA Share te gaan en de optie Uit te schakelen. Houd er rekening mee dat opnemen en direct opnieuw afspelen twee verschillende functies zijn. Bij het opnemen start en stopt u de opname handmatig, terwijl de directe herhaling uw spel al opneemt maar ook de bestanden negeert die langer dan een minuut duren (dit zorgt ervoor dat u de laatste '1 minuut' krijgt) in uw directe herhaling.
Oplossing 3: de toepassing GeForce Experience downgraden
Een andere oplossing voor dit probleem is om de versie van de toepassing GeForce Experience te downgraden. GeForce 3.0 staat erom bekend heel veel verschillende bugs en problemen te veroorzaken zoals die we ervaren. Als u Share niet permanent wilt uitschakelen maar ook het niet-reagerende probleem wilt oplossen, kunt u de versie van de GeForce-toepassing downgraden.
PRO TIP: Als het probleem zich voordoet met uw computer of een laptop / notebook, kunt u proberen de Reimage Plus-software te gebruiken die de opslagplaatsen kan scannen en corrupte en ontbrekende bestanden kan vervangen. Dit werkt in de meeste gevallen, waar het probleem is ontstaan door een systeembeschadiging. U kunt Reimage Plus downloaden door hier te klikken- Druk op Windows + R, typ appwiz. cp l en druk op Enter. Maak de installatie van de GeForce Experience-applicatie ongedaan.
- Download een vorige versie en installeer deze overeenkomstig.
Oplossing 4: GeForce-ervaring en -stuurprogramma's bijwerken
Als alle bovenstaande oplossingen niet werken, kunnen we proberen het grafische stuurprogramma bij te werken. Het is mogelijk dat uw grafische stuurprogramma niet juist is geconfigureerd of verouderd is. We moeten alle stuurprogrammabestanden volledig verwijderen voordat we het nieuwe stuurprogramma installeren. Daarom moeten we het hulpprogramma Display Driver Uninstaller gebruiken. U kunt het hulpprogramma eenvoudig downloaden via internet. U kunt de toepassing GeForce Experience downloaden van de officiële website van NVIDIA.
- Na het installeren van Display Driver Uninstaller (DDU), start u uw computer op in de veilige modus . U kunt leren hoe u uw computer opstart in de veilige modus door ons artikel erover te lezen.
- Nadat u uw computer in de veilige modus hebt opgestart, start u de toepassing die zojuist is geïnstalleerd. Kies de optie Veilige modus .
- Na het starten van de applicatie selecteert u de eerste optie Opschonen en opnieuw opstarten . De toepassing verwijdert vervolgens automatisch de geïnstalleerde stuurprogramma's en start uw computer opnieuw op.
- Start uw computer op naar de normale modus en start de toepassing. Open het tabblad Stuurprogramma's en klik op de knop Stuurprogramma downloaden . Voer uw specificaties in aan de rechterkant van het scherm en klik op Zoeken starten om de toepassing te laten zoeken naar de optimale stuurprogramma's voor uw computer.
- Nadat de toepassing Driver en GeForce Experience is bijgewerkt, start u de computer opnieuw op en controleert u of het probleem is opgelost.
Oplossing 5: NVIDIA-share uitschakelen
Als alle bovenstaande oplossingen niet werken, kunnen we NVIDIA Share voorgoed uitschakelen. Hiermee stopt het niet-reagerende probleem volledig, maar verliest u de functionaliteit van NVIDIA Share. Je kunt de functie altijd weer inschakelen wanneer je maar wilt.
- Open de applicatie Nvidia GeForce Experience als een beheerder.
- Navigeer naar het tabblad ' Algemeen' met behulp van het navigatiepaneel aan de linkerkant van het scherm. Zet Share uit door op de schakelaar ervoor te klikken. Druk op Toepassen om de wijzigingen op te slaan en af te sluiten.
- Start uw computer opnieuw op en controleer of het probleem bij de hand is opgelost.
PRO TIP: Als het probleem zich voordoet met uw computer of een laptop / notebook, kunt u proberen de Reimage Plus-software te gebruiken die de opslagplaatsen kan scannen en corrupte en ontbrekende bestanden kan vervangen. Dit werkt in de meeste gevallen, waar het probleem is ontstaan door een systeembeschadiging. U kunt Reimage Plus downloaden door hier te klikken