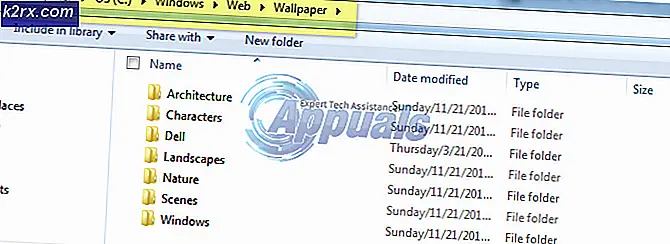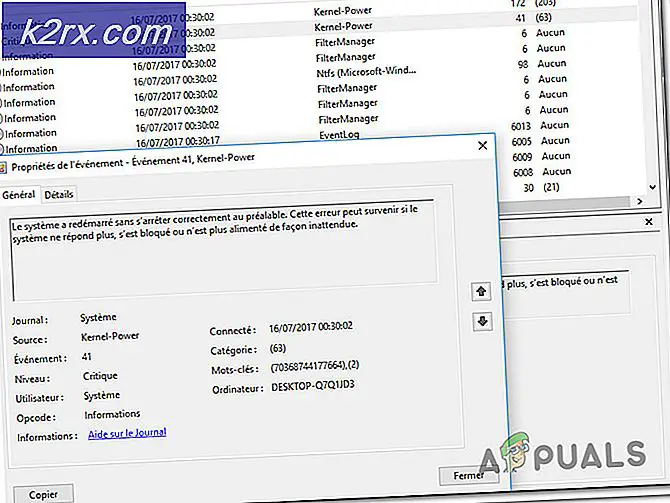Hoe te repareren "ea.com kan geen verbinding maken" (verbinding time-out)
EA en Oorsprong staan al lang bekend om hun problemen met netwerkverbindingen en instabiliteit op hun servers. Ze hebben zelfs een aantal games op Steam uitgebracht (zoals Apex Legends) om dit soort uitval te minimaliseren, maar servers blijven overbelast raken of reageren helemaal niet. Echter, het is niet elke keer een serverprobleem en het kan ook een probleem zijn binnen uw netwerk of game.
In dit artikel laten we u zien hoe u het time-outprobleem met de verbinding oplost EA Games en we gaan je wat tips geven om dit soort verbindingsproblemen ook in andere spellen te minimaliseren. Laten we eerst eens kijken naar de veelvoorkomende redenen waarom het spel deze fout veroorzaakt.
Redenen
- Servers overbelast -Soms is het mogelijk dat de servers van het spel niet reageren omdat ze overbelast zijn of EA wordt geconfronteerd met een storing. We kunnen controleren of de servers problemen hebben op de officiële Twitter van Respawn of we kunnen DownDetector gebruiken om te controleren of er iets mis is met de servers.
- Onjuiste netwerkconfiguraties –Als de servers goed werken en uw vrienden normaal kunnen gamen, is uw netwerkverbinding waarschijnlijk niet correct geconfigureerd. Dit kan ervoor zorgen dat uw gameclient geen verbinding maakt met de servers en u de foutmelding geeft: ea.com kan geen verbinding maken. We laten u zien hoe u uw netwerkconfiguraties correct kunt resetten en optimale netwerkinstellingen kunt instellen.
- Firewall-probleem -Windows Firewall of een firewall van derden die u op uw computer hebt geïnstalleerd, kan dit probleem ook veroorzaken. Omdat het de poorten kan blokkeren waarmee servers verbinding maken met uw gameclient. We hebben een aantal methoden voor u bedacht om ervoor te zorgen dat uw firewall hier niet de boosdoener is.
Probleemoplossen
Na enkele testen en Onderzoek, hebben we een lijst met oplossingen bedacht die u op uw computer kunt proberen om dit probleem op te lossen. Houd er echter rekening mee dat deze problemen alleen werken als er iets mis is met uw computer. Als jouw ISP heeft de poorten of adressen geblokkeerd, zodat u dit spel mogelijk niet kunt spelen totdat u contact opneemt met uw ISP om dit probleem op te lossen. Het is ook vermeldenswaard dat er soms niets mis is met uw ISP en jouw ramen. Het kan een probleem zijn met Spel servers kunt u altijd controleren (DownDetector) om te controleren of de servers goed werken.
Methode 1: uw netwerkconfiguraties opnieuw instellen
1. Uw netwerkconfiguraties opnieuw instellen [/ tie_index]Allereerst, gaan we onze Netwerkconfiguraties om ervoor te zorgen dat alles op optimale / voorraadinstellingen is ingesteld en dat er niets mis is met uw stuurprogramma of Netwerkinstellingen. Volg deze stappen om uw netwerkconfiguraties te resetten: -
- Houd de ramen Toets en druk op X. Kiezen Opdrachtprompt (beheerder) of PowerShell (beheerder).
- Een keer PowerShell of Opdrachtprompt wordt geopend typ de volgende commando's een voor een: -
netsh winsock reset netsh int ip reset ipconfig / release ipconfig / vernieuw ipconfig / flushdns
- Start uw computer opnieuw op en controleer of het probleem zich blijft voordoen.
Methode 2: Port-forwarding
Als u uw Netwerkinstellingen werkte niet voor u, kunt u proberen de spellen via uw firewall. Dit proces kan een beetje zijn hectisch maar we hebben een reeks opdrachten voor u gemaakt om dit proces een beetje eenvoudiger te maken. In dit voorbeeld laten we u zien hoe u kunt toestaan Apex Legends poorten via uw Firewall, Volg deze stappen:-
- Houd deramenToets en druk opX.KiesOpdrachtprompt (beheerder)of PowerShell (beheerder).
- Typ nu de volgende reeks opdrachten een voor een om toe te staan Apex Legends via uw Windows Firewall: -
netsh advfirewall firewall add rule name = "Apex Legends Appuals fix TCP Inbound" dir = in actie = protocol toestaan = TCP localport = 1024-1124,3216,9960-9969,18000,18060,18120,27900,28910,29900 netsh advfirewall-firewall add rule name = "Apex Legends Appuals fix UDP Inbound" dir = in actie = protocol toestaan = UDP localport = 1024-1124,18000,29900,37000-40000 netsh advfirewall firewall add rule name = "Apex Legends Appuals fix TCP Outbound" dir = out action = protocol toestaan = TCP localport = 1024-1124,3216,9960-9969,18000,18060,18120,27900,28910,29900 netsh advfirewall firewall add rule name = "Apex Legends Appuals fix UDP Outbound" dir = out action = protocol toestaan = UDP localport = 1024-1124,18000,29900,37000-40000
Deze commando's zouden de poorten moeten toestaan Apex Legends servers om contact op te nemen met uw klant. Houd er rekening mee dat deze opdrachten alleen voor Apex Legends en Windows Firewall. Als u een firewall van een derde partij op uw computer hebt geïnstalleerd, moet u Apex Legends van die firewall meer informatie op de witte lijst zetten (hier). Deze link is een voorbeeld van het doorlaten van een app firewalls. In dat artikel hebben we laten zien hoe je kunt toestaan Google Chrome via een firewall maar u kunt dezelfde methode gebruiken om op de witte lijst te zetten en elke andere toepassing door uw firewall te laten gaan. Als je een ander spel wilt toestaan via je Firewall je kunt dit artikel volgen (hier) voor een meer diepgaand uitleg over het toestaan van applicaties door de firewall.
Methode 3: DNS wijzigen in Google DNS
Je DNS naar Google DNS kan echt nuttig zijn en kan u ook daadwerkelijk helpen in deze situatie. Google DNS is optimaal voor uw computer omdat deze beter werkt dan de DNS verstrekt door uw ISP. Het is bijna beschikbaar 99.9% van de tijd. Om uw DNS, Volg deze stappen:-
- Houd de ingedrukt ramen toets en druk vervolgens op de "R" sleutel.
- Typ nu "Ncpa.cpl"en druk vervolgens op enter.
- Klik met de rechtermuisknop op uw Netwerkadapter en druk op eigenschappen.
- Dubbelklik op de optie genaamd "Internetprotocol versie 4 (TCP/IPv4)”
- Typ nu '8.8.8.8"In Prefered DNS Server en"8.8.4.4”In alternatieve DNS-server.
Zoek nu naar Opdrachtprompt en voer het uit als een beheerder en typ de volgende opdracht om de DNS-cache en beschadigde DNS-gegevens te wissen: -
ipconfig/flushdns
Start nu uw computer opnieuw op en controleer of het probleem aanhoudt.
Methode 4: Automatische proxy-instellingen uitschakelen
Deze methode zorgt ervoor dat alle automatische proxy-instellingen toegepast op uw netwerk door uw ISP die mogelijk dit verbindingsprobleem dat u ondervindt, kan oplossen. Volg onderstaande stappen:-
- Houd de ingedrukt ramen toets en druk op de R toets om het programma Uitvoeren te openen.
- Typ nu "Inetcpl.cpl" en druk op enter.
- Ga nu naar de "Verbindingen" tab en klik op de optie met de naam "LAN instellingen".
- Zorg er nu voor dat het "Automatisch proxy-instellingen detecteren" optie is uitgeschakeld.
- Start uw computer opnieuw op en controleer of het probleem zich blijft voordoen.
Methode 5: uw netwerkprofiel wijzigen
Jouw Netwerkprofiel speelt een essentiële rol in uw Netwerkinstellingen. Het configureert in feite uw Windows Firewall. Als uw profiel is ingesteld op Openbaarblokkeert uw firewall elke verbinding die niet handmatig is toegestaan. Dit kan echter leiden tot valse positieven, zoals het blokkeren van uw spel en andere rechtmatig apps werken niet. Om dit probleem op te lossen, hoeft u alleen maar een Privé profiel voor uw netwerk. Volg onderstaande stappen:-
- Klik op de Netwerkpictogram rechtsonder in uw scherm.
- Klik op uw netwerk waarmee u bent verbonden en klik op "Eigendommen".
- Nu in de genoemde sectie "Netwerkprofiel" selecteer Privaat.
- Start uw computer opnieuw op om ervoor te zorgen dat de instelling perfect wordt toegepast.
- Controleer nu of het probleem zich blijft voordoen.
Laatste redmiddel
Als geen van de bovenstaande methoden voor u heeft gewerkt. Helaas moet je een VPN of mobiele hotspot gebruiken om deze game te spelen.