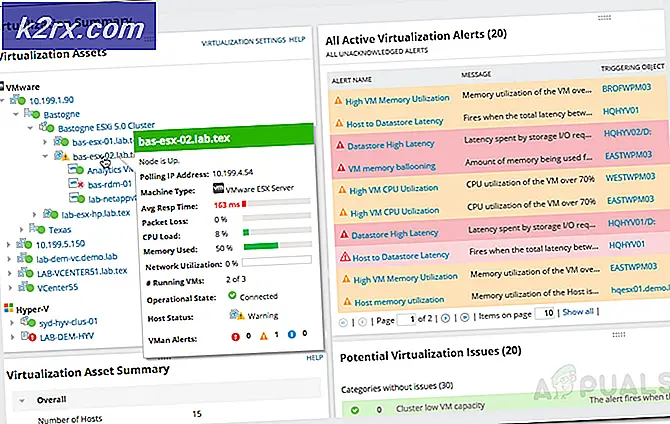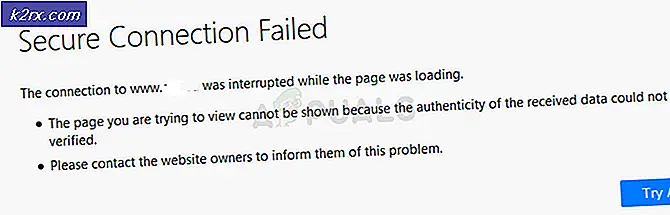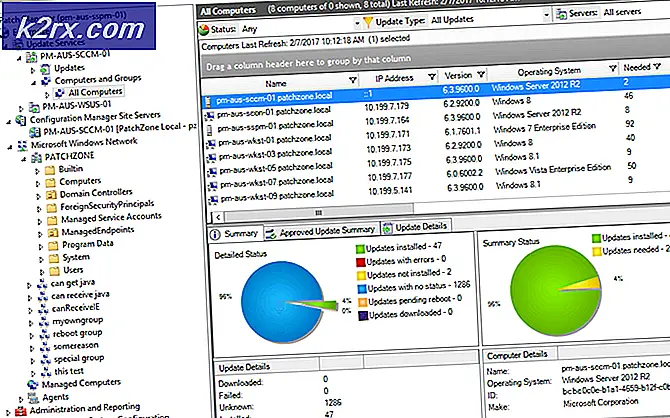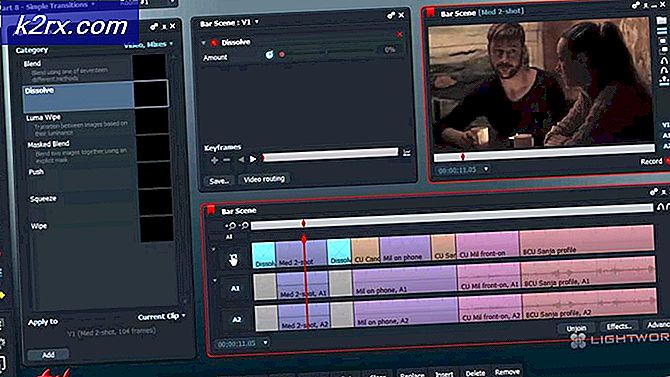Oplossing: Nord VPN maakt geen verbinding op Windows 10
Nord VPN is een van de oude spelers in de VPN-wereld en de Windows-applicatie wordt beschouwd als een van de beste in de pc-wereld. Nord VPN is erg divers als het wordt gesproken in termen van functionaliteit en flexibiliteit. Naast platformonafhankelijke ondersteuning heeft het ook verschillende servers in verschillende landen waaruit u kunt kiezen.
Ondanks dat de applicatie al geruime tijd op de markt is, melden gebruikers dat ze geen verbinding kunnen maken met Nord VPN. Het maakt ofwel geen verbinding meer na een mogelijke update of het verzoek aan DNS-servers retourneert een ‘time-out’ reactie.
Wat zorgt ervoor dat Nord VPN geen verbinding maakt?
Aangezien een VPN gebruikmaakt van de volledige internetarchitectuur van een computersysteem, zijn er verschillende redenen waarom uw Nord VPN mogelijk geen goede verbinding kan maken. Enkele hiervan staan hieronder vermeld.
Voordat we met de oplossingen beginnen, moet u ervoor zorgen dat uw internet werkt echt. Als uw internet niet goed werkt, kan Nord geen goede verbinding tot stand brengen en krijgt u geen toegang tot een netwerk met tunnelbuizen.
Zorg ervoor dat u een privénetwerk gebruikt (geen school, werk of openbare plaatsen zoals ziekenhuizen) en dat er geen proxy's bij betrokken zijn. Nadat u nogmaals hebt gecontroleerd of uw internet goed werkt, gaat u verder.
Oplossing 1: IPv6 uitschakelen
IPv6 (Internet Version Protocol 6) is de nieuwste versie van IP in de netwerkarchitectuur van een computer. We gebruiken standaard nog steeds IPv4 en zijn nog steeds niet permanent overgeschakeld naar IPv6. Het kan echter zijn dat sommigen van u zijn begonnen met het gebruik van IPv6 voor internetconnectiviteit. Het lijkt erop dat IPv6 niet goed werkt met Nord VPN. Daarom zullen we het uitschakelen en opnieuw controleren.
- Klik met de rechtermuisknop op uw netwerkpictogram op uw taakbalk en selecteer Netwerk- en internetinstellingen openen. Klik nu op de optie Wijzig adapteropties van de instellingen.
- Klik in de adapterinstellingen met de rechtermuisknop op de adapter die u gebruikt en selecteer Eigendommen.
- Eenmaal in de eigenschappen van de adapter, vinkje uit de IPv6 optie en zorg ervoor dat IPv4 is ingeschakeld. Bewaar aanpassingen en sluit. Start nu uw computer opnieuw op en controleer of de fout is opgelost en dat u verbinding kunt maken met Nord VPN.
Oplossing 2: toepassingen van derden controleren
Er zijn tal van andere toepassingen en programma's die in zijn werking in strijd lijken te zijn met Nord VPN. Als er meer dan één applicatie is die toegang probeert te krijgen tot een bron, is er sprake van een race-conditie en werken deze niet zoals verwacht.
U moet de taakbeheerder openen (Windows + R en ‘taskmgr’) en alle applicaties controleren die op de achtergrond worden uitgevoerd. Een dergelijke toepassing waarvan bekend was dat deze problemen veroorzaakte, was: Glasdraad Elite. Zorg ervoor dat u het verwijdert of dat het is uitgeschakeld wanneer u verbinding probeert te maken met Nord VPN.
Opmerking: U kunt ook proberen uw computer schoon op te starten. Hiermee worden alle externe applicaties van derden uitgeschakeld en worden alleen de noodzakelijke gestart. Nu kunt u proberen een verbinding tot stand te brengen. Als u succesvol bent, betekent dit dat er een toepassing was die het probleem veroorzaakte. U kunt weer terug werken door elke toepassing in te schakelen en opnieuw te controleren.
Oplossing 3: serverlocatie wijzigen
Nord VPN geeft de gebruikers de keuze om hun serverlocatie te selecteren. Deze servers zijn verspreid over de hele wereld en bieden connectiviteit op basis van hun geografische locatie, dat wil zeggen dat een server dichter bij u naar verwachting sneller zal zijn. We zullen proberen de serverlocatie waarmee u verbinding probeert te maken, te wijzigen en kijken of dit het probleem met het niet verbinden oplost.
- Start Nord VPN en klik op de Servers koptekst aanwezig bovenaan de applicatie.
- Selecteer nu een andere server dan ervoor en probeer na het selecteren de VPN opnieuw op te starten. Als u hetzelfde gedrag ervaart, probeer dan een andere server te kiezen en het netwerk op een andere website te testen.
Oplossing 4: de netwerk- / TAP-adapter opnieuw opstarten
Nord VPN creëert een virtuele netwerkadapter op uw computer die het kan gebruiken om informatie te communiceren. Het werkt als een brug waarin Nord VPN de instellingen aanpast, zodat het een VPN-verbinding kan initiëren en onderhouden. Soms gaat dit in een foutstatus waardoor u geen verbinding kunt maken met uw VPN-server. We zullen de adapter correct herstarten, wat ervoor zorgt dat alle configuraties ervan opnieuw worden gestart.
- Druk op Windows + R, typ "ncpa.cpl”In het dialoogvenster en druk op Enter.
- Alle netwerkadapters worden voor u weergegeven. Selecteer de TAP-adapter, klik er met de rechtermuisknop op en selecteer Uitschakelen.
- Wacht een minuut nadat u het heeft uitgeschakeld. Klik er vervolgens opnieuw met de rechtermuisknop op en selecteer Inschakelen. Probeer nu Nord VPN te verbinden en kijk of dit werkt.
Oplossing 5: netwerkstapel doorspoelen
Er zijn talloze voorbeelden waarbij het doorspoelen (verversen) van de netwerkstack op uw computer verschillende VPN-gerelateerde problemen oplost (waaronder Nord). Dit proces zal uw DNS- en IP-instellingen wissen en ervoor zorgen dat er geen onjuiste instellingen zijn die mogelijk in strijd zijn met de toepassing.
- Druk op Windows + S, typ "command prompt" in het dialoogvenster, klik met de rechtermuisknop op de applicatie en selecteer Als administrator uitvoeren.
- Eenmaal in een verhoogde opdrachtprompt, voert u de volgende opdrachten één voor één uit, gevolgd door de Enter-toets na elke opdracht:
ipconfig /release ipconfig /flushdns ipconfig /renew netsh winsock reset netsh interface ipv4 reset netsh interface ipv6 reset netsh winsock reset catalogus netsh int ipv4 reset reset.log netsh int ipv6 reset reset.log
- Sluit nu de opdrachtprompt en probeer Nord VPN opnieuw te starten. Controleer of u er goed verbinding mee kunt maken.
Oplossing 6: Nord VPN opnieuw installeren (samen met de TAP-adapter)
Als alle bovenstaande methoden niet werken, moet u ervoor zorgen dat uw Nord-installatie correct is en dat er niets mis is met de installatiebestanden. De TAP-adapter wordt tijdens het proces ook opnieuw geïnstalleerd omdat Nord VPN de adapter beheert en deze alleen voor zijn gebruik is. Zorg ervoor dat u bent aangemeld als beheerder. Als opnieuw installeren niet werkt, zorg er dan voor dat uw Inloggegevens correct zijn waarvan u de services invoert, zijn niet verlopen.
- Druk op Windows + R, typ "appwiz.cpl" in het dialoogvenster en druk op Enter.
- Zoek in de applicatiebeheerder naar het item Nord VPN Klik er met de rechtermuisknop op in de lijst en selecteer Verwijderen.
- Nu herstarten uw computer en download de applicatie opnieuw van de officiële website van Nord VPN. Probeer nu, nadat u uw inloggegevens heeft ingevoerd, opnieuw verbinding te maken en controleer of u de VPN-verbinding correct tot stand kunt brengen.
Oplossing 7: een alternatieve VPN-service gebruiken
Er zijn talloze VPN-clients op de Windows-markt. We raden lezers echter aan om CyberGhost te proberen. Deze VPN-service is zo eenvoudig als het wordt en biedt u ook servers in verschillende landen. Het heeft zelfs aparte VPN-servers om gemakkelijk Netflix en BBC te streamen. Volg de onderstaande stappen om de applicatie te downloaden en uw verbinding in een mum van tijd te beveiligen.
- Downloaden CyberGhost van (hier).
- Na het downloaden van de VPN, installeren het op uw computer. Mogelijk wordt u om de juiste machtigingen gevraagd. Zorg ervoor dat u bent aangemeld als beheerder en druk op Ja aan alle gevraagde toestemmingen.
- Nadat CyberGhost op uw computer is geïnstalleerd, lancering het. Hier ziet u een lijst met verschillende servers die beschikbaar zijn, samen met de afstand tot uw werkelijke locatie (meer afstand betekent langzamer internet).
- Nadat u de server heeft geselecteerd, klikt u op het aanknop aanwezig aan de rechterkant van de applicatie. U kunt ook dedicated servers selecteren voor torrenting en streaming (aanwezig in het linkernavigatievenster).
Oplossing 8: schakel Firewall uit
In sommige gevallen verhindert de standaard Windows Firewall dat de toepassing correct werkt. Daarom laten we het in deze stap eerst door de firewall gaan en zorgen we ervoor dat het niet wordt geblokkeerd door de firewall, en dan zorgen we er ook voor dat Windows Defender het als uitzondering heeft toegevoegd. Daarom:
- druk op "Ramen" + "R" om de prompt Uitvoeren te starten.
- Typ in "Controle Paneel" en druk op "Enter" om de klassieke bedieningspaneelinterface te starten.
- Klik op de "Weergeven op:" -toets, selecteer "Grote iconen" en klik vervolgens op de optie Windows Defender Firewall.
- Selecteer de "Sta een app toe of functie via de firewall” knop in het linkerdeelvenster en klik vervolgens op de knop "Instellingen wijzigen" en accepteer de prompt.
- Zorg er vanaf hier voor dat u beide "Openbaar" en de "Privaat" opties voor Nord VPN en de bijbehorende toepassingen / stuurprogramma's.
- Sla uw wijzigingen op en verlaat het venster.
- Druk daarna op "Ramen" + "IK" om de instellingen te starten en klik op het "Bijwerken en veiligheid” keuze.
- Klik in het linkerdeelvenster op het "Windows-beveiliging" knop en klik vervolgens op de "Virus- en bedreigingsbeveiliging" knop.
- Selecteer de "Instellingen beheren" knop onder het kopje Instellingen voor virus- en bedreigingsbescherming.
- Scroll naar beneden en klik op het "Uitsluitingen toevoegen of verwijderen" knop in het volgende venster.
- Klik op de "Voeg een uitsluiting toe" optie en selecteer "Map' van het bestandstype.
- Zorg ervoor dat u de Nord VPN-map opgeeft en verlaat dit venster nadat u uw wijzigingen hebt opgeslagen
- Controleer of dit het probleem heeft opgelost waarbij Nord VPN geen verbinding maakt.
Oplossing 9: verander het NordVPN-protocol
Het is mogelijk dat Nord VPN problemen ondervindt bij het proberen verbinding te maken met zijn servers vanwege de protocolconfiguratie in zijn instellingen. Als het ene type protocol niet voor u werkt, is het altijd aan te raden om te proberen over te schakelen naar het andere protocol om er zeker van te zijn dat het probleem niet automatisch of handmatig wordt veroorzaakt door een verkeerde selectie van het protocoltype. Daarom:
- Start NordVPN en zorg ervoor dat u de verbinding verbreekt met alle momenteel actieve sessies.
- Klik op de "Uitrusting" pictogram in de rechterbovenhoek en ga naar de instellingen.
- Klik op de "Geavanceerd" optie in het menu aan de linkerkant.
- Klik op de "Protocol" dropdown en vink aan "TCP".
- Dit zou uw protocol moeten veranderen van TCP naar UDP.
- Controleer of hiermee het probleem voor uw computer is opgelost.
- Om te controleren of geen van de protocollen werkt, moet u de stappen herhalen en selecteren "UDP" in plaats van TCP en controleer opnieuw.
- Als geen van de geselecteerde protocollen verbinding kan maken met de server, ga dan verder met de andere fixes.
Oplossing 10: de DNS-serverconfiguratie wijzigen
DNS-servers worden door de computer gebruikt om een stabiele en veilige internetverbinding tot stand te brengen met andere sites op internet, maar als de computer de DNS-instellingen niet goed kan detecteren of als de geselecteerde DNS-server uitvalt, is Nord VPN mogelijk niet goed aansluiten. Daarom zullen we in deze stap de DNS-configuratie wijzigen om ervoor te zorgen dat DNS geen probleem is. Daarom:
- druk op "Ramen" + "R" om de prompt Uitvoeren te starten.
- Typ in "Ncpa.cpl" en druk op "Enter" op het toetsenbord om het netwerkconfiguratiescherm te openen.
- Klik met de rechtermuisknop op uw internetverbinding en selecteer het "Eigendommen" keuze.
- Dubbelklik op het "Internet Protocol-versie 4 (TCP / IPV4) " optie en vink het "Gebruik de volgende DNS-adressen" knop.
- Typ eerst “8.8.8.8” en “8.8.4.4” in het primaire en secundaire DNS-adresveld en klik op "OK". Controleer daarna of NordVPN verbinding maakt, als dat niet het geval is, probeer het dan te gebruiken “103.86.96.100” en “103.86.99.100” respectievelijk in het primaire en secundaire veld.
- Controleer of u verbinding kunt maken door die DNS-servers te selecteren.
Oplossing 11: poorten openen
Voor sommige mensen kan het probleem optreden als de poorten die NordVPN gebruikt om met zijn servers te communiceren, worden geblokkeerd door uw router. Om veiligheidsredenen blokkeren de meeste routers vaak poorten die worden gebruikt door VPN / Network Tools om wijzigingen aan uw verbindingen te voorkomen en als dat het geval is, zullen we de poorten moeten openen door in te loggen op het configuratiescherm van de router. Daarom:
- druk op "Ramen" + "R" om de prompt Uitvoeren te starten en typ "Cmd" en druk vervolgens op "Ctrl" + "Verschuiving' + "Enter" toetsen op uw toetsenbord om beheerdersrechten te geven.
- Typ de volgende opdracht in de opdrachtprompt om de IP-informatie weer te geven.
ipconfig / all
- De computer geeft alle informatie weer van de netwerkadapters die op uw computer zijn aangesloten.
- Onder de standaardgateway-optie zou er na het mac-adres een IP-adres moeten staan dat er ongeveer zo uit zou moeten zien "192.168.x.x".
- Kopieer dit IK P adres en start uw browser.
- Plak het IP adres in een nieuw tabblad in de browser en druk op "Enter" om naar de inlogpagina van de browser te gaan.
- Eenmaal op de inlogpagina logt u in op het configuratiescherm met uw inloggegevens, die beide, d.w.z. de gebruikersnaam en het wachtwoord, op de achterkant van uw internetrouter moeten staan. Als dit niet het geval is, moet de gebruikersnaam admin zijn en het wachtwoord het wifi-wachtwoord dat u gebruikt om uw apparaten te verbinden.
- Nadat u zich hebt aangemeld bij het Configuratiescherm, zoekt u een “NAT” of "Haven" optie waarmee u poorten kunt doorsturen.
- Typ in “500” en selecteer "UDP" van de lijst.
- Klik op "Sparen" om de 500 UDP-poort door te sturen en het bedieningspaneel te verlaten nadat de wijziging is aangebracht.
- Probeer verbinding te maken met Nord VPN en controleer of het probleem aanhoudt.
Oplossing 12: Hotspot gebruiken
Meestal kan deze fout eenvoudig worden verholpen door de hotspotverbinding van uw mobiele telefoon te gebruiken in plaats van de wifi of de bekabelde verbinding die u al op uw computer gebruikt. Dit lijkt een ongemak voor gegevensbewuste mensen, maar het lijkt de enige manier te zijn waarop sommige mensen verbinding kunnen maken via Nord VPN, aangezien sommige routers het volledig blokkeren.
Opmerking:Daarnaast kunt u proberen om de firmware op uw router te wijzigen om permanente blokkades van de router te vermijden of om bugs met de verbinding te elimineren.