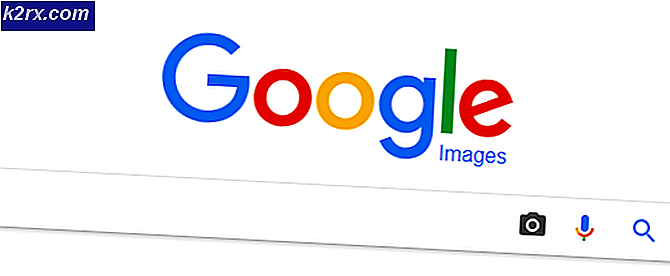Hoe kan ik fout 0x000000C2 op Windows oplossen?
Verschillende gebruikers hebben ons bereikt met vragen nadat ze constante BSoD's (Blue Screen of Death) kregen met de foutcode 0x000000c2. De overgrote meerderheid van de getroffen gebruikers meldt dat de kritieke crashes met willekeurige tussenpozen lijken voor te komen zonder duidelijke trigger. Het blijkt dat dit specifieke probleem zich voordoet in Windows 7, Windows 8.1 en Windows 10.
Wat veroorzaakt 0x000000c2 Stop-foutcode?
We hebben dit specifieke probleem onderzocht door te kijken naar verschillende gebruikersrapporten en naar de reparatiestrategieën die het meest worden gebruikt om dit specifieke foutbericht op te lossen. Het blijkt dat verschillende scenario's dit specifieke gedrag veroorzaken. Hier is een shortlist met mogelijke boosdoeners die verantwoordelijk kunnen zijn voor de 0x000000c2-fout:
Methode 1: het AV-conflict oplossen (indien van toepassing)
Een van de meest voorkomende scenario's die deze specifieke fout veroorzaken, is een situatie waarin de gebruiker twee beveiligingsoplossingen van derden heeft geïnstalleerd die met elkaar in conflict zijn. Meestal hebben gebruikers gemeld dat ze BSOD 0x000000c2-fouten krijgen nadat Malwarebytes samen met een andere beveiligingsscanner zoals ESET of AVAST is geïnstalleerd.
Verschillende andere gebruikers die dit probleem ook tegenkwamen, hebben gemeld dat ze erin geslaagd zijn het probleem op te lossen door een van de AV-suites van derden te verwijderen die in conflict waren met de andere. Als vuistregel mag u nooit twee antivirusprogramma's tegelijk laten draaien.
Hier is een korte handleiding voor het oplossen van het AV-conflict door een van de conflicterende beveiligingssuites te verwijderen:
- druk op Windows-toets + R om een Rennen dialoog venster. Typ vervolgens "Appwiz.cpl" en druk op Enter om het Programma's en onderdelenvenster.
- Als je eenmaal binnen bent Programma's en onderdelen scherm, scrol omlaag door de lijst met geïnstalleerde applicaties, klik met de rechtermuisknop op de conflicterende AV-applicatie en kies Verwijderen vanuit het nieuw verschenen contextmenu.
- Volg de instructies op het scherm om het verwijderen te voltooien en start uw computer opnieuw op.
- Volg dit artikel zodra de volgende opstartprocedure is voltooid (hier) om ervoor te zorgen dat u geen overgebleven bestanden achterlaat die nog steeds hetzelfde gedrag kunnen veroorzaken.
- Nadat u zich ervan heeft verzekerd dat er slechts één suite van derden actief is op uw computer, start u de laatste keer opnieuw op en kijkt u of het BSOD 0x000000c2 fout keert terug vanaf de volgende keer dat het systeem wordt opgestart.
Als u nog steeds met hetzelfde probleem kampt, gaat u naar de volgende methode hieronder.
Methode 2: AMD Quick Stream-technologie verwijderen (indien van toepassing)
Het blijkt dat dit bijzonder ook kan worden veroorzaakt door een door AMD ontwikkelde software genaamd Quick Stream-technologie. Dit gebeurt meestal omdat de software is geïnstalleerd op een Windows-versie die niet volledig compatibel is met Quick Stream-technologie -Het is bekend dat Windows 7 en Windows 8.1 problemen hebben met deze software.
BIJWERKEN: Geavanceerde systeemonderhoud is nog een andere software waarvan bekend is dat deze BSOD's heeft. Als je deze tool hebt geïnstalleerd, verwijder deze dan aan de hand van de onderstaande instructies en kijk of het probleem zich nog steeds voordoet.
Verschillende gebruikers die zich in een soortgelijk scenario bevonden, hebben gemeld dat ze het probleem hebben opgelost door de AMD Quick Stream Technology-applicatie te verwijderen. Houd er rekening mee dat dit op geen enkele manier invloed heeft op de werking van uw besturingssysteem, tenzij u op deze app vertrouwt om inhoud online te streamen.
Hier is een korte handleiding voor het verwijderen van AMD Quick Stream-technologie:
- druk op Windows-toets + R om een dialoogvenster Uitvoeren te openen. Typ vervolgens "Appwiz.cpl" in het tekstvak en druk op Enter om het Programma's en onderdelen venster.
- Nadat je binnen bent gekomen Programma's en onderdelen -venster, scrol omlaag door de lijst met applicaties en zoek het AMD Quick Stream-technologie toepassing. Zodra u het ziet, klikt u er met de rechtermuisknop op en kiest u Verwijderen vanuit het contextmenu.
- Volg in het verwijderingsvenster de instructies op het scherm om het verwijderen te voltooien en start uw computer opnieuw op.
- Als de volgende opstartprocedure is voltooid, controleert u of hetzelfde foutbericht nog steeds optreedt.
Als je de BSOD 0x000000c2 fout, ga dan naar de volgende methode hieronder.
Methode 3: een systeemherstelpunt gebruiken
Als geen van de bovenstaande methoden u in staat heeft gesteld het probleem op te lossen, wordt het probleem waarschijnlijk veroorzaakt door een onderliggende beschadiging van het systeembestand. Aangezien het probleem niet conventioneel kan worden opgelost, moet u proberen Systeemherstel te gebruiken - een hulpprogramma dat kritieke fouten kan oplossen door de volledige Windows-installatie te herstellen naar een gezonde toestand waarin het probleem zich niet voordoet.
Om dit te laten werken, heeft u echter een herstelde momentopname nodig die door het hulpprogramma kan worden gebruikt om uw machine naar een eerder tijdstip te herstellen. Gelukkig had Windows, tenzij u het standaardgedrag veranderde, regelmatig automatisch momentopnamen van Systeemherstel moeten opslaan.
Maar voordat u doorgaat met deze methode, moet u er rekening mee houden dat een systeemherstel in wezen alle software en firmware terugzet naar de staat waarin deze was toen de momentopname werd gemaakt. Dit betekent dat alle games, applicaties, gebruikersvoorkeuren en al het andere worden teruggedraaid.
Als u besluit hiermee door te gaan, vindt u hier stapsgewijze instructies voor het uitvoeren van een Systeemherstel:
- druk op Windows-toets + R om een dialoogvenster Uitvoeren te openen. Typ vervolgens ‘Rstrui’ in het nieuw verschenen tekstvak en druk op Enter om hetSysteemherstel tovenaar.
- In het beginscherm van Systeemherstel, Klik De volgende om door te gaan naar het volgende scherm.
- Zodra u bij het volgende scherm komt, begint u met het aanvinken van het vakje dat is gekoppeld aan Toon meer herstelpunten. Kies daarna een herstelpunt dat ouder is dan de verschijning van het BSOD 0x000000c2 fout en klik De volgende.
- Om het herstelproces te starten, klikt u op Af hebben. Hierdoor wordt uw computer gedwongen opnieuw op te starten en wordt de oudere status gehandhaafd bij de volgende keer opstarten van het systeem.
- Als de volgende opstartprocedure is voltooid, kijkt u of het BSOD 0x000000c2 fout treedt nog steeds op. Als dit het geval is, gaat u naar de volgende methode hieronder.
Methode 4: uw geheugen verifiëren
Een andere mogelijke oorzaak waarvan bekend is dat deze dit probleem veroorzaakt, is een slecht geheugen. Zoals verschillende andere gebruikers hebben gemeld, is bekend dat dit probleem zich voordoet in situaties waarin uw RAM defect is en verhindert dat sommige gegevens tijdelijk worden opgeslagen.
Maar voordat u doorgaat en een nieuw geheugen voor uw machine aanschaft, voert u de onderstaande test uit om te bevestigen dat u te maken heeft met een slecht geheugen. Hiermee kunt u dit specifieke scenario bevestigen of bevestigen.
Hier is een korte handleiding voor het testen van uw RAM met de Windows Memory Diagnostic Hulpmiddel:
- druk op Windows-toets + R om een Rennen dialoog venster. Typ vervolgens "Mdsched" in het nieuw verschenen tekstvak en druk op Ctrl + Shift + Enter om het Windows Memory Diagnostic tool met admin-toegang.
Opmerking: Als u daarom wordt gevraagd door het UAC (gebruikersaccountbeheer) venster, klik op Ja om beheerdersrechten te verlenen.
- Zodra u zich in het Windows Memory Diagnostic-probleem bevindt, klikt u op Nu opnieuw opstarten en controleert u op problemen.
- Bij de volgende keer opstarten, zal uw computer rechtstreeks opstarten in het Windows Memory Diagnostic Tool. Als het eenmaal is begonnen, wacht dan geduldig tot het proces is voltooid.
- Als de scan bevestigt dat u te maken heeft met een RAM-probleem, heeft u geen ander alternatief dan te investeren in nieuw geheugen.
Als er geen problemen zijn gevonden en u nog steeds de BSOD 0x000000c2-fout tegenkomt, sluit u de installatie af en gaat u direct naar de volgende methode hieronder.
Methode 5: systeembestanden repareren
Als je zo ver bent gekomen zonder resultaat, is een zekere mate van beschadiging van het systeembestand zeker de oorzaak van het BSOD 0x000000c2 fout. Er zijn verschillende manieren om niet-kritieke problemen met corruptie van systeembestanden op te lossen, maar de meest handige manier is om te vertrouwen op een aantal ingebouwde Windows-hulpprogramma's - SFC (systeembestandscontrole) en DISM (Deployment Image Servicing and Management).
DISM vertrouwt op WU (Windows Update) om corrupte bestanden te vervangen door gezonde kopieën, terwijl SFC een lokaal opgeslagen archief gebruikt om corrupte Windows-bestanden te vervangen. SFC is beter in het oplossen van logische fouten, terwijl DISM grotere foutherstelmogelijkheden heeft omdat het niet beperkt is tot het lokale archief van items in de cache. Daarom raden we u aan beide hulpprogramma's uit te voeren om uw kansen te vergroten om de boosdoener te vinden die het 0x000000c2 BSOD.
Hier is een korte handleiding voor het uitvoeren van de twee hulpprogramma's:
- Open een Rennen dialoogvenster door op te drukken Windows-toets + R. Typ vervolgens zodra u zich in het venster Uitvoeren bevindt "Cmd" en druk op Ctrl + Shift + Enter om een verhoogde opdrachtprompt te openen. Als je het UAC (gebruikersaccountbeheer) prompt, klik Ja om beheerdersrechten toe te kennen aan het CMD-venster.
- Nadat het je is gelukt om in de verhoogde opdrachtprompt te komen, typ je de volgende opdracht en druk je op Enter om een SFC-scan te starten:
sfc / scannow
Opmerking: Houd er rekening mee dat zodra u dit proces start, het ten zeerste wordt aanbevolen om het CMD-venster niet te sluiten of uw computer opnieuw op te starten totdat het proces is voltooid. Het veroorzaken van een onverwachte onderbreking tijdens deze fase heeft een groot potentieel om andere logische fouten te produceren die later andere problemen kunnen veroorzaken.
- Zodra de SFC-scan is voltooid, sluit u de CMD en start u uw computer opnieuw op.
- Nadat de volgende opstartprocedure is voltooid, volgt u stap 1 nogmaals, typt u de volgende opdracht en drukt u op Enter om een DISM-scan te starten:
DISM / Online / Cleanup-Image / RestoreHealth
Opmerking: Voordat u dit kunt starten, is het cruciaal om ervoor te zorgen dat uw computer is verbonden met een stabiele internetverbinding. DISM downloadt gezonde kopieën van beschadigde bestanden met behulp van WU, waarvoor een internetverbinding vereist is.
- Zodra de scan is voltooid, start u uw computer opnieuw op en kijkt u of hetBSOD 0x000000c2 fout is opgelost.
Als hetzelfde probleem nog steeds het BSOD 0x000000c2-fout, ga naar de laatste methode hieronder.
Methode 6: Voer een reparatie-installatie uit
Als je zo ver bent gekomen en je nog steeds de BSOD 0x000000c2 fout, is het duidelijk dat u te maken heeft met een ernstig corruptieprobleem dat niet conventioneel kan worden opgelost. In dit geval is de enige manier om het probleem op te lossen, het resetten van alle Windows-componenten om ervoor te zorgen dat u alle beschadigde systeembestanden verwijdert.
De meeste gebruikers kiezen voor de radicale oplossing - een schone installatie dat doet het werk, maar verwijdert ook alle persoonlijke gegevens, waaronder applicaties, games, media en documenten.
Als je voor een minder destructieve route wilt gaan waarmee je je Windows-componenten kunt vernieuwen zonder dat dit invloed heeft op je bestanden (games, apps, foto's, documenten, enz.), Moet je een reparatie-installatie uitvoeren. Met deze procedure kunt u al uw gegevens bewaren.
Volg deze handleiding als u een reparatie-installatie wilt uitvoeren (hier) voor stapsgewijze instructies voor het voltooien van deze procedure.