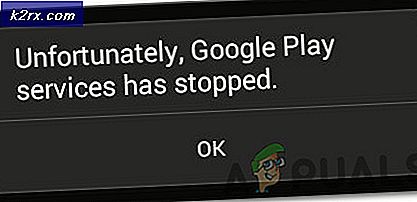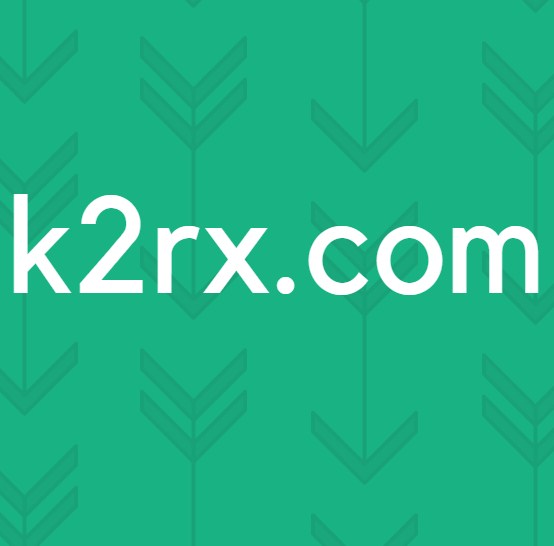Wat is USOCLIENT.EXE en hoe kan ik dit uitschakelen?
De meeste gebruikers raken geïnteresseerd in het usoclient.exe- proces na het opmerken van een korte CMD-popup telkens wanneer ze Windows 10 starten. Vanwege dit vreemde gedrag, zijn sommige gebruikers in de war of het UsoClient-uitvoerbare bestand een legitiem systeemproces of een uitvoerbaar bestand tegen malware is. De reden waarom u uiteindelijk de korte CMD-prompt van UsoClient ziet, is dat het proces via Taakplanner wordt aangeroepen.
Hoewel een korte (minder dan 1 seconde) uscoclient.exe CMD-prompt normaal is, is er ook een WU (Windows Update ) -bug die ervoor zorgt dat het voor onbepaalde tijd op het scherm van de gebruiker blijft.
Dit artikel is bedoeld als een verklarende gids om het doel van de client usoclient.exe uit te leggen, hoe u beveiligingsbedreiging kunt onderscheiden van legitieme componenten en hoe u het programma helemaal kunt uitschakelen.
Wat is usoclient.exe?
De legitieme usoclient.exe is een legitieme Windows Update- component (WU) die wordt gebruikt om automatisch naar updates te zoeken. Het acroniem USO staat voor Update Session Orchestrator en is de vervanging voor de Windows Update Agent op Windows 10 . Het belangrijkste doel (vergelijkbaar met zijn voorganger) is om taken uit te voeren die Windows-updates scannen, installeren of hervatten .
Potentiële veiligheidsdreiging
We konden geen geassocieerd malware-programma identificeren dat zich kan voordoen als het UsoClient- programma. Maar als we naar andere soortgelijke scenario's kijken, is het heel goed mogelijk dat een malwareprogramma zich voordoet als een systeembestand met verhoogde rechten om te voorkomen dat het door beveiligingsscans wordt gedetecteerd.
Gelukkig kunnen we dit scenario eenvoudig verifiëren door de locatie van het UsoClient- programma te ontdekken . Hiertoe opent u Taakbeheer (Ctrl + Shift + Esc) en gaat u naar de usoclient.exe door door de lijst met processen te bladeren. Klik vervolgens met de rechtermuisknop op usoclient.exe en klik op Open File Location.
Als de onthulde locatie ergens anders is dan in C: / Windows / System32 /, is de kans groot dat uw systeem worstelt met een systeeminfectie. In dit geval is het raadzaam een krachtige scanner te gebruiken om de virusinfectie te verwijderen. Als u er nog geen heeft, kijk dan eens naar ons diepgaande artikel (hier) over het gebruik van Malwarebytes om uw systeem van malware-infecties schoon te maken.
Als de geopenbaarde locatie inderdaad in C: / Windows / System32 / zat, kunt u er waarschijnlijk zeker van zijn dat u niet te maken hebt met een uitvoerbaar bestand tegen malware. Maar als u nog meer gemoedsrust wilt, kunt u nog steeds een beveiligingsscan uitvoeren op het uitvoerbare bestand om het zeker te weten. Als u tijd wilt besparen, uploadt u gewoon het uitvoerbare bestand naar VirusTotal en laat u de software analyseren.
Is het goed om het UsoClient-programma te verwijderen?
Het verwijderen van het usoclient.exe- programma is zeker niet raadzaam, omdat u ongewenst gedrag zou kunnen activeren. Sterker nog, aangezien het een systeembestand is dat vaak door Windows wordt gebruikt, zult u waarschijnlijk merken dat uw besturingssysteem het bestand onmiddellijk opnieuw zal maken bij de volgende start.
Een betere oplossing zou zijn om het programma uit te schakelen, of nog beter, om te beginnen, laat Windows Troubleshooter de fout oplossen waardoor de CMD-prompt van UsoClient voor onbepaalde tijd op uw scherm blijft hangen. Volg de onderstaande methoden in volgorde totdat u een fix tegenkomt die de usoclient.exe CMD-prompt kan verwijderen.
Opmerking: Houd er rekening mee dat als u uiteindelijk de usoclient.exe uitschakelt, u waarschijnlijk zult voorkomen dat uw systeem up-to-date blijft met de nieuwste updates.
Methode 1: Windows-probleemoplosser uitvoeren
Sommige gebruikers hebben gerapporteerd dat ze het probleem hebben opgelost door de probleemoplosser voor Windows Update uit te voeren . Maar houd er rekening mee dat deze methode alleen effectief is als de usoclient.exe CMD-prompt voor onbepaalde tijd op het scherm blijft.
Opmerking: als u de onderstaande stappen uitvoert, wordt usoclient.exe niet uitgeschakeld. U kunt nog steeds Windows-updates ontvangen. De oplossing is alleen gericht op het oplossen van de fout waardoor de usoclient.exe CMD-prompt op het scherm blijft staan totdat deze handmatig wordt gesloten.
Hier is een korte handleiding over het oplossen van de bug met de probleemoplosser voor Windows Update :
- Druk op de Windows-toets + R om een venster Uitvoeren te openen. Typ of plak ms-instellingen: los problemen op en druk op Enter om het tabblad Problemen oplossen van Windows 10 Instellingen te openen .
- Klik op het tabblad Problemen oplossen op Windows Update en kies vervolgens de probleemoplosser uitvoeren .
- Wacht tot het probleemoplossingsonderdeel problemen onderzoekt en volg de aanwijzingen op het scherm om de herstelstrategieën te activeren. U zult waarschijnlijk moeten klikken op Deze correctie toepassen . Wanneer het proces is voltooid, start u de computer handmatig opnieuw op als u dat niet automatisch wordt gevraagd.
Als het probleem met deze methode niet is opgelost of als u op zoek bent naar een permanente oplossing om het UsoClient- programma uit te schakelen, gaat u verder met de andere methoden hieronder.
PRO TIP: Als het probleem zich voordoet met uw computer of een laptop / notebook, kunt u proberen de Reimage Plus-software te gebruiken die de opslagplaatsen kan scannen en corrupte en ontbrekende bestanden kan vervangen. Dit werkt in de meeste gevallen, waar het probleem is ontstaan door een systeembeschadiging. U kunt Reimage Plus downloaden door hier te klikkenMethode 2: usoclient.exe uitschakelen vanuit Groepsbeleid-editor
Hoewel we dit zonder een duidelijke reden zeker niet aanbevelen, is het mogelijk om te voorkomen dat de pop-up CMD-prompt van UsoClient.exe wordt weergegeven door het proces uit te schakelen vanuit de Groepsbeleid-editor.
Opmerking: maar houd er rekening mee dat als u dit doet, dit ook voorkomt dat uw systeem up-to-date blijft met de nieuwste Windows-updates. Houd er ook rekening mee dat de toegang tot de Groepsbeleid- editor niet mogelijk is in de startversie van Windows 10. Als u Windows 10 Pro niet hebt, slaat u direct over op Methode 3 .
Hier is een korte handleiding voor het uitschakelen van de usoclient.exe uit de Groepsbeleid-editor:
- Druk op Windows-toets + R om een opdracht Uitvoeren te openen. Typ gpedit.msc en druk op Enter om de Editor voor lokaal groepsbeleid te openen.
- Blader in het venster Groepsbeleid-editor naar Taakplannerbibliotheek> Microsoft> Windows> UpdateOrchestrator via het linkerdeelvenster.
- Nadat u de map UpdateOrchestrator hebt geopend, gaat u naar het middelste deelvenster en selecteert u de taak Scantaken .
- Met de Schedule Scan geselecteerd, ga naar het rechterdeelvenster en klik op Disable (onder Selected item ).
- Sluit de Editor voor lokaal groepsbeleid en start de computer opnieuw op. Bij de volgende herstart zou u moeten opmerken dat de UsoClient.exe CMD pop- up niet meer verschijnt. Maar houd er rekening mee dat als u deze taak uitgeschakeld laat, de WU (Windows Update) -component niet op de hoogte wordt gehouden van de nieuwste beschikbare updates.
Opmerking: Als u ooit besluit de normale functionaliteit van de component Update Orchestrator te hervatten, voert u de bovenstaande stappen reverse-engineering uit en kiest u bij de laatste stap Inschakelen om terug te keren naar het normale gedrag.
Als u de Editor voor lokaal groepsbeleid niet vanuit uw Windows 10-versie kunt openen, schakelt u usoclient.exe uit met methode 3.
Methode 3: usoclient.exe uitschakelen met Register-editor
Als de eerste methode niet van toepassing was op uw systeem, kunt u ook de Register-editor gebruiken om te voorkomen dat de CMOS-pop-up met usoclient.exe pop-up u ooit nog lastig valt. Deze methode bestaat uit het maken van een Dword-32-bitswaarde met de naam NoAutoRebootWithLoggedOnUsers in ouder om de functie Auto Reboot van het UsoClient- programma uit te schakelen.
Hier is een korte handleiding over het uitschakelen van usoclient.exe vanuit de Register-editor:
- Druk op de Windows-toets + R om een venster Uitvoeren te openen. Typ regedit en druk op Enter om de Register-editor te openen .
- Gebruik in de Register-editor het linkerpaneel om naar HKEY_LOCAL_MACHINE \ SOFTWARE \ Policies \ Microsoft \ Windows \ WindowsUpdate \ AU te navigeren .
- Terwijl de map AU is geselecteerd, gaat u naar het rechterdeelvenster en klikt u met de rechtermuisknop op een vrije ruimte en kiest u Nieuw> Dword (32-bit). Hernoem dan de nieuw gecreëerde waarde naar NoAutoRebootWithLoggedOnUsers.
- Dubbelklik op NoAutoRebootWithLoggedOnUsers en stel de waarde in op 1 .
- Sluit de Register-editor en start de computer opnieuw op. De CMD-pop-ups veroorzaakt door usoclient.exe zouden na het herstarten niet meer zichtbaar moeten zijn.
Als u ooit terug wilt keren naar het normale gedrag, gaat u terug naar de Register-editor, navigeert u naar HKEY_LOCAL_MACHINE \ SOFTWARE \ Policies \ Microsoft \ Windows \ WindowsUpdate \ AU en verwijdert u het item NoAutoRebootWithLoggedOnUsers of stelt u de waarde in op 0 .
PRO TIP: Als het probleem zich voordoet met uw computer of een laptop / notebook, kunt u proberen de Reimage Plus-software te gebruiken die de opslagplaatsen kan scannen en corrupte en ontbrekende bestanden kan vervangen. Dit werkt in de meeste gevallen, waar het probleem is ontstaan door een systeembeschadiging. U kunt Reimage Plus downloaden door hier te klikken