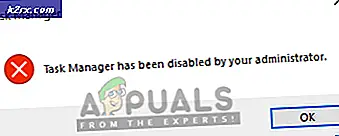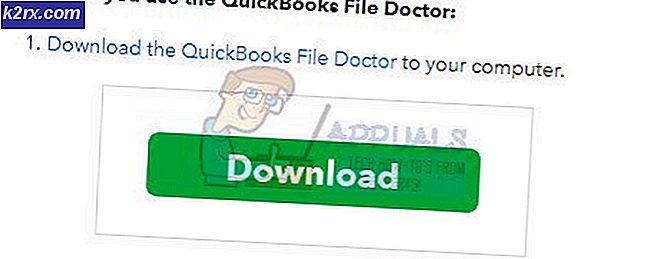Hoe fout 0xC0070652 op Windows 10 op te lossen bij het verwijderen van applicaties?
Sommige Windows 10-gebruikers melden dat ze het 0xC0070652 fout elke keer dat ze iets conventioneel proberen te verwijderen. De foutmelding bij de foutcode is ‘Er wordt al een andere installatie uitgevoerd ’,maar de meeste getroffen gebruikers melden dat het probleem terugkeert, zelfs nadat ze hun computer opnieuw hebben opgestart.
Een van de meest voorkomende oorzaken die de 0xC0070652 fout is een probleem met de Windows Installer-service. Als dit scenario van toepassing is, zou u het probleem moeten kunnen oplossen door de service te dwingen opnieuw op te starten via het scherm Services.
Als u deze fout alleen tegenkomt tijdens het verwijderen van een bepaalde applicatie, is de kans groot dat dit gebeurt als gevolg van een conflict tussen een service van derden en ‘msiserver '. Om dit probleem op te lossen, moet u Taakbeheer gebruiken om de ‘Msiserver’ wordt niet uitgevoerd terwijl u de installatie ongedaan maakt.
De derde partij die het conflict veroorzaakt, is echter misschien niet zo gemakkelijk te identificeren. Als dit scenario van toepassing is, moet u een schone start uitvoeren en vervolgens proberen de installatie of verwijdering uit te voeren nadat u zeker weet dat er geen Inmenging van derden.
Als u dit probleem met AVG Antivirus ondervindt, is dit waarschijnlijk te wijten aan enkele overgebleven bestanden die overgebleven zijn van een oude installatie. Om het probleem in dit geval op te lossen, moet u het hulpprogramma AVG Remover uitvoeren om ervoor te zorgen dat de installatie helemaal opnieuw begint.
Methode 1: De Windows Installer-service opnieuw starten
Het blijkt dat een van de meest voorkomende oorzaken van de 0xC0070652 fout is een inconsistentie met de hoofdservice die betrokken is bij het verwijderen van een programma (Windows Installer-service). In de meeste gevallen treedt dit probleem op vanwege het feit dat de Windows Installer-service vastloopt in een limbo-status en niet kan worden aangeroepen door de OS-subcomponent die deze nodig heeft.
Als dit scenario van toepassing is, kunt u het probleem snel oplossen door de Windows Installer-service opnieuw te starten.
Hier is een korte handleiding voor het herstarten van de Windows Installer-service om het 0xC0070652 fout:
- Open een Rennen dialoogvenster door op te drukken Windows-toets + R. Typ vervolgens ‘Service.msc’ in het tekstvak om het Diensten scherm.
- Zodra u zich in het scherm Services bevindt, gaat u naar het rechtergedeelte en scrolt u omlaag door de lijst met actieve lokale services totdat u Windows Installer-service.
- Wanneer u het Windows installatie service, klik er met de rechtermuisknop op en klik op Herstarten vanuit het nieuw verschenen contextmenu.
Opmerking: Als het proces nog niet is gestart, klikt u op Begin eerst en klik vervolgens op Herstarten.
- Probeer de verwijdering opnieuw uit te voeren en kijk of hetzelfde probleem zich nog steeds voordoet.
Als hetzelfde probleem zich nog steeds voordoet, gaat u naar de volgende mogelijke oplossing hieronder.
Methode 2: de ‘msiserver’ -service stoppen
Voor het geval u alleen de 0xC0070652 fout bij het installeren of verwijderen van een bepaalde applicatie, is het mogelijk dat dit gebeurt doordat het een speciale service gebruikt om het verwijderen te voltooien. In sommige gevallen kan dit leiden tot een conflict met Windows Installer.
Als dit scenario van toepassing is, zou u het probleem moeten kunnen oplossen door de hoofdservice van Windows Installer te stoppen net voordat u probeert te installeren of verwijderen.
Hier is een korte handleiding waarmee u dit kunt doen:
- druk op Ctrl + Shift + Escape om een Task Manager-interface te openen en klik op Meer details als het opent met de eenvoudige interface.
- In de gedetailleerde versie van Taakbeheer, Klik op de Diensten tabblad, scrol omlaag door de lijst met services en zoek ‘Msiserver’.
- Zodra u het hebt gevonden, klikt u er met de rechtermuisknop op en klikt u vervolgens op Hou op vanuit het nieuw verschenen contextmenu.
Opmerking: Als u Google Backup / Sync hebt geïnstalleerd, moet u mogelijk ook de also msiexec.exe.
- Nu de service is gestopt, probeert u de installatie of verwijdering uit te voeren en kijkt u of u het proces kunt voltooien zonder de without 0xC0070652 fout.
Als hetzelfde foutbericht nog steeds wordt weergegeven, gaat u naar de volgende mogelijke oplossing hieronder.
Methode 3: De AVG Remover Tool uitvoeren (indien van toepassing)
Voor het geval u de ‘Er wordt al een andere installatie uitgevoerd ’fout bij het verwijderen of installeren van AVG Antivirus, is het zeer waarschijnlijk dat het probleem zich voordoet omdat u enkele overgebleven bestanden van een eerdere installatie hebt die deze bewerking verstoren.
In dit geval zou u het probleem moeten kunnen oplossen door hun eigen AVG Remover-tool te gebruiken om ervoor te zorgen dat elk bestand dat dit proces kan verstoren, wordt verwijderd. Maar om dit te doen, moet u uw OS-bitversie kennen om het juiste AVG-verwijderprogramma uit te voeren.
Volg de onderstaande instructies om uw OS-architectuur te achterhalen en voer de juiste verwijderingshulpprogramma uit om de ‘Er wordt al een andere installatie uitgevoerd ’fout:
- Open File Explorer, klik met de rechtermuisknop op Deze pc en klik op Eigendommen vanuit het nieuw verschenen contextmenu.
- Als je eenmaal binnen bent Systeem scherm, kijk onder Systeem bij de Systeem type om getuige te zijn van uw huidige OS-architectuur.
Opmerking: als uw systeemtype 64-bits is, moet u de 64-bits versie van AVG Remover-tool installeren. Als er x86 (32-bits) wordt weergegeven, moet u de 32-bits versie gebruiken.
- Ga naar deze link (hier) voor 32-bits of deze (hier) voor de 64-bits versie om de download te starten van de AVG Remover-tool die compatibel is met uw OS-versie.
- Dubbelklik op het installatieprogramma avgclear.exe nadat het downloaden is voltooid en klik op Ja bij de UAC (gebruikersaccountbeheer), dan klikken Ja wanneer u wordt gevraagd om opnieuw op te starten Veilige modus.
- Als de volgende keer opstarten is voltooid, volgt u de instructies op het scherm om het verwijderen van elk AVG-restantbestand te voltooien.
- Wanneer de bewerking is voltooid, start u opnieuw op om de veilige modus te verlaten en te kijken of het probleem is verholpen zodra de volgende opstartprocedure is voltooid.
In het geval dat deze methode niet van toepassing was of het 0xC0070652 fout, ga naar de volgende mogelijke oplossing hieronder.
Methode 4: Een schone opstartprocedure uitvoeren
Het blijkt dat een conflict met een derde partij ook verantwoordelijk kan zijn voor het verschijnen van dit specifieke probleem. In de meeste gevallen is de 0xC0070652 fout wordt veroorzaakt door een proces dat tot een andere suite van derden behoort.
Als dit scenario van toepassing is, zou u het probleem moeten kunnen oplossen door op te starten in de schone opstartmodus om te onderzoeken of er een softwareconflict is en de service of het proces te isoleren dat het probleem veroorzaakt. Deze operatie bleek effectief te zijn voor veel getroffen gebruikers.
Houd er rekening mee dat door het bereiken van een schone opstartstatus, uw computer zal opstarten zonder services, processen en opstartitems van derden die kunnen bijdragen aan het verschijnen van deze fout.
Hier zijn de stapsgewijze instructies die u zullen helpen deze schone opstartstatus te bereiken:
- druk op Windows-toets + R om een Rennen dialoog venster. Typ vervolgens ‘Msconfig’ in het tekstvak en druk op Enter om het Systeem configuratie venster.
Opmerking: Wanneer u daarom wordt gevraagd door de Gebruikersaccountbeheer (UAC) venster, klik op Ja om beheerderstoegang te verlenen.
- Eenmaal binnen de Systeem configuratie menu, klik op het Diensten tabblad van de lintbalk bovenaan en vink vervolgens het vakje aan dat is gekoppeld aan Verberg alle Microsoft diensten -Dit zorgt ervoor dat u uiteindelijk geen Microsoft-services uitschakelt die essentieel zijn voor uw besturingssysteem.
- Nadat u elke essentiële service van de lijst hebt uitgesloten, gaat u verder en klikt u op de Schakel alles uit knop - Dit zorgt ervoor dat uw volgende systeemstart wordt voltooid zonder enige service van derden.
- Zodra u alle relevante services heeft afgehandeld, klikt u op het Opstarten tabblad en klik vervolgens op Open Taakbeheer uit het volgende menu.
- Die eerdere actie brengt u rechtstreeks naar het Opstarten tabblad van Taakbeheer. Eenmaal binnen, begint u systematisch elke opstartservice van een derde partij te selecteren en klikt u op het Uitschakelen onderaan het scherm om te voorkomen dat ze worden gestart bij de volgende keer opstarten van het systeem. Doe dit consequent totdat u geen opstartservice meer heeft die bij de volgende keer opstarten mag worden uitgevoerd.
- Als je zover komt, ben je klaar om een schone start uit te voeren. Het enige dat u nu hoeft te doen, is uw computer opnieuw opstarten om van deze status te profiteren.
- Bij de volgende keer opstarten, zal uw computer opstarten met alleen de essentiële services die vereist zijn voor uw besturingssysteem. Zodra het proces is voltooid, probeert u de app te verwijderen / installeren die eerder het 0xC0070652 fout en kijk of u hiermee het probleem kunt oplossen.
- Ongeacht het resultaat, reverse engineering van de bovenstaande instructies om ervoor te zorgen dat uw volgende computer opstart normaal verloopt en dat services, processen en opstartitems van derden mogen worden uitgevoerd.