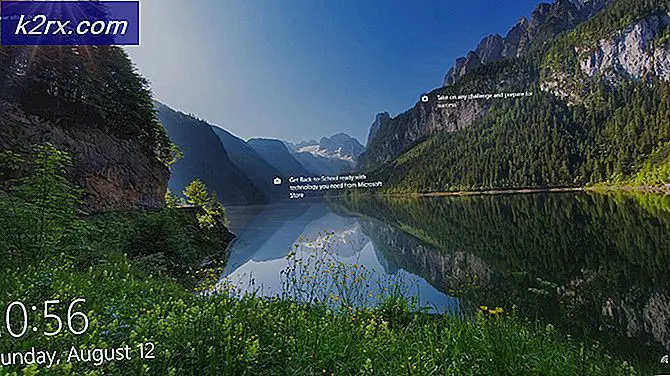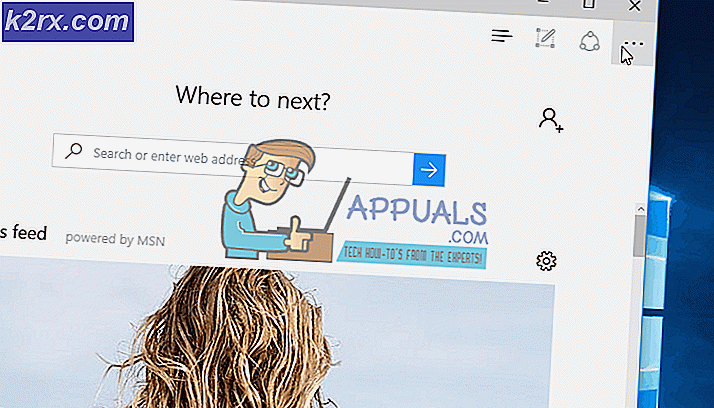Hoe u foutcode 0X800701B1 op Windows 10 kunt oplossen
Sommige Windows 10-gebruikers komen regelmatig de 0x800701b1 foutcode (er is een apparaat opgegeven dat niet bestaat) bij het kopiëren, plakken of vervangen van bestanden met Bestandsverkenner. Deze foutcode wordt ook gerapporteerd in gevallen waarin gebruikers proberen Windows 10 te installeren op een harde schijf die is aangesloten via een USB-poort.
Het blijkt dat er verschillende oorzaken zijn die deze specifieke foutcode kunnen produceren. Hier is een shortlist van mogelijke boosdoeners die mogelijk verantwoordelijk zijn voor de verschijning van de 0x800701B1 (Er is een apparaat opgegeven dat niet bestaat):
Methode 1: de HDD / SSD op een andere USB-poort aansluiten
Het blijkt dat veel van de getroffen gebruikers erin zijn geslaagd om de 0x800701b1foutcode door de betrokken schijf aan te sluiten op een USB 3.0 poort in plaats van de klassieke 2.0 poort. Deze wijziging is effectief in die gevallen waarin het probleem optreedt als gevolg van onvoldoende stroom of onvoldoende overdrachtssnelheid - USB 3.0 is in staat tot superieure overdrachtssnelheden en kan meer stroom leveren aan aangesloten apparaten.
Als uw computer een USB-poort heeft, kunt u deze gebruiken om de harde schijf of SSD aan te sluiten die deze specifieke foutcode veroorzaakt.
Nadat u de wijziging met succes hebt aangebracht, herhaalt u de bewerking die eerder het 0x800701b1foutcode en kijk of het probleem nu is opgelost.
Als hetzelfde probleem zich nog steeds voordoet, ga dan naar de volgende mogelijke oplossing hieronder.
Methode 2: Voer een nieuwe scan van de schijven uit
Het probleem met het niet-gespecificeerde apparaat kan het gevolg zijn van een tijdelijke storing in de OS-modules en het kan worden gewist door een nieuwe scan van de schijven in Schijfbeheer uit te voeren.
- Klik met de rechtermuisknop ramen en selecteer Schijfbeheer.
- Vouw nu het Actie menu en kies Scan schijven opnieuw.
- Nadat de scan is voltooid, controleert u of het systeem vrij is van het apparaat. Het probleem bestaat niet (als het probleem opnieuw optreedt na een herstart, herhaalt u de bovenstaande stappen).
Methode 3: stuurprogramma's opnieuw installeren
Volgens sommige getroffen gebruikers kan dit probleem ook optreden als gevolg van een inconsistentie van het stuurprogramma. Dit probleem treedt meestal op bij externe harde schijven en SSD's en is meestal het gevolg van een incompatibel generiek stuurprogramma.
Als dit scenario van toepassing is, zou u dit probleem moeten kunnen oplossen door Apparaatbeheer te gebruiken om uw besturingssysteem te dwingen een compatibele versie voor uw externe harde schijf of SSD te installeren.
Hier zijn de stapsgewijze instructies om dit te doen:
- druk op Windows-toets + R om een Rennen dialoog venster. Typ vervolgens ‘Devmgmt.msc’ in het tekstvak en druk op Enter open te stellen Apparaat beheerder.
- Zodra u zich in Apparaatbeheer bevindt, vouwt u het vervolgkeuzemenu uit dat is gekoppeld aan Schijfstationsen klik met de rechtermuisknop op de schijf die de foutcode veroorzaakt, en klik op Verwijder het apparaat.
- Bevestig het verwijderen van uw schijfstuurprogramma en wacht tot de bewerking is voltooid. Hiermee wordt het huidige stuurprogramma verwijderd en schakelt Windows de volgende keer dat u uw computer opnieuw opstart over naar het algemene stuurprogramma.
- Herhaal de actie die het 0x800701b1zodra de volgende keer opstarten is voltooid en kijk of het probleem is verholpen.
Opmerking: Als het probleem is verholpen, kunt u het generieke stuurprogramma verlaten of het speciale stuurprogramma downloaden (van de website van uw fabrikant en dat in plaats daarvan installeren)
Als het probleem niet is opgelost door het opnieuw installeren van de SSD / HHD-schijf, ga dan naar de volgende mogelijke oplossing hieronder.
Methode 4: uw PSU upgraden (alleen desktop)
Als geen van de bovenstaande methoden voor u heeft gewerkt, kunt u uw PSU (voedingseenheid). Als u dit probleem tegenkomt op een desktopapparaat, is de stroom die uw PSU kan leveren mogelijk onvoldoende om aan de eisen van al uw pc-componenten te voldoen.
Houd er rekening mee dat een SSD ongeveer 3 watt nodig heeft, terwijl normale 3,5 HDD's ongeveer 10 watt aan stroom verbruiken. Afhankelijk van de rest van je componenten (vooral als je een veeleisende videokaart hebt), kan je PSU deze mogelijk niet afdekken.
Als u momenteel een extra randapparaat hebt aangesloten, verwijdert u alle niet-essentiële randapparatuur en kijkt u of het probleem zich niet meer voordoet.
Als de foutcode niet meer optreedt terwijl niet-essentiële randapparatuur is losgekoppeld, is het duidelijk dat u te maken heeft met een PSU-probleem - in dit geval moet u een PSU van meer dan 500 W (werkelijke capaciteit) aanschaffen. Hier is hoe u ervoor kunt zorgen dat u uiteindelijk een goede PSU voor uw systeem krijgt.
Methode 5: Neem de eigendom van de problematische schijf in de beveiligingsinstellingen
De USB-flashdrive kan aangeven dat het apparaat niet bestaat-fout als de beveiligingsmachtigingen van de drive u geen toegang geven. In deze context kan het probleem worden opgelost door eigenaar te worden van de problematische schijf in de beveiligingsinstellingen (het tabblad Beveiliging wordt mogelijk niet weergegeven voor sommige gebruikers).
- Klik met de rechtermuisknop ramen en open Bestandsverkenner.
- Kies nu in het linkerdeelvenster Deze pc en klik met de rechtermuisknop op de USB rijden (in het rechterdeelvenster).
- Kies dan Eigendommen en ga naar de Veiligheid tabblad.
- Klik nu op het Geavanceerd knop (onder aan het scherm) en klik op Verandering (tegenover de eigenaar).
- Klik vervolgens op het Geavanceerd knop (linksonder in het venster) en klik op Vind nu.
- Nu Dubbelklik op je gebruikersnaam en klik vervolgens op OK.
- Vink vervolgens de optie van aan Vervang alle machtigingsvermeldingen voor onderliggende objecten door overerfbare machtigingsvermeldingen van dit object en van toepassing zijn uw veranderingen.
- Nadat de machtigingen zijn toegepast, controleert u of het USB-flashstation vrij is van het apparaat dat niet is gespecificeerd.
Methode 6: Gebruik een ouder stuurprogramma voor de USB-flashdrive
Het USB-flashstation kan de niet-gespecificeerde fout weergeven als het nieuwste Windows-stuurprogramma niet compatibel is met het station. In dit geval kan het probleem mogelijk worden opgelost door een ouder stuurprogramma voor de USB-flashdrive te gebruiken.
- Klik met de rechtermuisknop ramen en kies Apparaat beheerder.
- Breid nu uit USB seriële buscontrollers (of schijfstations) en klik met de rechtermuisknop op de USB rit.
- Selecteer vervolgens Eigendommen en ga naar de Bestuurder tabblad.
- Nu opschrijven de bestuurder momenteel in gebruik en klik op het Update stuurprogramma knop.
- Selecteer vervolgens Zoek in mijn computer naar stations en open Laat me kiezen uit een lijst met beschikbare stuurprogramma's op mijn computer.
- Klik nu op het De volgende knop en selecteer elk van de chauffeurs (maar niet degene die momenteel is geïnstalleerd).
- Klik vervolgens op het De volgende knop en laat de installatie van het stuurprogramma voltooien.
- Controleer nu of de USB-flashdrive goed werkt.
- Zo niet, dan mag u probeer de chauffeurs een voor een, weergegeven in stap 6, (u kunt de optie Compatibele hardware weergeven uitschakelen) en controleren of een van deze stuurprogramma's het probleem met het niet-gespecificeerde apparaat oplost.
Methode 7: Voer een Check Disk Scan van het USB-station uit
De USB-flashdrive geeft mogelijk de apparaat-niet-gespecificeerde fout weer als de drive logische bestandssysteemfouten bevat. In dit geval kan het probleem mogelijk worden opgelost door een Check Disk (CHKDSK) -scan van de drive uit te voeren.
- Voer een CHKDSK-scan van de schijf uit en laat het proces voltooien (dit kan even duren).
- Zodra het CHKDSK-proces is voltooid (zonder problemen), controleert u of het systeem vrij is van de flashdrive-fout.
- Als het probleem zich blijft voordoen, trek de stekker uit het stopcontact de USB-poort en afsluiten uw systeem (niet opnieuw opstarten).
- Dan inschakelen het systeem met de absolute minima en sluit de USB weer aan om te controleren of het USB-station normaal functioneert.
Als het probleem zich blijft voordoen, controleert u of de schijf goed werkt een ander systeem (bij voorkeur met een ander besturingssysteem), zo ja, formatteer het dan op dat systeem en probeer het dan op uw systeem. Als het probleem zich nog steeds voordoet, kunt u een 3rd partij applicatie (bijvoorbeeld Diskinternals Uneraser) om het probleem op te lossen of om de USB-drive op een andere manier te laten controleren op hardwarefouten (u kunt de USB-controller wijzigen om het probleem op te lossen).