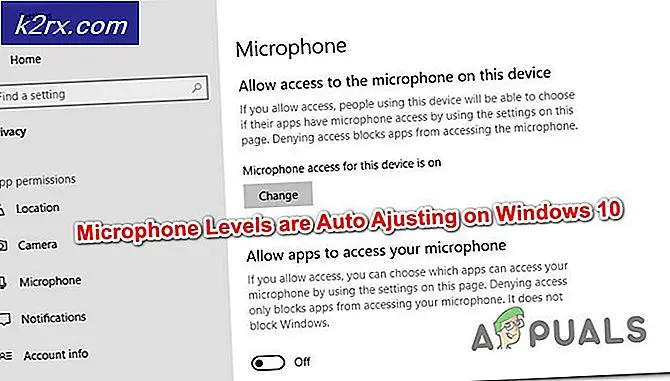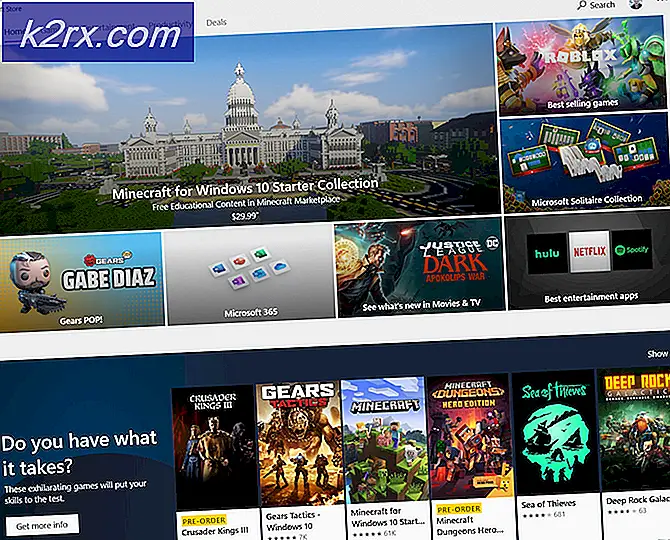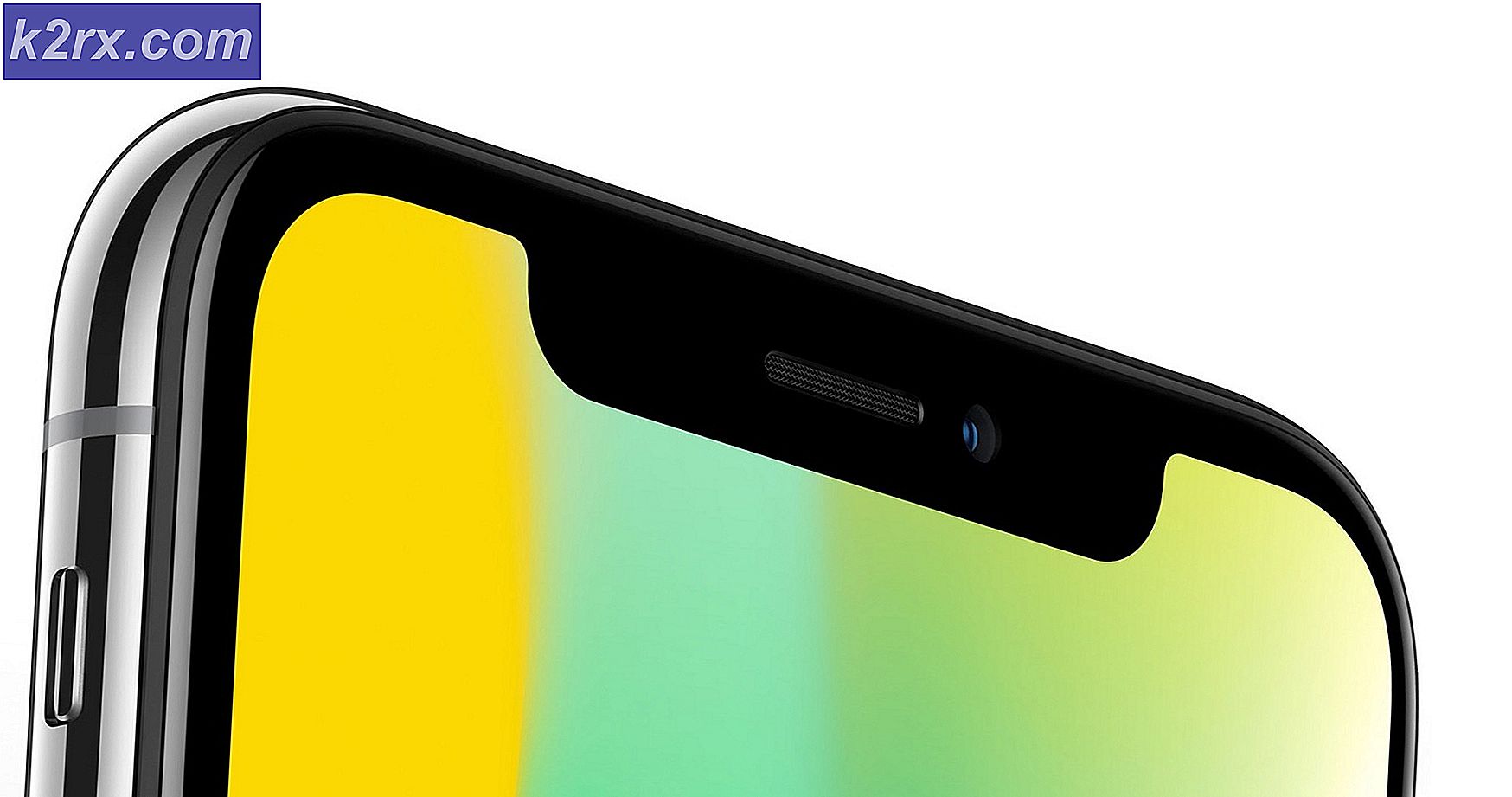iPhone of iPad kan niet worden gesynchroniseerd vanwege een onbekende fout -39
De fout "iPhone kan niet worden gesynchroniseerd. Fout 39”Wordt veroorzaakt door een probleem met de back-upbestanden waarin ze door de antivirus zijn geblokkeerd of in de loop van de tijd beschadigd zijn geraakt. Deze fout kan ook optreden als er een incompatibiliteitsprobleem is tussen iTunes en bepaalde software op de computer.
Wat zijn de oorzaken dat de ‘Error -39’ niet kan worden gesynchroniseerd op iTunes?
De fout -39 synchronisatieproblemen op iTunes oplossen
1. Schakel de antivirussoftware uit
Als u een Windows-computer gebruikt en er antivirussoftware van derden is geïnstalleerd, is het raadzaam om de antivirus uit te schakelen. Ook omdat Windows een ingebouwde software heeft genaamd Windows Defender. We zullen dat ook tijdelijk uitschakelen. Daarom:
- druk op "Ramen" + “ik”-Knoppen om de instellingen te openen.
- Klik op de "Bijwerken & Veiligheid”Optie en selecteer "Windows-beveiliging" van het linkertabblad.
- Selecteer de "Virus & Bedreiging Bescherming”Optie en klik op de "Instellingen beheren" knop onder de "Instellingen voor virus- en bedreigingsbescherming" tabblad.
- Klik op de schakelaar onder het "Real-time bescherming" op weg om het uit te schakelen.
- Selecteer "Ja" op elke prompt om met succes te voorkomen dat de antivirus interfereert tijdens het back-upproces.
- Probeer hierna een back-up te maken en controleer of het probleem zich blijft voordoen.
2. Verwijder de fotocache
De fotocache wordt door het apparaat gemaakt tijdens het maken van de back-up om de fotogalerij voor het nieuwe apparaat te optimaliseren. Deze cache kan echter soms beschadigd zijn, waardoor de back-up niet kan worden voortgezet en deze fout kan worden weergegeven. Daarom zullen we in deze stap de fotocache verwijderen en dit heeft op geen enkele manier invloed op onze back-up. Dit proces verschilt voor Windows en Mac, volg de stappen voor uw respectievelijke besturingssysteem.
Voor Mac:
- Klik op het Finder-menu, klik op "Gaan" en selecteer "Huis".
- Klik op de "Foto's" optie en selecteer het "Fotobibliotheek", "iPhoto-bibliotheek" of de "Aperature Library" het dossier.
- Klik met de rechtermuisknop op de geselecteerde bestanden en selecteer het "Toon Inhoud van de verpakking" keuze.
- Sleept de "IPod / iPhone Photo Cache" of de "Apple TV Photo Cache" map naar de prullenbak om deze te verwijderen.
- Dichtbij het venster en probeer een back-up van uw gegevens te maken.
- Controleren om te zien of het probleem aanhoudt.
Voor ramen:
- druk op "Ramen" + "S" knoppen op uw toetsenbord om de zoekbalk te openen.
- Typ in "IPod / iPhone Photo Cache" of "Apple TV Foto Cache ' in de zoekbalk en wacht tot de computer de zoekopdracht heeft voltooid.
- Klik met de rechtermuisknop op de map en selecteer "Open maplocatie".
- Maak een back-up van de map en selecteer deze.
- druk op "Verschuiving" + "Verwijderen" om het permanent te verwijderen.
- Probeer hierna een back-up te maken van uw apparaat en controleren om te zien of het probleem aanhoudt.
3. Update iTunes
Het is belangrijk dat iTunes up-to-date is om het back-upproces te laten doorgaan. Daarom zullen we hem in deze stap vragen om handmatig op updates te controleren. Daarom:
- Start iTunes en klik op de “Helpen”Optie bovenaan.
- Selecteer "Controleer op updates" van de lijst.
- Wacht om de controle te voltooien en eventuele beschikbare updates worden voor u gepresenteerd.
- Download en installeer deze updates op de computer.
- Start de computer opnieuw op en controleren om te zien of het probleem aanhoudt.
4. Werk Windows bij
In sommige gevallen verhindert een verouderde versie van Windows u om een back-up van uw apparaat te maken. Daarom zullen we in deze stap alle beschikbare updates controleren en toepassen. Daarom:
- druk de "Ramen" + "IK" knoppen tegelijkertijd om de instellingen te openen.
- Klik op de "Bijwerken & Veiligheid”En selecteer "Windows Update" in het linkerdeelvenster.
- Selecteer de "Controleer op updates" en wacht tot het controleproces is voltooid.
- Klik op de "Download en installeer" om Windows te vragen deze updates te installeren.
- Wacht om de updates te installeren en probeer een back-up van uw apparaat te maken.
- Controleren om te zien of het probleem aanhoudt.
5. Werk macOS bij
Het is belangrijk om de Mac bij te werken naar de nieuwste beschikbare versie om het beste uit software-optimalisatie te halen en dit kan ook de fout verhelpen waarmee we worden geconfronteerd. Om te updaten:
- Klik op de "Apple-menu" en selecteer "Systeem voorkeuren" keuze.
- Selecteer de "Software-update" optie en wacht tot het systeem controleert op beschikbare updates.
- Klik op de "Update nu" knop als er updates beschikbaar zijn en wacht tot het proces is voltooid.
- Probeer een back-up te maken van uw apparaat en controleren om te zien of het probleem aanhoudt.