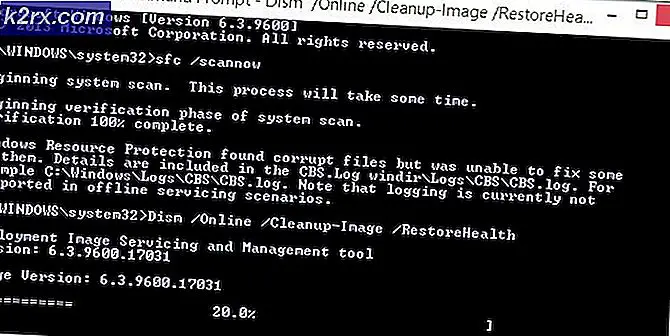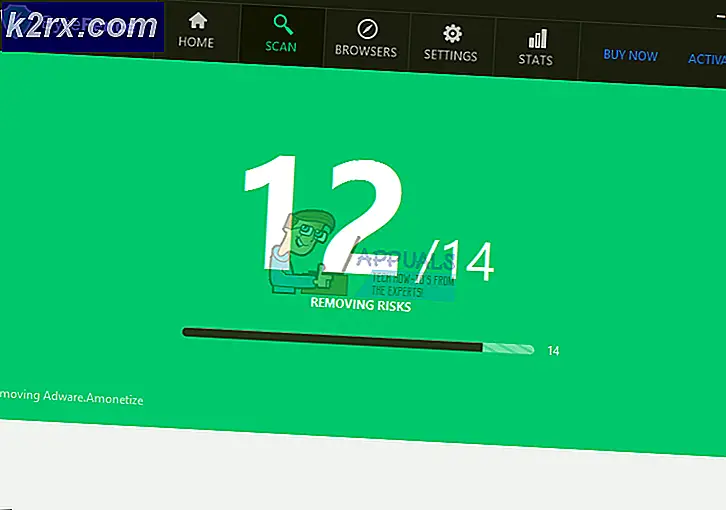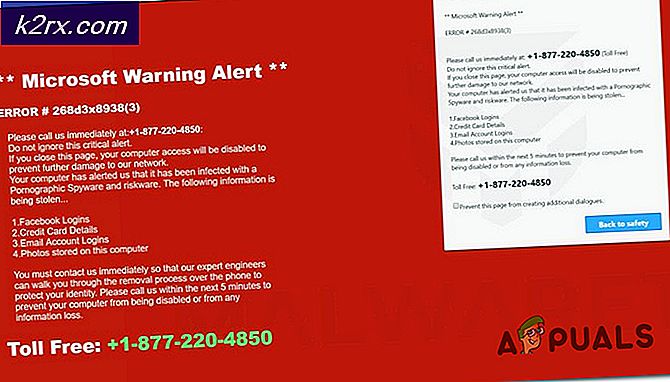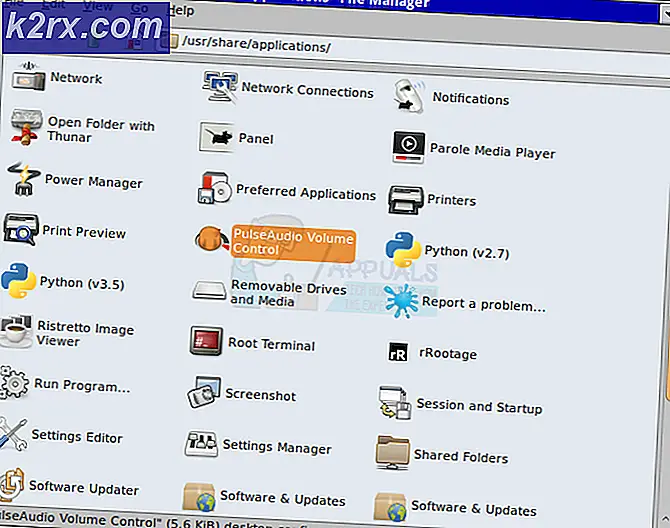Hoe 'Foutcode - 8076' op macOS te repareren
Verschillende macOS-gebruikers hebben te maken met de "Foutcode -8076”-fout elke keer dat ze bestanden/mappen proberen te hernoemen, kopiëren, verplaatsen of verwijderen. Dit kan zowel met de externe schijf als met de systeemschijf gebeuren omdat er geen geautoriseerde toestemming of corrupte gegevens zijn. Veel gevallen zullen verschillende redenen hebben, maar meestal zullen gebruikers de taak niet kunnen voltooien.
Wat veroorzaakt de foutcode 8076 in macOS?
We hebben dit specifieke probleem onderzocht door verschillende gebruikersrapporten en de reparatiestrategieën die vaak worden gebruikt om dit probleem op te lossen, te analyseren. Op basis van ons onderzoek zijn er verschillende reparatiestrategieën waarvan bekend is dat ze deze foutcode veroorzaken:
Volg de methoden in de volgorde waarin ze worden gepresenteerd, omdat ze zijn gerangschikt op efficiëntie en ernst. Een van de onderstaande methoden zal het probleem ongetwijfeld oplossen, ongeacht de boosdoener die het veroorzaakt.
Methode 1: Toestemming van gedeelde bestanden controleren
Sommige getroffen gebruikers zijn erin geslaagd het probleem op te lossen door de machtigingen voor het bestand/de map te wijzigen. Deze optie vereist een beheerderswachtwoord voordat er wijzigingen kunnen worden aangebracht. Beheerders gebruiken deze optie ook om de bestanden alleen-lezen te houden voor standaardgebruikers.
- Klik met de rechtermuisknop op dossiermap en kies deInformatie verkrijgen.
- Uitbreiden de optie "Delen en machtigingen” onderaan het venster en klik op de slot pictogram om het beheerderswachtwoord op te geven.
- Controleer nu de machtigingen van gebruikers of iedereen en wijzig deze inLezen schrijven.
- Probeer nu het bestand/de map te wijzigen.
Methode 2: Uitloggen of de computer opnieuw opstarten
We hebben allemaal een situatie meegemaakt waarin we bestanden verplaatsen of verwijderen, maar ze worden nog steeds in dezelfde map weergegeven. Soms kunt u bij het verplaatsen of verwijderen het proces niet voltooien omdat bestanden door een ander programma worden gebruikt. Door eenvoudig uit te loggen of opnieuw op te starten, worden de toepassingen en het gebruik van backhand-bestanden gesloten. Nadat u de pc opnieuw hebt opgestart, probeert u wijzigingen in het bestand/de map aan te brengen.
Opmerking: Zorg ervoor dat u de optie “Vensters opnieuw openen bij opnieuw inloggen” zoals hieronder weergegeven:
Methode 3: Terminal gebruiken om een bestand of map te wijzigen
Als u de wijzigingen niet rechtstreeks kunt uitvoeren met behulp van het contextuele menu of de sneltoetsen, kunt u ze proberen via Terminal. Ook kunt u gebruik maken van sudo command voordat u deze opdrachten uitvoert om de wijzigingen als beheerder toe te passen, die ook het toestemmingsprobleem zal oplossen.
Opmerking: U kunt ook de optie slepen en neerzetten gebruiken voor de bestands- / mapdirectory in Terminal.
Om een bestand of map te verwijderen:
- Wijzig eerst de map naar de locatie waar bestanden bestaan:
cd-documenten
(documenten kunnen worden gewijzigd naar uw locatie)
- Typ de volgende opdracht in Terminal om een bestand of map te verwijderen:
sudo rm –f bestandsnaam
(bestandsnaam kan uw bestands- of mapnaam zijn)
Een bestand of map verplaatsen en hernoemen:
- Wijzig de map naar de locatie waar bestanden bestaan:
cd-documenten
(zet uw locatienaam in plaats van de documenten)
- Typ de volgende opdracht in Terminal om bestanden te verplaatsen en te hernoemen:
sudo mv desktop.png appuals.png
(desktop is de oude naam en appuals wordt een nieuwe naam, en een nieuwe locatie kan ook worden voorzien van de nieuwe naam)
Opmerking: U kunt de bestands-/mapnaam hetzelfde houden en alleen de locatie ervoor wijzigen.
Een bestand of map kopiëren en hernoemen:
- U moet de map wijzigen naar de locatie waar bestanden bestaan:
cd-documenten
- Typ de volgende opdracht in Terminal om bestanden te kopiëren en te hernoemen:
sudo cp appuals.png ~/desktop
Opmerking: Om mappen te kopiëren, gebruik "cp –R ~/bestaande_map/map ~/nieuwe_map” commando.
Methode 4: OnyX Cache Cleaning-toepassing gebruiken
Sommige getroffen gebruikers konden hun Prullenbakbestanden niet opschonen en kregen deze foutcode. Deze methode kan ook worden gebruikt om uw corrupte systeembestanden te repareren die het probleem veroorzaken. OnyX is een multifunctioneel hulpprogramma voor het onderhouden en opschonen van ongewenste bestanden van het systeem. OnyX is software van derden die een gevestigde reputatie heeft binnen de Mac-gemeenschap en u kunt zich veilig voelen bij het installeren en uitvoeren ervan op uw computer.
U kunt de nieuwste OnyX-applicatie hier gratis downloaden: Onyx
Opmerking: Voordat u OnyX gebruikt, moet u ervoor zorgen dat al uw werk is opgeslagen, omdat het alle toepassingen zal sluiten en de pc opnieuw zal opstarten na onderhoud.
- Houden Opdracht toets en druk op Ruimte openen schijnwerperen typ vervolgens then Onyx en Enter
- Klik op de Onderhoud optie en dan kunt u kiezen voor de opties die u volgens uw systeem wilt onderhouden en reinigen.
- Zodra u opties heeft geselecteerd, klikt u op Taken uitvoeren
- Er verschijnt een meldingsvenster waarin u wordt gevraagd om opnieuw op te starten en alle toepassingen te sluiten. Klik opDoorgaan met voor beide
- Nadat de pc opnieuw is opgestart, worden de geselecteerde taken opgelost.