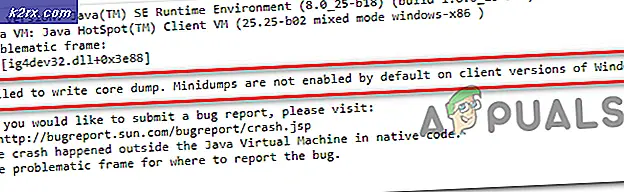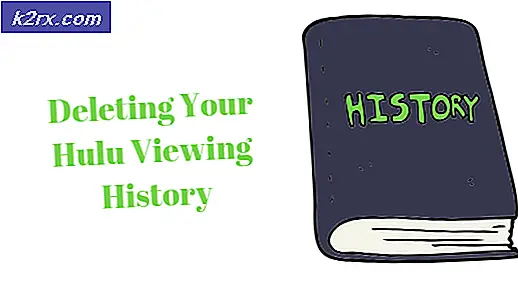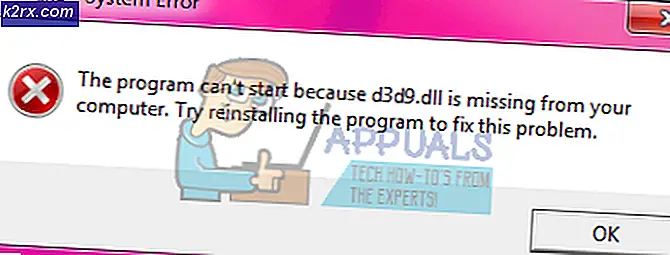Hoe ‘Foutcode 83’ in Steam te repareren
Sommige Windows-gebruikers komen de foutcode 83 wanneer ze een game proberen te starten via Steam. Hoewel sommigen deze fout alleen bij bepaalde games zien, kunnen anderen geen game via Steam starten. Er is bevestigd dat dit probleem zich voordoet in Windows 7, Windows 8.1 en Windows 10.
Na onderzoek van dit specifieke probleem, blijkt dat er verschillende oorzaken zijn die deze specifieke foutcode kunnen veroorzaken. Hier is een shortlist van boosdoeners die mogelijk verantwoordelijk zijn:
Methode 1: elke in behandeling zijnde Windows-update installeren
Hoewel dit een onwaarschijnlijke boosdoener is, zijn er veel gebruikers die dit probleem hebben kunnen oplossen door alle Windows Update.Dit is meestal effectief in gevallen waarin de pc een belangrijke infrastructuurupdate mist die Steam nodig heeft om op een stabiele manier te werken.
Als je foutcode 83 tegenkomt bij elke game die je probeert te starten, zou je het probleem moeten kunnen oplossen door elke lopende WIndows-update te installeren volgens de officiële kanalen.
Als u denkt dat dit scenario van toepassing is, volgt u de onderstaande instructies om de Windows Update-component te openen en deze te gebruiken om elke in behandeling zijnde update te installeren totdat u uw Windows-build up-to-date hebt:
- Open een Rennen dialoogvenster door op te drukken Windows-toets + R. Typ vervolgens "Ms-instellingen: windowsupdate"in het tekstvak en druk op Enter om de to te openen Windows Update tabblad van de Instellingen app.
Opmerking: Als u Windows 7 of Windows 8.1 gebruikt, gebruikt u de ‘Wuapp’ commando in plaats daarvan.
- Zodra u zich in het Windows Update-scherm bevindt, gaat u naar het rechterdeelvenster en klikt u op Controleer op updates. Volg daarna de instructies op het scherm om elke in behandeling zijnde update te installeren.
Opmerking: Als er veel updates in behandeling zijn, zal de WU-component u vragen om opnieuw op te starten voordat u de kans krijgt om elke lopende update te installeren. Als dit gebeurt, start u de computer opnieuw op wanneer daarom wordt gevraagd, maar zorg ervoor dat u bij de volgende keer opstarten terugkeert naar hetzelfde Windows Update-scherm en voltooi het downloaden en installeren van de resterende updates.
- Als het je eenmaal is gelukt om de zeer in afwachting van de WIndows-update te installeren, voer je een laatste herstart uit en kijk je of het probleem is verholpen zodra de volgende keer opstarten is voltooid.
Als je nog steeds dezelfde 83-foutcode tegenkomt wanneer je games via Steam probeert te starten, ga dan naar de volgende mogelijke oplossing hieronder.
Methode 2: De integriteit van het spel op Steam controleren
Als het installeren van elke in behandeling zijnde update niet werkte of als u al de laatste Windows-build had, moet u er rekening mee houden dat dit probleem feitelijk wordt veroorzaakt door een inconsistentie in de game (dit is nog waarschijnlijker als u alleen de 83 fout code met één spel).
Verschillende getroffen gebruikers die dezelfde foutcode tegenkomen, hebben gemeld dat het probleem eindelijk is verholpen nadat ze een integriteitscontrole hadden uitgevoerd vanuit het ingebouwde Steam-menu. Volg de onderstaande instructies als je dit nog niet hebt geprobeerd:
- Open je Steam-menu en selecteer het Bibliotheek tab uit het menu aan de linkerkant.
- Selecteer het tabblad Bibliotheek, ga je gang en scrol omlaag door de bibliotheekitems en klik met de rechtermuisknop op het item dat is gekoppeld aan de game die de 83-fout veroorzaakt.
- Kies vervolgens in het nieuw verschenen contextmenu Eigendommen.
- Van de Eigendommen menu, selecteer het Lokale bestanden tabblad en klik vervolgens opControleer de integriteit van de gamebestanden.
- Bevestig de bewerking bij de bevestigingsprompt en wacht tot deze is voltooid. Zodra de integriteitscontroleprocedure met succes is uitgevoerd, start u het spel opnieuw en kijkt u of de 83-foutcode met succes is opgelost.
Als hetzelfde probleem zich nog steeds voordoet, gaat u naar de volgende mogelijke oplossing hieronder.
Methode 3: het uitvoerbare bestand van de game op de witte lijst zetten vanaf uw AV
Als je eerder hebt vastgesteld dat het probleem niet wordt veroorzaakt door een ontbrekende Windows Update en je hebt ervoor gezorgd dat de game-integriteit intact is, moet je op zoek gaan naar een boosdoener die de start van de game mogelijk verstoort.
Volgens verschillende gebruikers kan dit probleem worden veroorzaakt door een beveiligingsapp (firewall of antivirus) die het starten van de game mogelijk verhindert vanwege een vals positief resultaat.
Dit probleem treedt naar verluidt op bij zowel AV als firewalls van derden, maar er zijn ook enkele meldingen dat dit probleem zich voordoet bij de standaardbeveiligingssuite (Windows Firewall en Windows Defender).
Gelukkig kun je dit probleem gemakkelijk oplossen door een whitelisting-regel in je AV / Firewall in te stellen, behalve dat zowel het uitvoerbare bestand van het hoofdspel als het Steam-opstartprogramma worden geblokkeerd. Veel betrokken gebruikers hebben bevestigd dat deze methode effectief is.
Opmerking: Houd er rekening mee dat als u een firewall of antivirusprogramma van derden gebruikt, de instructies voor het op de witte lijst zetten van uitvoerbare bestanden verschillen, afhankelijk van de suite die u gebruikt. Zoek in dat geval online naar specifieke instructies om dit te doen.
Maar als u de native antivirusbeveiligingssuite (Windows Defender en Windows Firewall) gebruikt, kunt u de onderstaande instructies volgen om de 83-foutcode op te lossen door een uitzonderingsregel in Windows Defender en Firewall in te stellen door zowel het game-opstartprogramma (Steam) op de witte lijst te zetten. en het uitvoerbare bestand van het spel.
Hier is een stapsgewijze handleiding om dit te doen:
- druk op Windows-toets + R om een Rennen dialoog venster. Typ vervolgens ‘controle firewall.cpl‘En druk op Enter om het Windows Firewall venster.
- Zodra u zich in het hoofdmenu van Windows Defender Firewall bevindt, opent u het menu aan de linkerkant om op te klikkenSta een app of functie toe via de Windows Defender-firewall.
- Als je eenmaal binnen bent Toegestane apps menu, ga je gang en klik opInstellingen veranderenknop en klik vervolgens opJabij deGebruikersaccount controleprompt.
- Zodra de lijst eindelijk bewerkbaar is, gaat u eronder en klikt u opSta een andere app toeen klik vervolgens opBrowseren navigeer naar de locatie waar de game is geïnstalleerd.
Opmerking: Standaard is elke Steam-game geïnstalleerd C: \ Program Files \ Steam \ steamapps \.
- Zodra u het juiste uitvoerbare bestand hebt gevonden, kunt u het toevoegen aan de lijst metToegestane apps,zorg er vervolgens voor dat het selectievakje dat is gekoppeld aan Privaat en Openbaar worden beide gecontroleerd voordat u klikt OK om de wijzigingen op te slaan.
- Voeg zowel het uitvoerbare bestand van het hoofdspel als het hoofdbestand van Steam toe aan deze lijst en schakel dePrivaaten Openbaar selectievakjes voordat u de wijzigingen opslaat.
- Sluit vervolgens het Toegestane apps venster en volg stap 1 opnieuw om terug te keren naar het oorspronkelijke firewallmenu. Maar klik deze keer opGeavanceerde instellingen in plaats daarvan(uit het menu aan de linkerkant). Bij de UAC (gebruikersaccountbeheer) prompt, klik Ja om beheerderstoegang te verlenen.
- Zodra u zich eindelijk in de geavanceerde instellingen van uw firewall bevindt, klikt u opInkomende regelsin het menu aan de linkerkant en klik vervolgens opNieuwe regel.
- Als je eenmaal binnen bent Nieuwe regel voor inkomend verkeer Wizard, kies Haven toen hem werd gevraagd om de Regeltypeen klik vervolgens op De volgende nog eens.
- Kies op het volgende schermTCPen selecteer het Specifieke lokale poortentoggle en plak vervolgens de volgende poorten om te voorkomen dat ze worden geblokkeerd:
27015--27030 27036 27015
- Voeg vervolgens nog een regel toe, maar kies deze keer UDP, selecteer vervolgens Specifieke lokale poorten en plak de volgende poorten:
27015--27030 27000--27100 27031-27036 4380 27015 3478 4379 4380
- Zodra elke vereiste poort is toegevoegd, drukt u op De volgende en je zou direct in de Actieprompt venster. Als dit gebeurt, klik dan opSta de verbinding toeen klikDe volgendenog eens.
- Bepaal een naam op basis van de regel die u zojuist hebt opgesteld, en klik vervolgens op Af hebben om de wijzigingen op te slaan.
- Start je computer opnieuw op en wacht tot de volgende start is voltooid voordat je de game start die eerder de 83-foutcode veroorzaakte.
Als dezelfde kritieke fout nog steeds opduikt wanneer je de game start, ga dan naar de volgende mogelijke oplossing hieronder.
Methode 4: problematische AV-suite van derden verwijderen (indien van toepassing)
Als geen van de bovenstaande mogelijke oplossingen voor u heeft gewerkt en u een suite van derden gebruikt zonder duidelijke optie om uitvoerbare bestanden en poorten op de witte lijst te zetten, is de enige optie om de overbezorgde suite tijdelijk te verwijderen en te kijken of het het probleem uiteindelijk oplost. .
Opmerking: Als u dit probleem ondervindt met een beveiligingspakket, verdwijnt dit probleem niet als u de realtime bescherming uitschakelt, aangezien dezelfde beveiligingsregels van kracht blijven.
Als dit scenario van toepassing lijkt te zijn, is het enige dat u kunt doen, het tijdelijk verwijderen en kijken of dat het probleem oplost.
Volg de onderstaande instructies om uw firewall of AV-oplossing van derden te verwijderen:
- druk op Windows-toets + R om een Rennen dialoog venster. Typ wanneer u daarom wordt gevraagd door het tekstvak ‘Appwiz.cpl’ en raak Enter om het Programma's en onderdelen menu.
- Binnen in de Programma's en onderdelen blader door de lijst met geïnstalleerde applicaties en zoek de firewall of AV van derden die u wilt verwijderen. Wanneer u het eindelijk kunt vinden, klikt u er met de rechtermuisknop op en kiest u Verwijderen vanuit het nieuw verschenen contextmenu.
- Volg de instructies op het scherm om het verwijderen te voltooien, start uw computer opnieuw op en kijk of de 83-foutcode is opgelost bij de volgende keer opstarten.