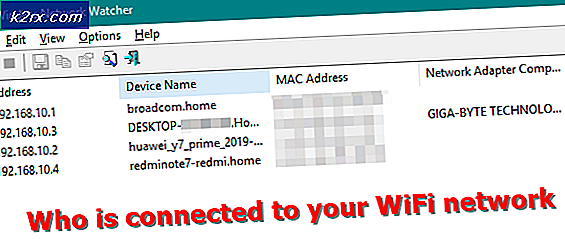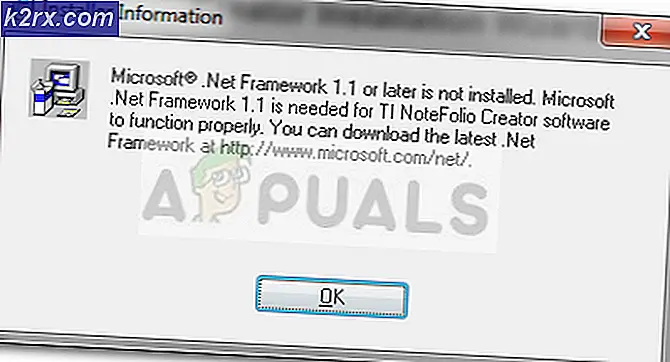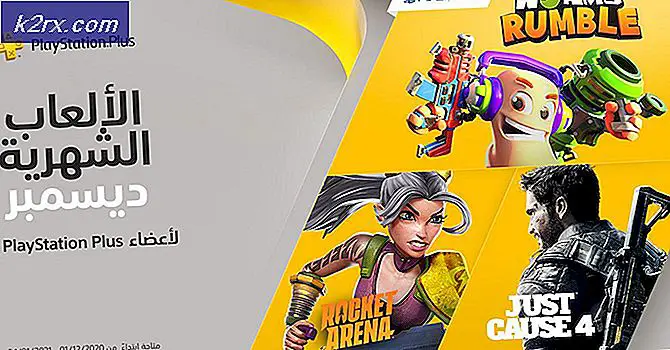Hoe Minecraft-fout ‘Kan kerndump niet schrijven’ op Windows 10 oplossen
Sommige Windows 10-gebruikers ondervinden de ‘Het schrijven van de kerndump is mislukt. Minidumps zijn niet standaard ingeschakeld op clientversies van Windows‘Fout bij het aanmelden bij of het maken van een server. Deze fout treedt op bij verschillende Minecraft-builds.
Als je de game uitvoert met een geïntegreerde Intel grafische kaart, wordt de fout waarschijnlijk veroorzaakt door een Dynamic Link Library-bestand (ig9icd64.dll). In dit geval zou u het probleem moeten kunnen oplossen door het hulpprogramma Intel Update Assistant te gebruiken om de nieuwste stuurprogramma's te installeren die compatibel zijn met de geïntegreerde GPU.
Aan de andere kant, als je een high-end Nvidia GPU gebruikt, moet je misschien Vsync en Triple buffering direct op javaw.exe forceren om het spel stabiel te laten draaien.
Als u een AMD-kaart gebruikt, probeer dan de Catalyst- of AMD-software opnieuw te installeren. Een gedeeltelijk beschadigde installatie kan de verschijning van dit probleem vergemakkelijken.
Updaten naar de nieuwste Intel grafische kaart driver (indien van toepassing)
Als u een door Intel geleverde geïntegreerde grafische kaart gebruikt, is de kans groot dat u te maken heeft met een probleem dat voortkomt uit ig9icd64.dll. Dit bestand behoort tot de OpenGL-driver voor Intel Graphics Accelerator.
Als dit scenario van toepassing is op uw huidige situatie, kunt u het probleem oplossen door de volledige set grafische stuurprogramma's bij te werken met de Intel Update Assistant nut.
Veel getroffen gebruikers die voorheen niet in staat waren om deel te nemen en Minecraft-servers te maken, hebben bevestigd dat deze bewerking het spel eindelijk stabiel heeft gemaakt.
Hier is een korte handleiding voor het updaten van uw Intel Graphics-stuurprogramma's naar de nieuwste versie:
- Bezoek deze link (hier) en klik op het Begin knop.
- Wacht daarna tot de eerste scan is voltooid. Zodra het proces is voltooid, klikt u op het Download alles en wacht tot het downloaden is voltooid.
- Als elke download is voltooid, dubbelklikt u op elk uitvoerbaar installatiebestand en volgt u de instructies op het scherm om de installatie van het stuurprogramma te voltooien.
- Nadat het u is gelukt om elke nieuwe update te installeren, start u uw computer opnieuw op en kijkt u of het ‘Kerndump kan niet worden geschreven’wordt opgelost door te proberen lid te worden van of een Minecraft-server te maken.
Vsync en drievoudige buffering forceren op Minecraft (alleen Nvidia)
Als u een Nvidia GPU van gemiddelde tot hoge kwaliteit gebruikt, is de kans groot dat u de ‘Kerndump kan niet worden geschreven’fout vanwege het feit dat uw huidige grafische kaartinstellingen VSync niet afdwingen wanneer u Minecraft speelt.
Deze instelling kan ook worden afgedwongen via de Game-instellingen, maar de ideale manier om dit te doen is via het Nvidia-configuratiescherm. Om het probleem op te lossen, moet u naar uw Java-pad navigeren en Javaw.exe toevoegen aan de lijst met beheerde items.
Nadat je dit hebt gedaan, kun je ervoor zorgen dat de twee instellingen worden gebruikt door elk programma dat Javaw.exe gebruikt (inclusief Minecraft).
Hier is een korte stapsgewijze handleiding voor het inschakelen VSync en Drievoudige buffering van de Beheer 3D-instellingen menu van Nvidia-configuratiescherm:
- Klik met de rechtermuisknop op een lege ruimte op uw bureaublad en klik op Nvidia-configuratiescherm vanuit het nieuw verschenen contextmenu.
- Zodra u zich in het Nvidia-configuratiescherm bevindt, gebruikt u het menu aan de linkerkant om te selecteren Beheer 3D-instellingen (onder 3D-instellingen).
- Ga vervolgens naar het menu aan de rechterkant en selecteer het Programma-instellingen menu. Binnenin klik je op Toevoegen> Bladeren en navigeer naar de locatie van uw Java-installatie, selecteer het javaw.exe bestand en klik op Open.
Opmerking: Hier is een lijst met standaardlocaties, afhankelijk van de Java-versie die u gebruikt:
Java 7 - C: / Program Files / Java / jre7 / bin / OR - C: / Program Files (x86) / Java / jre7 / bin / Java 6 - C: / Program Files / Java / jre6 / bin / OR - C: / Program Files (x86) / Java / jre6 / bin /
- Nadat het uitvoerbare bestand is geladen, bladert u omlaag door de lijst met programma-instellingen en zoekt u Verticale synchronisatie en Drievoudige buffering. Zodra u ze ziet, gebruikt u het vervolgkeuzemenu dat bij elk ervan hoort om de standaardinstelling te wijzigen in AAN voor beide.
- Zodra de twee instellingen zijn afgedwongen, drukt u op Van toepassing zijn knop om de wijzigingen permanent te maken.
- Probeer lid te worden of een Minecraft server nogmaals en kijk of het probleem nu is opgelost.
Het AMD Catalyst-hulpprogramma opnieuw installeren (alleen AMD)
Als u een AMD GPU gebruikt, is het mogelijk dat u de ‘Het schrijven van de kerndump is mislukt. Minidumps zijn niet standaard ingeschakeld op clientversies van Windows'Fout vanwege een gedeeltelijk beschadigde AMD-software-installatie.
In het geval dat dezelfde omstandigheden op u van toepassing zijn, zou u het probleem moeten kunnen verhelpen door uw huidige AMD-software of AMD Catalyst-installatie te verwijderen en de nieuwste versie opnieuw te installeren via de officiële kanalen.
Hier is een korte stapsgewijze handleiding die u laat zien hoe u dit moet doen:
- druk op Windows-toets + R om een Rennen dialoog venster. Typ vervolgens ‘Appwiz.cpl’ en druk op Enter om het Programma's en onderdelen menu.
- Als je eenmaal binnen bent Programma's en onderdelen scherm, scrol omlaag door de lijst met geïnstalleerde applicaties en zoek de AMD-installatie die u wilt verwijderen. Wanneer u uw AMD-installatie heeft gevonden, klikt u er met de rechtermuisknop op en kiest u Verwijderen vanuit het contextmenu.
- Klik bij de bevestigingsprompt op OK en volg de instructies op het scherm om het verwijderingsproces te voltooien.
- Start uw computer opnieuw op en wacht tot de volgende keer opstarten is voltooid.
- Bezoek deze link (hier) en download de nieuwste versie van AMD Catalyst. Zodra het downloaden is voltooid, opent u het uitvoerbare installatiebestand en volgt u de instructies op het scherm om de installatie te voltooien.
- Nadat de nieuwe versie is geïnstalleerd, start u opnieuw op en kijkt u of het probleem is opgelost bij de volgende keer opstarten door te proberen lid te worden of een Minecraft-server te maken.
Probeer het dumpbestand handmatig te maken
Soms kunt u proberen Windows te dwingen een dumpbestand te maken via taakbeheer, waardoor dit probleem mogelijk kan worden opgelost. U moet deze stappen volgen om een dumpbestand te maken: -
1. Openen Minecraft of Minecraft Launcher.
2. Klik met de rechtermuisknop op uw taakbalk en klik vervolgens op "Taakbeheer" (u kunt ook de toetsen Ctrl + Shift + Esc tegelijkertijd ingedrukt houden)
3. Zodra Taakbeheer is geopend, klikt u met de rechtermuisknop op “Java (TM) Platform SE binair"(Als u het niet kunt vinden, klikt u met de rechtermuisknop op uw"Minecraft launcher“)
4. Druk nu op de optie "Create Dump File".
5. Wacht tot Windows het dumpbestand voor het geselecteerde proces maakt.
Start nu je computer opnieuw op en probeer te spelen Minecraft opnieuw.