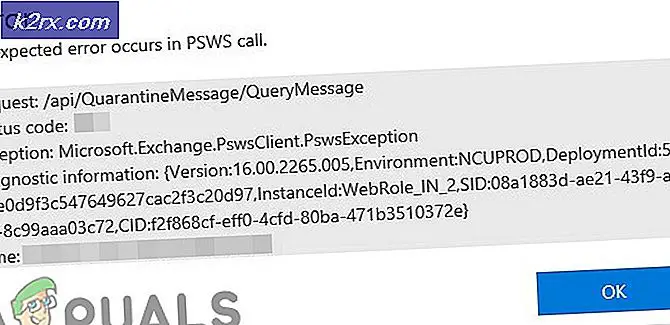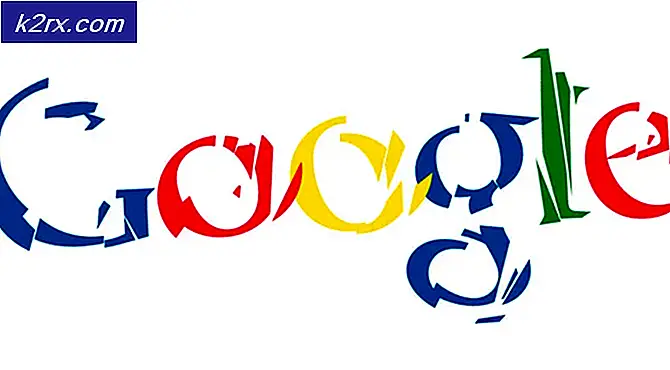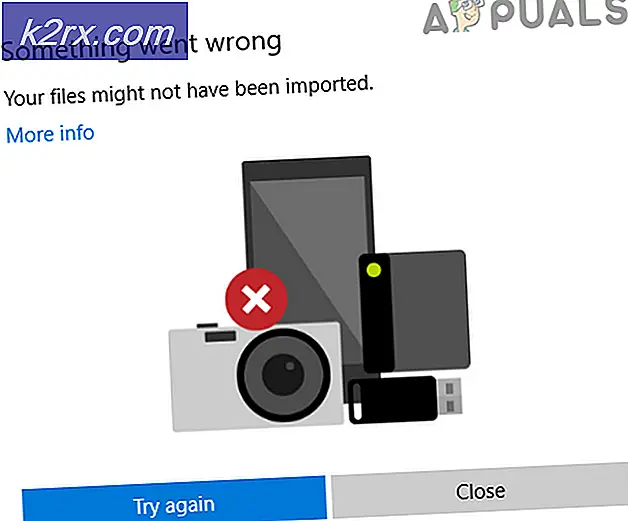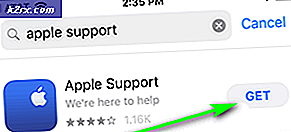Hoe WerFault.exe toepassingsfout op Windows te repareren?
WerFault.exe is een uitvoerbaar bestand met betrekking tot de Windows Error Reporting-service. Hiermee kan Microsoft fouten met betrekking tot het besturingssysteem en Windows-functies en -hulpmiddelen opsporen en verhelpen. Gebruikers hebben gemeld dat ze dit foutbericht op willekeurige momenten zien, maar meestal direct nadat de computer is opgestart. U kunt hier meer lezen over werfault.exe.
De fout verschijnt ook wanneer u probeert toegang te krijgen tot Microsoft-apps zoals Instellingen, Foto's, Mail, Agenda, enz. Het probleem kan behoorlijk vervelend zijn, maar gebruikers hebben gemeld dat er verschillende handige methoden zijn om van het probleem af te komen. Veel succes met het volgen van de onderstaande oplossingen!
Wat veroorzaakt de toepassingsfout WerFault.exe in Windows?
Het probleem is meestal gerelateerd aan de Windows Foutrapportageservice en het zou de eerste stop moeten zijn om op problemen te controleren. Toch hebben we een volledige lijst met mogelijke oorzaken gemaakt, zodat u gemakkelijk uw eigen scenario kunt vinden!
Oplossing 1: start de Windows Foutrapportageservice opnieuw
Omdat het uitvoerbare bestand WerFault.exe gerelateerd is aan de Windows Error Reporting Service, is het opnieuw opstarten van de hele service erg handig gebleken als het gaat om het oplossen van dit probleem. Dit is de eerste oplossing die u zou moeten proberen bij het oplossen van dit probleem, dus zorg ervoor dat u de instructies zorgvuldig volgt.
- Open de Rennen hulpprogramma met behulp van de Windows Key + R-toetsencombinatie op uw toetsenbord (druk deze toetsen tegelijkertijd in. Typ 'Diensten.msc”In het nieuw geopende vak zonder de aanhalingstekens en klik op OK om het Diensten gereedschap.
- De alternatieve manier is om het Configuratiescherm te openen door het in het Start menu. U kunt er ook naar zoeken met de zoekknop in het menu Start.
- Nadat het Configuratiescherm is geopend, wijzigt u de “Bekijk door"Optie in de rechterbovenhoek van het venster om"Grote iconen”En scrol omlaag totdat u het Administratieve hulpmiddelen Klik erop en zoek het Diensten snelkoppeling onderaan. Klik erop om het ook te openen.
- Zoek het Windows Foutrapportageservice op de lijst, klik er met de rechtermuisknop op en selecteer Eigendommen vanuit het contextmenu dat verschijnt.
- Als de service is gestart (u kunt dat net naast het servicestatusbericht controleren), moet u deze voorlopig stoppen door op de knop Hou op knop in het midden van het venster. Als het is gestopt, laat het dan staan totdat we verder gaan.
- Zorg ervoor dat de optie onder de Opstarttype menu in het eigenschappenvenster van de service is ingesteld op Automaat voordat u doorgaat met andere stappen. Bevestig eventuele dialoogvensters die kunnen verschijnen bij het wijzigen van het opstarttype. Klik op de Begin knop in het midden van het venster voordat u afsluit. Mogelijk krijgt u het volgende foutbericht te zien wanneer u op Start klikt:
Windows kan de Windows Error Reporting-service op de lokale computer niet starten. Fout 1079: het account dat voor deze service is opgegeven, verschilt van het account dat is opgegeven voor andere services die in hetzelfde proces worden uitgevoerd.
Als dit gebeurt, volgt u de onderstaande instructies om het probleem op te lossen.
- Volg de stappen 1-3 van de bovenstaande instructies om het eigenschappenvenster van de service te openen. Navigeer naar het Inloggen tabblad en klik op het Bladeren…
- Onder de "Voer de objectnaam in die u wilt selecteren"Invoervak, typ de naam van uw account in, klik op Controleer namen en wacht tot de naam beschikbaar komt.
- Klik OK als u klaar bent en typ het wachtwoord in het Wachtwoord box wanneer u hierom wordt gevraagd of u een wachtwoord hebt ingesteld. Uw printer zou nu correct moeten werken!
Oplossing 2: werk Windows bij naar de nieuwste versie
De nieuwste versies van Windows 10 lijken dit probleem voorgoed te hebben opgelost, zolang het niet werd veroorzaakt door programma's van derden. Het bijwerken van uw besturingssysteem naar de nieuwste versie is altijd handig als het gaat om het omgaan met vergelijkbare fouten en gebruikers hebben gemeld dat de nieuwste Windows 10-versies dit probleem daadwerkelijk oplossen.
- Gebruik de Windows Key + I-toetsencombinatie om te openen Instellingen op uw Windows-pc. U kunt ook zoeken naar "Instellingen”Door de zoekbalk op de taakbalk te gebruiken.
- Zoek en open de "Update en beveiliging”Sectie in het Instellingen Blijf in de Windows Update tabblad en klik op het Controleer op updates knop onder de Update status om te controleren of er een nieuwe versie van Windows beschikbaar is.
- Als er een is, moet Windows de update onmiddellijk installeren en wordt u daarna gevraagd uw computer opnieuw op te starten.
Oplossing 3: vernieuw het systeem terwijl u de bestanden bewaart
Als u Windows 10 gebruikt, is een herinstallatie niet langer iets om bang voor te zijn, maar eerder een oplossing en een redelijk eenvoudige methode om uit te voeren als u een ernstige fout begint te ervaren, zoals de "Toepassingsfout WerFault.exe”Foutmelding. Dit kan worden opgelost door een schone installatie, maar u moet de bovenstaande methode zeker proberen voordat u besluit om door te gaan met deze methode.
- Navigeer naar de app Instellingen op Windows 10. U kunt er komen door op het tandwielpictogram linksonder in het menu Start te klikken. Selecteer de "Update en beveiliging”En klik op het tabblad Herstel in het linkerdeelvenster.
- Windows geeft drie opties weer: Deze pc resetten, Teruggaan naar een eerdere build en Geavanceerd opstarten. Reset deze pc is de ultieme optie om opnieuw te beginnen met minimale verliezen voor uw bestanden als u onze instructies correct opvolgt.
- Klik op 'Bewaar mijn bestanden"Of"Verwijder alles, ”Afhankelijk van wat u met uw bestanden wilt doen. Hoe dan ook, al uw instellingen worden teruggezet naar hun standaardwaarden en apps worden verwijderd. We raden u aan de optie Mijn bestanden behouden te kiezen, aangezien het probleem waarschijnlijk niet bij uw documenten of iets dergelijks ligt.
- Klik De volgende als Windows u waarschuwt dat u niet terug kunt gaan naar een eerdere versie van Windows. Klik Reset wanneer u hierom wordt gevraagd en wacht tot Windows het resetproces heeft voltooid. Klik Doorgaan met wanneer daarom wordt gevraagd en start u uw computer op. Controleer of de fout nog steeds verschijnt.
Oplossing 4: werk het BIOS bij
Het BIOS bijwerken is misschien een vreemde manier om het probleem op te lossen, maar gebruikers hebben gemeld dat het hen heeft geholpen. Merk op dat het proces van fabrikant tot fabrikant verschilt, dus houd daar rekening mee.
- Ontdek de huidige versie van het BIOS-hulpprogramma die u op uw computer hebt geïnstalleerd door 'msinfo”In de zoekbalk of het Start-menu.
- Zoek het BIOS-versie gegevens net onder uw Processormodel en kopieer of herschrijf iets naar een tekstbestand op uw computer of een stuk papier.
- Zoek uit of uw computer dat wel was gebundeld, voorgebouwd of geassembleerd Dit is erg belangrijk omdat u geen BIOS wilt gebruiken dat is gemaakt voor slechts één onderdeel van uw pc wanneer het niet van toepassing is op uw andere apparaten en u het BIOS overschrijft met een verkeerde, wat leidt tot grote fouten en systeemproblemen.
- Bereid je computer voor voor de BIOS-update. Als u uw laptop bijwerkt, zorg er dan voor dat het batterij is volledig opgeladen en steek de stekker in het stopcontact voor het geval dat. Als u een computer bijwerkt, is het raadzaam om een Ononderbroken stroomvoorziening (UPS) om ervoor te zorgen dat uw computer niet wordt uitgeschakeld tijdens de update vanwege een stroomstoring.
- Volg de instructies die we hebben opgesteld voor verschillende desktop- en laptopfabrikanten, zoals Lenovo, Gateway, HP, Dell en MSI.