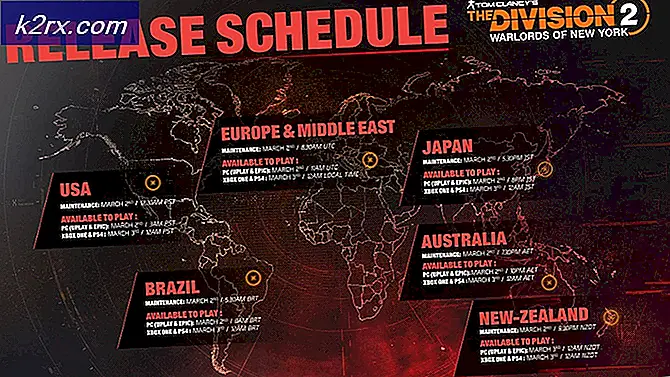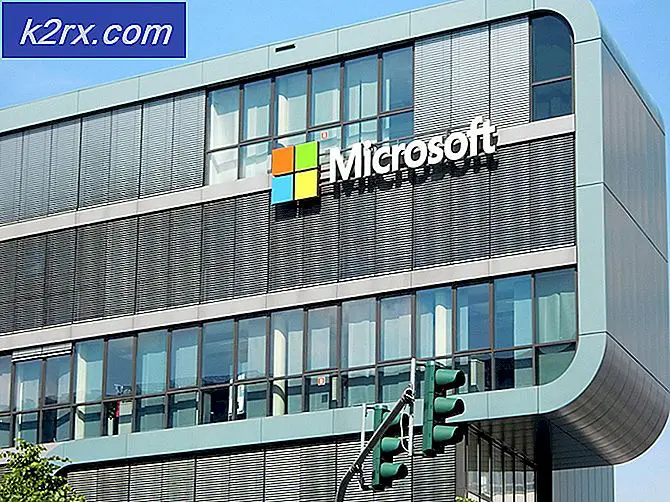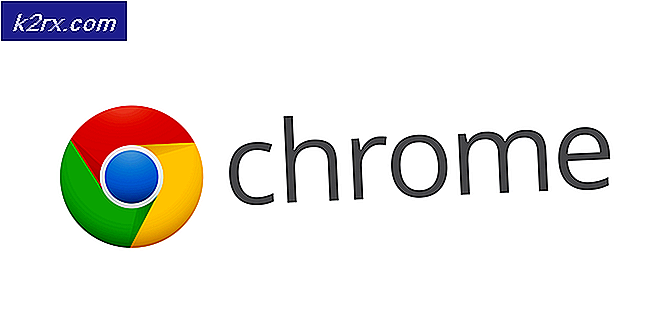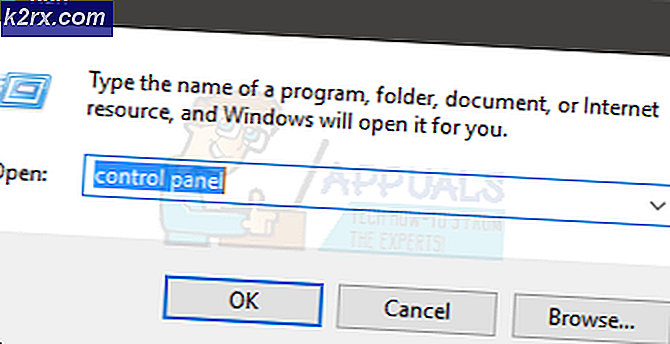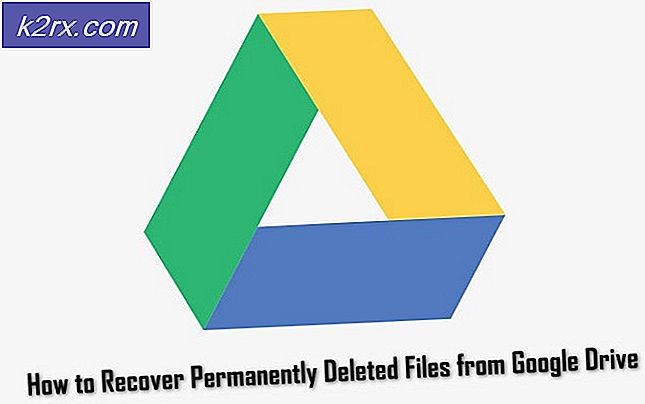Hoe de ‘FATAL: Metro Exodus’ -fout op Windows te repareren?
Verschillende Windows-gebruikers hebben ons bereikt met vragen nadat ze de Metro Exodus-game van Steam hadden meegenomen en deze niet kunnen spelen. De meeste getroffen gebruikers melden dat de game crasht met de "FATAL: Metro Exodus - Er is een crash gedetecteerd door BugTrap" onmiddellijk na het eerste laadscherm. De overgrote meerderheid van de gebruikers die dit probleem tegenkomen, overtreffen de minimale systeemvereisten als het gaat om hun systeemhardware. Het probleem is niet exclusief voor Windows 10, zoals het ook voorkomt op Windows 7 en Windows 8.
Wat veroorzaakt de "FATAL: Metro Exodus" -fout in Windows?
We hebben dit specifieke probleem onderzocht door verschillende gebruikersrapporten te bekijken en door de verschillende reparatiestrategieën uit te proberen die worden aanbevolen door andere getroffen gebruikers die ook met dit probleem zijn geconfronteerd. Het blijkt dat verschillende scenario's kunnen leiden tot de verschijning van deze kwestie. Hier zijn verschillende boosdoeners die mogelijk verantwoordelijk zijn voor deze foutmelding:
Als je dit probleem momenteel tegenkomt en je op zoek bent naar een oplossing waarmee je Metro Exodus zonder onderbreking kunt spelen, zal dit artikel je wijzen op verschillende strategieën voor probleemoplossing. Hieronder vindt u instructies voor verschillende reparatiestrategieën die andere betrokken gebruikers met succes hebben gebruikt om het probleem op te lossen "FATAL: Metro Exodus - Er is een crash gedetecteerd door BugTrap"
Om zo efficiënt mogelijk te blijven, raden we je aan om de mogelijke oplossingen hieronder te volgen in dezelfde volgorde waarin we ze hebben besteld (via efficiëntie en moeilijkheidsgraad). Uiteindelijk zou u op een oplossing moeten stuiten die effectief is bij het oplossen van het probleem volgens het scenario waarin u het probleem tegenkomt in.
Laten we beginnen!
Methode 1: cache-integriteit verifiëren (alleen Steam)
Het blijkt dat een boosdoener die deze specifieke crash zou kunnen veroorzaken, een inconsistentie is met de gamebestanden van Metro Exodus. Verschillende getroffen gebruikers die ook moeite hadden om dit foutbericht op te lossen, hebben gemeld dat het probleem was opgelost nadat ze de integriteit van de bestandscache hadden geverifieerd via het Steam-menu.
Dit is niet voor elke gebruiker van toepassing, aangezien je de onderstaande instructies alleen kunt volgen als je de game via Steam hebt gekregen. Als je de game bij Epic Store hebt gekocht, ga dan direct naar de volgende methode hieronder.
Hier is een korte handleiding voor het verifiëren van de bestandscache-integriteit van Metro Exodus:
- Open je Steam-client en ga rechtstreeks naar het Bibliotheek tabblad uit de lijst met beschikbare opties. Klik vervolgens met de rechtermuisknop op Metro Exodus in de lijst met beschikbare spellen en kies Eigendommen vanuit het nieuw verschenen contextmenu.
- Als je eenmaal binnen bent Eigendommen scherm van Metro Exodus, ga naar het Lokale bestanden tabblad en klik op Integriteit van het gamebestand verifiëren.
- Wacht tot het proces is voltooid, start vervolgens je Steam-client opnieuw op, start het spel opnieuw en kijk of de inconsistentie is verholpen.
Als je de "FATAL: Metro Exodus - Er is een crash gedetecteerd door BugTrap"fout, ga dan naar de volgende methode hieronder.
Methode 2: intro-bellers verwijderen (indien van toepassing)
Het blijkt dat dit specifieke probleem kan optreden als gevolg van een inconsistentie die te maken heeft met sommige intro-bellers die het spel laten crashen wanneer het introductiescherm, het krediet of de juridische overeenkomstschermen worden weergegeven. Bij onderzoek van het probleem blijkt dat dit specifieke probleem alleen optreedt bij Nvidia GPU's met gebruikers die Ansel actief gebruiken als de standaardmanier om in-game-beelden op te nemen.
Verschillende getroffen gebruikers die dit probleem ook tegenkwamen, hebben gemeld dat het probleem was opgelost nadat ze 3 bestanden uit de hoofdmap van het spel (credits.webm, intro.webm en legal.webm) hadden verwijderd en de NVCamera van Nvidia Ansel hadden uitgeschakeld.
Als dit scenario van toepassing is (u gebruikt Answer met een Nvidia GPU wanneer de fout optreedt), volgt u de onderstaande instructies om de 3 intro-bellers te verwijderen die het probleem veroorzaken en schakelt u de NVCameraCO-configuratie uit:
Opmerking: Houd er rekening mee dat je met deze oplossing Metro Exodus kunt spelen terwijl je de gameplay met Ansel opneemt. Maar als u het conflict wilt elimineren, kunt u Ansel eenvoudig verwijderen en migreren naar een vergelijkbaar hulpprogramma dat Nvidia GPU's ondersteunt.
- Zorg ervoor dat elk exemplaar van Metro Exodus volledig is gesloten.
- Navigeer naar de standaardlocatie van je Metro Exodus-game-installatie. Zoek als je daar eenmaal bent naar de volgende 3 bestanden:
credits.webm intro.webm legal.webm
- Zodra alle drie de bestanden zijn geselecteerd, klikt u met de rechtermuisknop op een van de bestanden en kiest u Verwijderen vanuit het nieuw verschenen contextmenu.
- Zodra de 3 bestanden zijn afgehandeld, navigeert u naar de volgende locatie om de NV Camera Configuratie-instellingen aan te passen:
C: \ Program Files \ NVIDIA Corporation \ Ansel \ Tools \ NVCameraConfiguration.exe
Opmerking: Dit is de standaardlocatie van Ansel. Maar als u het op een aangepaste locatie hebt geïnstalleerd, navigeer dan daarheen.
- Dubbelklik op NVCameraConfiguration.exe en ga naar beneden Ansel-status. Zodra u daar bent, wijzigt u de status in Uitschakelen en klik Sparen.
- Start het spel opnieuw en kijk of de crash is opgelost.
Als je de "FATAL: Metro Exodus - Er is een crash gedetecteerd door BugTrap"de fout korte tijd nadat u het spel start, gaat u naar de volgende methode hieronder.
Methode 3: een andere DirectX-versie gebruiken
Aangezien veel getroffen gebruikers rapporteren, wordt vaak bevestigd dat dit specifieke probleem optreedt als gevolg van een inconsistentie die te maken heeft met DirectX 12. De ontwikkelaars van Metro Exodus hebben dit probleem nu verschillende keren verholpen, maar sommige gebruikers komen dit soort problemen nog steeds tegen. crasht met bepaalde pc-configuraties.
Dit probleem doet zich doorgaans voor op pc's die twee GPU's (SLI of CrossFire) gebruiken.
Een oplossing voor alle problemen die verband houden met DirectX 12 is om simpelweg over te schakelen naar Direct X 11. Als het probleem ix DirectX gerelateerd is, treedt de crash op na het instellingenmenu (wanneer de spelwereld wordt gegenereerd), dus je kunt krijg eenvoudig toegang tot de game-instellingen en schakel over naar DirectX12.
Natuurlijk, er zal een downgrade in de grafische weergave zijn, omdat je de nieuwste verlichtingstechnologie niet kunt gebruiken, maar je kunt in ieder geval het spel spelen.
Als dit scenario van toepassing is, volgt hier een korte handleiding over het aanpassen van de game-instellingen zodat het DirectX 11 gebruikt in plaats van DirectX 12:
- Open de Metro: Exodus en wacht tot het initialen-scherm voorbij is. Selecteer zodra u het startmenu ziet Opties.
- Als je eenmaal binnen bent Opties menu, selecteer het Video categorie uit de lijst met beschikbare items.
- Binnen in de Video-opties menu, ga naar de onderkant van het scherm en pas het aan DirectX naar DX 11 en sla de nieuwe configuratie op.
Opmerking: Als u DirectX 12 al gebruikt, wijzigt u de instelling in DirectX 11.
- Start het spel opnieuw en start het spel om te zien of het probleem zich nog steeds voordoet. Als hetzelfde "FATAL: Metro Exodus - Er is een crash gedetecteerd door BugTrap"verschijnt nog steeds, ga dan naar de volgende methode hieronder.
Methode 4: verwijder GeForce Experience (indien van toepassing)
Aangezien verschillende getroffen gebruikers rapporteren, kan dit specifieke probleem ook optreden als gevolg van een overlay-probleem veroorzaakt door GeForce Experience. Volgens verschillende gebruikersrapporten kunt u de "FATAL: Metro Exodus - Er is een crash gedetecteerd door BugTrap"fout vanwege het feit dat Metro Exodus niet goed speelt met applicaties die erop staan overlays op het scherm te hebben, wat GeForce Experience per se wil doen.
Als u GeForce Experience gebruikt, is de kans groot dat u het probleem kunt oplossen door het hulpprogramma te verwijderen met Programma's en onderdelen. Hier is een korte handleiding om dit te doen:
- druk op Windows-toets + R om een Rennen dialoog venster. Typ vervolgens "appwiz.cpl" in het tekstvak en druk op Enter om het scherm Programma's en onderdelen te openen.
- Als je eenmaal binnen bent Programma's en onderdelen venster, scrol omlaag door de lijst met applicaties en zoek Nvidia Experience. Nadat u de vermelding heeft gevonden, klikt u er met de rechtermuisknop op en kiest u Verwijderen vanuit het nieuw verschenen contextmenu.
- Volg op het volgende scherm de instructies op het scherm om het verwijderen te voltooien en start uw computer opnieuw op.
- Zodra de volgende opstartreeks is voltooid, start u het spel opnieuw en kijkt u of het probleem nu is opgelost.
In het geval dat het "FATAL: Metro Exodus - Er is een crash gedetecteerd door BugTrap"fout treedt nog steeds op, ga dan naar de volgende methode hieronder.
Methode 5: verwijder ROCCAT Mouse Driver (indien van toepassing)
Als je een muis gebruikt die actief het Roccat-stuurprogramma gebruikt, is het zeer waarschijnlijk dat de opstartcrash die je tegenkomt wanneer je Metro Exodus probeert te spelen, wordt veroorzaakt door een inconsistentie van het stuurprogramma.
Verschillende Windows 10-gebruikers die we tegenkomen, de "FATAL: Metro Exodus - Er is een crash gedetecteerd door BugTrap"fout hebben gemeld dat ze erin geslaagd zijn het probleem op te lossen door het menu Instellingen te gebruiken om het Roccat-muisstuurprogramma te verwijderen. Het blijkt dat de generieke stuurprogramma's die in plaats daarvan worden gebruikt, niet hetzelfde foutbericht zullen produceren.
Hier is een korte handleiding voor het verwijderen van de conflicterende Roccat Mouse-stuurprogramma's:
- druk op Windows-toets + R om een dialoogvenster Uitvoeren te openen. Typ vervolgens "Ms-instellingen: appsfeatures" in het tekstvak en druk op Enter open te stellen Apps en functies tabblad van de Instellingen app.
- Als je eenmaal binnen bent Apps en functies tabblad, scrol omlaag naar het rechtergedeelte en zoek het ROCCAT Kone XTD-muisstuurprogramma. Als je het ziet, klik er dan met de rechtermuisknop op en kies Verwijderen vanuit het nieuw verschenen contextmenu.
- Bevestig door op te klikken Verwijderen nogmaals en volg de instructies op het scherm om het verwijderen te voltooien.
- Zodra het proces is voltooid, start u uw computer opnieuw op en kijkt u of het probleem is opgelost bij de volgende keer opstarten van het systeem.