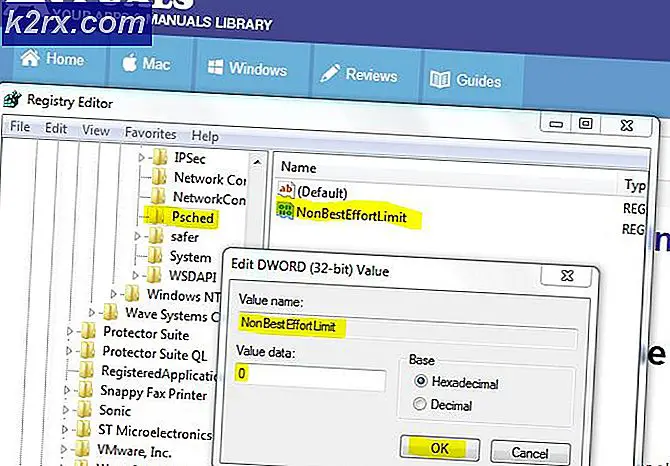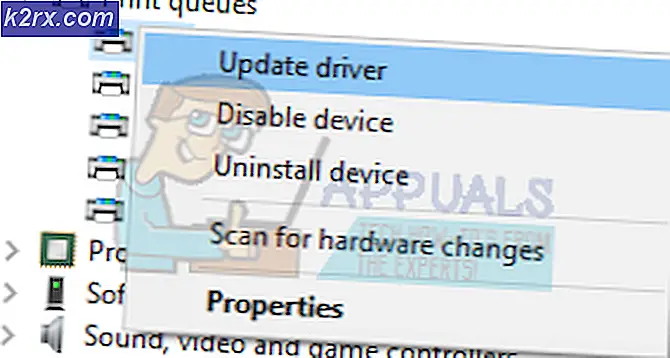Oplossing: er is een fatale fout opgetreden tijdens de installatie
Gebruikers ervaren de foutmelding Fout 1603: Er is een fatale fout opgetreden tijdens de installatie wanneer ze een nieuw programma installeren of ze een programma bijwerken naar een nieuwere versie.
Deze fout treedt meestal op wanneer u al een applicatie probeert te installeren die al is geïnstalleerd . Of de map waarin u probeert te installeren is gecodeerd of het systeem heeft niet voldoende machtigingen in het station / de map. Om deze fout op te lossen, zijn er verschillende oplossingen. Dit is een veel voorkomende fout en hopelijk wordt dit opgelost als u de onderstaande instructies volgt.
Oplossing 1: Microsoft Fixit uitvoeren
Microsoft heeft een officieel programma uitgebracht dat is gericht op installatieproblemen op de computer. Het herstelt registersleutels in 64-bit-architecturen en repareert ook de registersleutels die de updategegevens beheren. Volgens de officiële documentatie worden er problemen opgelost waardoor u geen programma's kunt installeren of verwijderen.
- Navigeer naar de officiële Microsoft-website en download de Fixit-app.
- Na het downloaden van het programma voert u de probleemoplosser uit . Druk op Volgende . Nu zal het programma automatisch gaan zoeken naar beschadigde registersleutels en andere mogelijke problemen.
- Enkele momenten na het uitvoeren van de probleemoplosser, krijgt u een optie of de problemen zich voordoen tijdens het installeren of verwijderen . Selecteer de juiste optie volgens uw geval en ga verder.
- Nadat het probleem is opgelost, start u de computer opnieuw op en probeert u het programma opnieuw te installeren of te verwijderen.
Oplossing 2: volledige toestemming geven om te rijden
Het foutbericht dat wordt besproken, kan ook verschijnen als de schijf die u probeert te installeren, onvoldoende toestemming verleent aan het gebruikers-SYSTEEM om door te gaan met de installatie. De gebruikersgroep SYSTEEM is verantwoordelijk voor het installeren of verwijderen van verschillende programma's en toepassingen. We verlenen de vereiste machtigingen en kijken of dit het probleem oplost.
- Open deze pc . Zoek de harde schijf op waarin u het programma probeert te installeren. Klik met de rechtermuisknop en selecteer Eigenschappen .
- Navigeer nu naar het tabblad Beveiliging en klik op Bewerken voor rechten.
- Zorg ervoor dat de gebruikersgroep SYSTEM volledige machtigingen heeft. Klik na het verlenen van alle machtigingen op Toepassen . Het kan enkele minuten duren voordat de computer de wijzigingen op alle aanwezige bestanden in de schijf heeft doorgevoerd. De tijd kan variëren afhankelijk van het aantal bestanden dat je hebt.
- Navigeer opnieuw naar het vorige venster en klik op Geavanceerd .
- Zodra het nieuwe venster verschijnt, klikt u op Machtigingen wijzigen .
- Selecteer Beheerders in de lijst en selecteer de optie Deze map, submappen en bestanden vóór Van toepassing op . Geef nu alle machtigingen . Druk op OK om de wijzigingen op te slaan.
- Voer dezelfde stappen uit voor de gebruikersgroep SYSTEM . Nadat u alle wijzigingen hebt geïmplementeerd, drukt u op Toepassen en sluit u af. Controleer nu of het probleem bij de hand is opgelost.
Oplossing 3: Windows Update controleren
Een ander probleem dat ontstond na de nieuwere updates van Windows 10 begin 2018 was met de Windows Update-module. Programma's zoals Python enz. Hebben naar verluidt problemen veroorzaakt wanneer de computer updates installeerde of downloadde.
De enige tijdelijke oplossingen die voor dit probleem zijn gemeld, zijn ofwel Windows Update uitschakelen of wachten tot het voltooid is . Het lijkt erop dat de Windows-update ook Windows Installer gebruikt om alle updates op uw computer te implementeren. Als het installatieprogramma niet gratis is, wordt u gedwongen om het foutbericht te bespreken.
Oplossing 4: Windows Installer-service opnieuw starten
Als alle bovenstaande methoden niet werken, kunt u proberen de Windows Installer-service opnieuw te starten. Windows Installer is een API en softwarecomponent van Microsoft Windows die wordt gebruikt voor installatie, onderhoud en verwijdering van software van uw computer. Ze worden door verschillende applicaties gebruikt om hun pakketten op uw Windows te installeren. Het opnieuw registreren van het installatieprogramma kan het probleem voor ons oplossen.
- Druk op Windows + R en typ services. msc in het dialoogvenster om het tabblad services te starten.
- Eens in services, zoek het item Windows Installer . Klik met de rechtermuisknop en selecteer Eigenschappen .
- De service zal hoogstwaarschijnlijk worden gestopt. Klik op de Start- knop en druk op OK om de wijzigingen op te slaan.
- Druk op Windows + R en typ msiexec / unregister in het dialoogvenster en druk op Enter. Hiermee wordt het installatieprogramma afgemeld.
- Druk nu opnieuw op Windows + R en typ msiexec / regserver en druk op Enter.
- Controleer nu of het probleem is opgelost. Overweeg een herstart uit te voeren en probeer het opnieuw als dit niet het geval was.
Als het opnieuw registreren van de installatieservice niet werkt, voeren we intensere opdrachten uit in de opdrachtprompt voordat we verder gaan met de tips.
- Druk op Windows + S, typ de opdrachtprompt, klik met de rechtermuisknop op de toepassing en selecteer Als administrator uitvoeren .
- Voer na de opdrachtprompt de volgende opdrachten één voor één uit:
% windir% \ system32 \ msiexec.exe / unregister
% windir% \ syswow64 \ msiexec.exe / unregister
% windir% \ system32 \ msiexec.exe / regserver
% windir% \ syswow64 \ msiexec.exe / regserver
- Start je computer opnieuw op. Druk na het inschakelen op Windows + R, typ regedit in het dialoogvenster en druk op Enter.
- Ga nu naar het volgende adres:
HKLM \ System \ CurrentControlSet \ Services \ MSIServer
- Zoek de sleutel msiserver . Klik op DisplayName in het rechter navigatievenster en verander de waarde in C: \ WINDOWS \ SysWOW64 \ msiexec.exe / V.
- Open nu opnieuw een verhoogde opdrachtprompt en typ de opdracht C: \ WINDOWS \ SysWOW64 \ msiexec.exe / regserver en druk op Enter.
- Start uw computer opnieuw en controleer of dit enig verschil heeft gemaakt.
Tips:
- Overweeg alle achtergrondprocessen te sluiten en probeer het programma opnieuw te installeren.
- Controleer of de software of een oudere versie ervan al is geïnstalleerd (Windows + R en appwiz.cpl). Als dat het geval is, moet u het verwijderen voordat u een nieuwere versie kunt installeren.
- Zorg ervoor dat aan de ruimtevereisten wordt voldaan. Overweeg extra ruimte op uw schijf te maken.
- U kunt ook tijdelijke bestanden van uw schijf verwijderen en kijken of dit enig verschil maakt.
- Omdat dit probleem bij elke software kan voorkomen, kunnen we hun fixes niet in één artikel doornemen. Bekijk onze andere artikelen die elke software afzonderlijk behandelen.
- Als dit probleem zich bij de meeste programma's voordoet, moet u een back-up van uw gegevens maken en een nieuwe installatie van Windows uitvoeren .
- U kunt ook een reparatie van het momenteel geïnstalleerde besturingssysteem uitvoeren.
PRO TIP: Als het probleem zich voordoet met uw computer of een laptop / notebook, kunt u proberen de Reimage Plus-software te gebruiken die de opslagplaatsen kan scannen en corrupte en ontbrekende bestanden kan vervangen. Dit werkt in de meeste gevallen, waar het probleem is ontstaan door een systeembeschadiging. U kunt Reimage Plus downloaden door hier te klikken