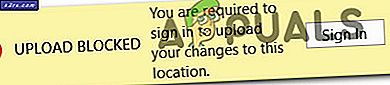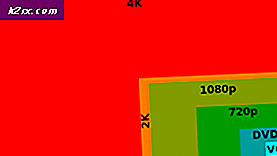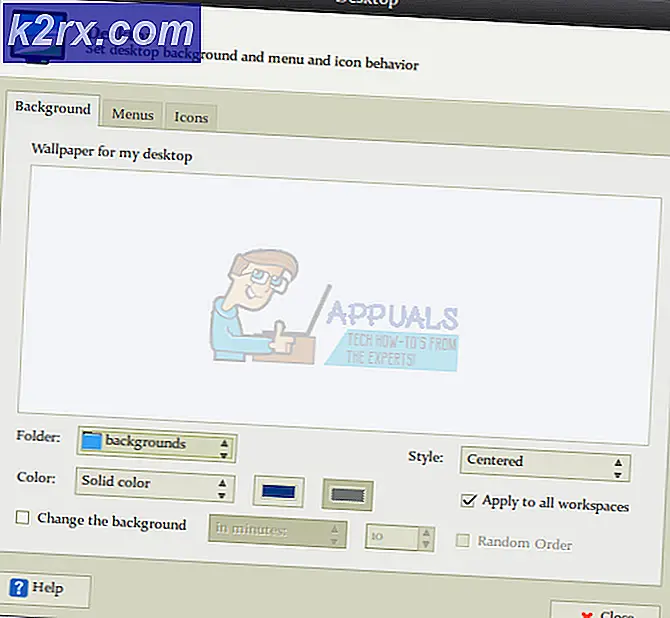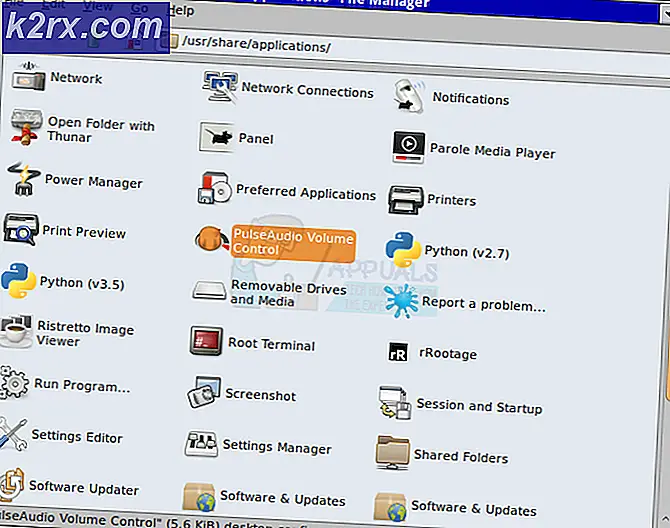.NET Framework 3.5-installatiefout 0x800F0950
De foutcode 0x800F0950verschijnt op Windows 10 wanneer u .NET 3.5 Framework probeert te installeren met het conventionele installatieprogramma. De foutmelding bij de foutcode is ‘De volgende functie kan niet worden geïnstalleerd’.
In de meeste gevallen zijn getroffen gebruikers erin geslaagd dit probleem op te lossen door te vertrouwen op de Windows-functie om .NET Framework 3.5 te installeren. Als u Windows 10 gebruikt, heeft u het installatieprogramma al op uw computer. U hoeft de installatie alleen maar af te dwingen vanaf het scherm met Windows-functies.
Een andere manier om de installatie van .NET Framework 3.5 af te dwingen, is Windows Update. Houd er rekening mee dat Microsoft regelmatig updates pusht voor het NET Framework, en een van de meest voorkomende redenen die de 0x800F0950fout is een instantie waarbij een NET Framework-update al wacht om te worden geïnstalleerd via Windows Update.
Als u niet kunt installeren via Windows Functies of Windows Update, kunt u het ontbrekende framework installeren vanaf een compatibel installatiemedium. Als dat ook niet lukt, kunt u een aangepast script maken dat parseerfouten negeert en het geforceerd installeert via een CMD- of Powershell-terminal.
Er zijn echter enkele gedocumenteerde omstandigheden waarin deze foutcode verscheen als gevolg van een systemisch corruptieprobleem dat uiteindelijk de mogelijkheid van het besturingssysteem om frameworks te installeren, aantastte. In dit geval zijn reparatie-installatie of schone installatie de enige haalbare methoden om deze fout te verhelpen.
Methode 1: .NET Framework 3.5 installeren met Windows-functies
Als u deze fout ziet wanneer u .NET Framework versie 3.5 probeert te installeren vanaf een installatieprogramma dat u met uw browser heeft gedownload, kunt u het probleem mogelijk volledig omzeilen door het te installeren via het menu Windows-onderdelen.
Houd er rekening mee dat Windows 10 al een archief van .NET Framework versie 3.5 bevat, u hoeft het alleen maar te vragen om het te installeren. Verschillende getroffen gebruikers die eerder het foutcode 0x800F0950bij het installeren van .NET Framework versie 3.5 hebben ze conventioneel bevestigd dat de installatie soepel verliep toen ze probeerden dit te doen via het Windows-functiesscherm.
Om het .NET Framework 3.5 via het scherm Windows-functies volgt u de onderstaande instructies:
- Open een Rennen dialoogvenster door op te drukken Windows-toets + R. Typ vervolgens ‘Appwiz.cpl’ in het tekstvak en druk op Enter om het Programma's en onderdelen menu.
- Als je eenmaal binnen bent Programma's en onderdelen menu, gebruik het menu aan de rechterkant om op te klikken Windows-onderdelen in-of uitschakelen.
- Wanneer u zich in het Windows-functiescherm bevindt, begint u met het aanvinken van het vakje dat is gekoppeld aan.NET Framework 3.5 (dit pakket bevat .NET 2.0 en 3.0),dan klikken OK om de wijzigingen op te slaan.
- Klik bij de bevestigingsprompt op Ja om de procedure te starten en wacht vervolgens tot het pakket met succes is geïnstalleerd.
- Nadat de bewerking is voltooid, start u uw computer opnieuw op en kijkt u of het probleem is opgelost zodra de volgende keer opstarten is voltooid.
Als deze methode niet van toepassing was, bent u een andere fout tegengekomen of bent u van plan het .NET Framework 3.5-pakket te installeren vanaf een uitvoerbaar bestand dat u eerder hebt gedownload, ga dan naar de volgende mogelijke oplossing.
Methode 2: Installeer elke in behandeling zijnde Windows-update
Een reden waarom het 0x800F0950fout wanneer u probeert de .NET Framework 3.5-update te installeren, is het feit dat Windows Update al een geplande update klaar heeft staan om hetzelfde te doen.
Sommige gebruikers die dezelfde foutcode tegenkomen, hebben gemeld dat ze het probleem eindelijk hebben opgelost nadat ze hun Windows 10-versie hadden bijgewerkt naar de nieuwste beschikbare build. Nadat ze dit hadden gedaan en hun computer opnieuw hadden opgestart, hebben de meesten gemeld dat .NET Framework 3.5 al was geïnstalleerd, dus het was niet nodig om het speciale installatieprogramma te gebruiken.
Als dit scenario van toepassing is, installeer dan elke in behandeling zijnde update voor uw Windows 10-computer en kijk of dit het probleem automatisch oplost:
- Open een Rennen dialoogvenster door op te drukken Windows-toets + R. Typ vervolgens ‘ms-instellingen:windowsupdate’in het tekstvak en druk op Enter om het Windows Update tabblad van de Instellingen app.
- Ga in het Windows Update-scherm naar het rechtergedeelte en klik op Controleer op updates.
- Volg daarna de instructies op het scherm om elke in behandeling zijnde update te installeren totdat u uw computer up-to-date heeft.
Opmerking: Als u wordt gevraagd om opnieuw op te starten voordat u de kans krijgt om elke in behandeling zijnde update te installeren, herstart dan volgens de instructies. Maar zodra de volgende keer opstarten is voltooid, keert u terug naar hetzelfde Windows Update-scherm om de installatie van de resterende updates te voltooien. - Als het je eenmaal lukt om elke in behandeling zijnde Windows-update te installeren, zou je moeten ontdekken dat .NET Framework 3.5 al was geïnstalleerd door de Windows Update-component.
Als dit niet is gebeurd of als u niet bereid bent om de Windows Updates die momenteel in behandeling zijn, te installeren, gaat u naar de volgende mogelijke oplossing hieronder.
Methode 3: NET Framework installeren via installatiemedia
In het geval dat de eerste twee fixes niet voor u werkten, is een haalbare oplossing die veel gebruikers met succes hebben gebruikt, het dwingen van compatibele installatiemedia om het NET Framework voor u te installeren vanaf een verhoogde opdrachtprompt of Powershell-venster.
Dit is het equivalent van de onderstaande methode, maar het is veel sneller als u al een compatibel installatiemedium heeft.
Als u deze methode eens wilt proberen, volgt u de onderstaande instructies om het .NET Framework 3.5 versie rechtstreeks vanaf een compatibel installatiemedium:
- Plaats de compatibele installatiemedia in uw dvd-station, flashstation of monteer het voor het geval u een ISO gebruikt.
- druk op Windows-toets + R om een Rennen dialoog venster. Typ vervolgens ‘Cmd’ in het tekstvak en druk op Ctrl + Shift + Enter om een verhoogde opdrachtprompt te openen. Als je het UAC (gebruikersaccountprompt), Klik Ja om beheerdersrechten toe te kennen.
Opmerking: Als je Powershell wilt gebruiken, typ je ‘PowerShell' in plaats van 'cmd‘.
- Zodra u zich in de verhoogde CMD-prompt bevindt, typt u de volgende opdracht en wijzigt u ‘XXX' met de letter die momenteel de installatiemedia bevat:
Dism / online / enable-feature / featurename: NetFX3 / All / Bron:XXX: \ sources \ sxs / LimitAccess
- druk op Enter om dit proces te starten en wacht vervolgens tot de bewerking is voltooid. Zodra de installatie is voltooid, start u uw computer opnieuw op en kijkt u of het NET-framework met succes is geïnstalleerd zodra de volgende keer opstarten is voltooid.
Voor het geval u nog steeds het 0x800F0950fout of de installatie is mislukt met een andere foutcode, ga dan naar de volgende mogelijke oplossing hieronder.
Methode 4: een aangepast installatiescript maken
Als de bovenstaande methode niet voor u werkte of als u op zoek bent naar een alternatief voor het gebruik van Windows-functies, zou u de 0x800F0950fout door een aangepast CMD-installatiescript te maken en het uit te voeren met verhoogde bevoegdheden.
Maar houd er rekening mee dat u dit wel moet doen om dit te doen maak een compatibel installatiemedium voor uw Windows 10-computer.
Als je al een compatibel installatiemedium hebt of je hebt er zojuist een gemaakt met behulp van de bovenstaande gids, volg dan de onderstaande instructies om de installatie van .NET Framework 3.5 te forceren met behulp van een aangepast script:
- Open een Rennen dialoogvenster door op te drukken Windows-toets + R. Typ vervolgens "Notepad.exe"en druk op Ctrl + Shift + Enter om een verhoogd Kladblok-venster te openen.
Opmerking: Wanneer u daarom wordt gevraagd door de UAC (gebruikersaccountbeheer), Klik Ja om beheerdersrechten toe te kennen.
- Zodra u zich in het verhoogde Kladblok-venster bevindt, plakt u de volgende code:
@echo off Titel .NET Framework 3.5 Offline installatieprogramma voor %%I in (DEFGHIJKLMNOPQRSTUVWX YZ) doen indien aanwezig "%%I:\sources\install.wim" set setupdrv=%%I indien gedefinieerd setupdrv ( echo Drive %setupdrv gevonden % echo .NET Framework 3.5 installeren ... Dism / online / enable-feature / featurename: NetFX3 / All / Source:PLAATSHOUDER: \ sources \ sxs / LimitAccess echo. echo .NET Framework 3.5 moet echo zijn geïnstalleerd. ) else (echo Geen installatiemedia gevonden! echo Plaats een dvd- of USB-flashstation en voer dit bestand nogmaals uit. echo.) pauze
Opmerking: U moet vervangen PLAATSHOUDERmet de letter van de schijf waarop momenteel de installatiemedia worden gehost.
- Nadat u de code met succes hebt ingevoerd en deze dienovereenkomstig hebt gewijzigd, gebruikt u het lint bovenaan om te selecteren Bestand> Opslaan als selecteer vervolgens een geschikte locatie waar u het script wilt opslaan dat u zojuist heeft gemaakt.
- U kunt het een naam geven zoals u wilt, maar het is BELANGRIJK om de naam te beëindigen met de extensie ‘.cmd’. Nadat u de juiste extensie heeft toegevoegd, klikt u op het Sparen knop om de fix te maken.
- Navigeer vervolgens naar de locatie waar u het .cmd-script eerder hebt opgeslagen, klik met de rechtermuisknop op het bestand en klik op Als administrator uitvoeren vanuit het nieuw verschenen contextmenu. Klik vervolgens op Ja bij de bevestigingsprompt en wacht tot de bewerking is voltooid.
- Aan het einde van deze procedure zal dit aangepaste script .NET 3.5 Framework installeren en de Windows-installatiemedia gebruiken om toegang te krijgen tot ondersteuningsbestanden om de klus te klaren. Zodra deze bewerking is voltooid, start u uw computer opnieuw op en kijkt u of het probleem nu is verholpen.
Als je nog steeds het 0x800F0950foutcode of als u met een andere foutcode vastzit, gaat u naar de volgende mogelijke oplossing hieronder.
Methode 5: een reparatie-installatie uitvoeren
Als geen van de bovenstaande mogelijke oplossingen voor u heeft gewerkt, heeft u waarschijnlijk te maken met een vorm van corruptie die niet op conventionele wijze zal verdwijnen. In dit geval moet u proberen het probleem op te lossen: 0x800F0950foutcode door elk Windows-gerelateerd bestand opnieuw in te stellen.
U kunt dit doen met een schone installatie, maar onze aanbeveling is om voor een reparatie installeren (in-place reparatie) in plaats daarvan.
Hoewel een schone installatie niet alles op uw OS-schijf discrimineert en verwijdert (tenzij u er van tevoren een back-up van maakt), zal een reparatie-installatie alleen OS-componenten raken, waardoor persoonlijke bestanden, apps en games intact blijven.