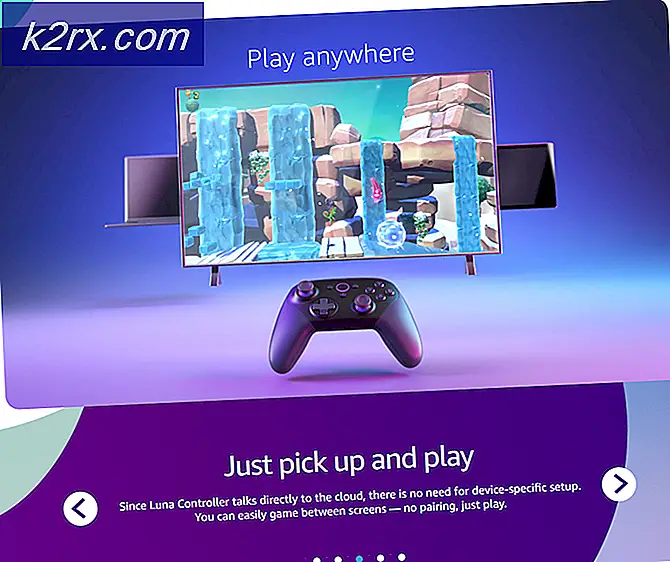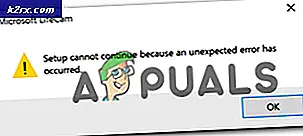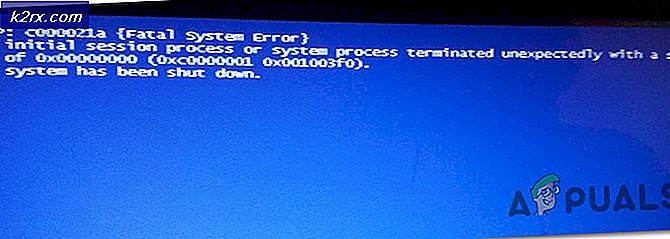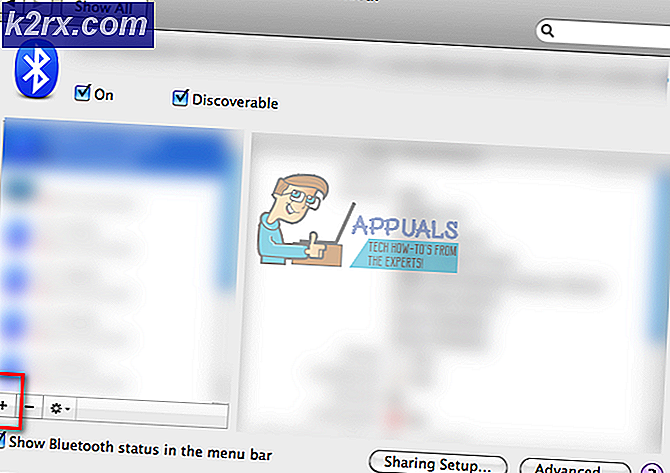Hoe GeForce Experience Scanning Mislukt Fout op Windows te repareren?
De foutmelding "Scannen mislukt" die verschijnt wanneer GeForce Experience uw computer probeert te scannen op geïnstalleerde games, is nogal een vervelende fout, omdat het programma vrijwel nutteloos is als het de games die u hebt geïnstalleerd niet kan detecteren.
Opgemerkt moet worden dat GeForce-ervaring niet alle games ondersteunt. Om te controleren of de game die niet kan worden gevonden, daadwerkelijk wordt ondersteund, zoekt u deze in deze lijst. Als de game wordt ondersteund, bekijk dan de methoden die we hieronder hebben voorbereid om dit probleem op te lossen!
Wat zorgt ervoor dat de GeForce Experience-scan mislukt op Windows?
Games die niet kunnen worden gevonden door GeForce Experience-scans, worden mogelijk niet ondersteund en u moet de volledige lijst controleren. Er zijn echter ook andere oorzaken mogelijk en we hebben besloten om voor u een lijst te maken om uit te checken en eventueel uw eigen scenario te herkennen!
Oplossing 1: voer een schone installatie van het NVIDIA-stuurprogramma uit
Deze methode werd voorgesteld door een NVIDIA-medewerker toen gebruikers hen confronteerden met de fout en de methode werkte voor veel gebruikers. Het is vrij eenvoudig om het uit te voeren en het laat je achter met de nieuwste beschikbare driver die helemaal opnieuw is geïnstalleerd, wat ook zou moeten voorkomen dat verdere grafische problemen optreden. Bekijk de onderstaande stappen!
- Klik op de menuknop Start, typ "Apparaat beheerder” en selecteer het uit de lijst met beschikbare resultaten door simpelweg op de eerste te klikken. U kunt ook op de tikken Windows-toets + R-toetscombinatie om het dialoogvenster Uitvoeren te openen. Typ in "devmgmt.msc” in het dialoogvenster en klik op OK om het uit te voeren.
- Aangezien dit het stuurprogramma van de videokaart is dat u op uw computer wilt bijwerken, vouwt u de Beeldschermadapters sectie, klik met de rechtermuisknop op uw grafische kaart en kies de Apparaat verwijderen.
- Bevestig eventuele dialogen of prompts waarin u wordt gevraagd om de verwijdering van het huidige stuurprogramma voor het grafische apparaat te bevestigen en wacht tot het proces is voltooid.
- Zoek het stuurprogramma van uw grafische kaart op NVIDIA's Voer de vereiste informatie over de kaart en uw besturingssysteem in en klik op Zoeken.
- Er zou een lijst met alle beschikbare stuurprogramma's moeten verschijnen. Zorg ervoor dat u naar beneden scrolt totdat u de vereiste invoer bereikt, klik op de naam en de Downloaden knop daarna. Sla het op uw computer op, open het en volg de instructies op het scherm.
- Wanneer je de bereikt Installatie opties scherm, kies de Aangepast (geavanceerd) optie voordat u klikt De volgende. U krijgt een lijst te zien met componenten die worden geïnstalleerd. Vink het vakje aan naast de Voer een schone installatie uit en klik op Volgende en installeer het stuurprogramma.
- Controleer of het probleem is opgelost en of het GeForce Experience-scanprobleem nog steeds verschijnt!
Oplossing 2: voer GeForce Experience uit als beheerder
Het uitvoeren van GeForce Experience met beheerdersrechten heeft het probleem voor veel gebruikers altijd kunnen oplossen. Het probleem doet zich voor als games zijn geïnstalleerd in mappen die alleen volledig toegankelijk zijn met een beheerdersaccount. Door de GeForce Experience uitvoerbare beheerdersrechten te verlenen, zou het probleem volledig moeten verdwijnen!
- Zoek de GeForce-ervaring snelkoppeling of uitvoerbaar bestand op uw computer en open de eigenschappen ervan door met de rechtermuisknop te klikken op het item op het bureaublad of het menu Start of het venster met zoekresultaten en kies Eigendommen uit het pop-upcontextmenu.
- Navigeer naar de Compatibiliteit tabblad in het venster Eigenschappen en vink het vakje naast het Voer dit programma uit als beheerder optie voordat u de wijzigingen opslaat door op OK of Toepassen te klikken.
- Zorg ervoor dat u eventuele dialoogvensters bevestigt die u zouden moeten vragen om de keuze te bevestigen met beheerdersrechten en GeForce Experience zou moeten starten met beheerdersrechten vanaf de volgende keer opstarten.
Oplossing 3: eigenaar worden van de game-installatiemappen
Als dit probleem zich alleen voordoet bij games die in bepaalde mappen zijn geïnstalleerd, moet u proberen eigenaar te worden van de map waarin de games zijn geïnstalleerd. Dit geeft extra machtigingen aan GeForce Experience en het zou het probleem moeten oplossen, zelfs als het verlenen van beheerdersmachtigingen is mislukt. Volg de onderstaande stappen om eigenaar te worden van de mappen.
- Open je Bibliotheken item op uw pc of open een map op uw computer en klik op Deze pc-optie in het menu aan de linkerkant.
- Navigeer naar de map waar de games staan die niet door GeForce Experience kunnen worden gescand. Zorg ervoor dat u een algemene bovenliggende map selecteert.
- U moet eigenaar worden van de map. Klik met de rechtermuisknop op de map, klik op Eigendommenen klik vervolgens op de Veiligheid Klik op de Geavanceerd knop. Het venster "Geavanceerde beveiligingsinstellingen" verschijnt. Hier moet u de wijzigen Eigenaar van de sleutel.
- Klik op de link Wijzigen naast de "Eigenaar:” label Het venster Gebruiker of groep selecteren verschijnt.
- Selecteer het gebruikersaccount via de knop Geavanceerd of typ gewoon uw gebruikersaccount in het gebied met de tekst 'Voer de objectnaam in om te selecteren' en klik op OK. Voeg de . toe Iedereen
- Optioneel, om de eigenaar van alle submappen en bestanden in de map te wijzigen, schakelt u het selectievakje "Eigenaar vervangen op subcontainers en objecten" in de "Geavanceerde beveiligingsinstellingen" venster. Klik op OK om het eigendom te wijzigen.
- Nu je de volledige controle over de map hebt, kun je controleren of GeForce Experience nu de games in deze map kan scannen!
Oplossing 4: installeer GeForce Experience opnieuw
Het lijkt erop dat het probleem vrij specifiek is voor de versie van GeForce Experience die op uw computer is geïnstalleerd. Als u de onderstaande stappen uitvoert, weet u zeker dat u de nieuwste versie hebt geïnstalleerd en dat het probleem zich niet meer voordoet als de bovenstaande methoden niet hebben geholpen.
- Klik op het menu Start en open Controlepaneel door ernaar te zoeken. U kunt ook op het tandwielpictogram klikken om te openen Instellingen als u Windows 10 gebruikt.
- Selecteer in het Configuratiescherm om: Weergeven als – Categorie in de rechterbovenhoek en klik op Een programma verwijderen onder de sectie Programma's.
- Als u de app Instellingen gebruikt, klikt u op Apps zou onmiddellijk een lijst met alle geïnstalleerde programma's op uw pc moeten openen.
- Zoek de GeForce-ervaring tool in Configuratiescherm of Instellingen en klik op Verwijderen.
- De verwijderingswizard zou moeten openen, dus volg de instructies om het te verwijderen.
- Klik op Voltooien wanneer het verwijderingsprogramma het proces heeft voltooid en start uw computer opnieuw op om te zien of er nog steeds aanmeldingsproblemen optreden. Zorg ervoor dat u de nieuwste versie downloadt via deze link. Voer het uitvoerbare bestand uit en volg de instructies op het scherm om het te installeren.