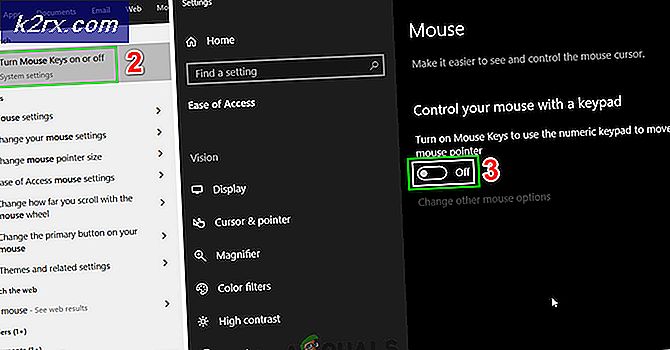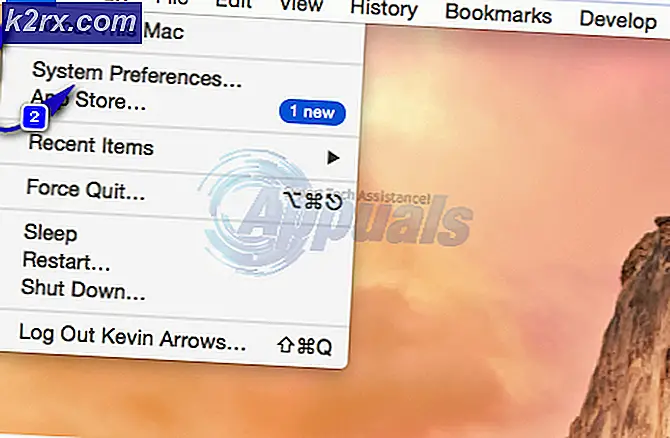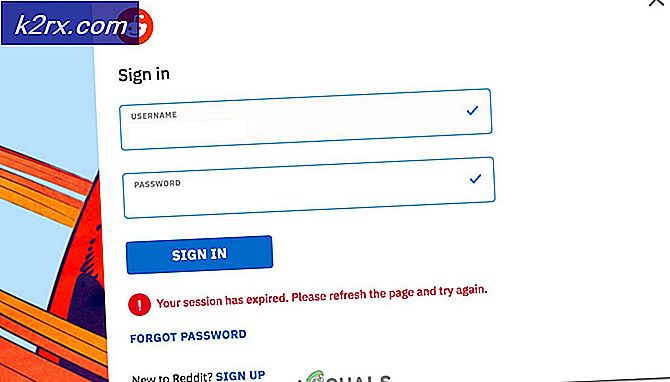Hoe C000021A-fout op Windows 7 / Windows 8.1 te repareren (fatale systeemfout)
Sommige Windows 7- en Windows 8.1-gebruikers komen de stopfoutcode C000021A tegen tijdens de opstartvolgorde. In de meeste gevallen melden getroffen gebruikers dat het probleem is begonnen nadat ze hun BIOS-versie hebben bijgewerkt.
Na het probleem te hebben onderzocht, blijkt dat er verschillende oorzaken zijn die de c000021a-fout op een Windows-computer kunnen veroorzaken. Hier is een lijst met mogelijke boosdoeners:
Methode 1: een CHKDSK-scan uitvoeren
Voordat u een van de andere onderstaande oplossingen probeert, moet u beginnen met het onderzoeken van een probleem met de HDD / SSD-opslag. In dit geval zou een CHKDSK-scan met het hulpprogramma Check Disk u in staat moeten stellen het probleem in de meeste gevallen op te lossen.
Als u dit doet, zorgt u ervoor dat u elk exemplaar van een slechte SSD / HDD-sector elimineert die wordt verwijderd en waardoor het c000021a foutcode.
Houd er rekening mee dat de CHKDSK aanwezig is op elke recente Windows-versie, inclusief Windows 7 en Windows 8.1, zodat u een Controleer schijf scan ongeacht uw Windows-versie. Dit heeft het potentieel om de meeste beschadigde gevallen van logische fouten op te lossen die kunnen bijdragen aan de Stop-foutcode.
Om de meest effectieve CHKDSK-scan mogelijk te maken, moet u dit doen vanaf een verhoogde opdrachtprompt. Voor het geval u dit nog niet heeft gedaan voordat u deze heeft gevolgd instructies voor het uitvoeren van een CHKDSK-scan vanaf een verhoogde CMD.
Als je dit al hebt gedaan en je ziet nog steeds dezelfde foutcode, ga dan naar de volgende mogelijke oplossing hieronder.
Methode 2: SFC- en DISM-scans uitvoeren
Als het Controleer schijf hulpprogramma heeft het probleem in uw geval niet opgelost, het volgende dat u zou moeten doen, is een aantal hulpprogramma's (SFC en DISM) gebruiken die de beschadiging van systeembestanden kunnen herstellen die algemene instabiliteit van het besturingssysteem kunnen veroorzaken.
Systeembestandscontrole en Implementatie beeldonderhoud en -beheer zijn 2 ingebouwde tools die zijn uitgerust om de meest voorkomende corruptie-instanties te repareren die het c000021a foutcode.
Als je dit nog niet hebt gedaan, begin dan met een Systeembestandscontrole scan omdat je het kunt doen zonder dat je een actieve internetverbinding nodig hebt.
Opmerking: SFC werkt door een lokaal opgeslagen cache te gebruiken om beschadigde systeembestanditems te vervangen door gezonde equivalenten. Het is erg belangrijk om te voorkomen dat u deze SFC-scan onderbreekt nadat u deze heeft gestart. Het veroorzaken van een onderbreking kan leiden tot extra logische fouten.
BELANGRIJK: Als u een traditionele harde schijf gebruikt in plaats van een modernere SSD, kunt u verwachten dat deze bewerking meer dan 1 uur duurt. Dit hulpprogramma heeft de neiging tijdelijk vast te lopen. Als dit gebeurt, sluit dan het venster niet en wacht tot de realtime tracking terugkeert.
Wanneer de SFC-scan eindelijk is voltooid, start u uw computer opnieuw op en kijkt u of het c000021a foutcode is eindelijk opgelost.
Als dit niet het geval is, ga dan verder met het starten van een DISM-scan.
Opmerking: DISM gebruikt een onderdeel van Windows Update om beschadigde Windows-bestandsinstanties te vervangen door gezonde kopieën die via internet zijn gedownload. Omdat het afhankelijk is van een internetverbinding, moet u ervoor zorgen dat uw verbinding stabiel is voordat u met deze bewerking begint.
Zodra de bewerking is voltooid, start u uw computer opnieuw op en gebruikt u uw computer normaal om te zien of u nog steeds het c000021a foutcode.
Als het probleem zich blijft voordoen, gaat u naar methode 3.
Methode 3: de BCD-gegevens opnieuw opbouwen
Het blijkt dat dit probleem ook kan worden veroorzaakt door beschadigde BCD-gegevens die het opstarten verstoren. Als dit scenario van toepassing is, zou u het probleem moeten kunnen oplossen door een verhoogde opdrachtprompt te gebruiken om het Opstartconfiguratiegegevens en repareer de opstartvolgorde.
Veel getroffen gebruikers hebben bevestigd dat deze methode werkt (vooral als het probleem zich voordoet bij elke conventionele opstartpoging)
Als u niet weet hoe u dit moet doen, volgt u de onderstaande instructies om een BCD-reparatieprocedure te starten vanuit het menu Problemen oplossen van uw Windows-versie:
Opmerking: De onderstaande instructies werken zelfs als u uw computer niet meer conventioneel kunt opstarten.
Hier is een korte stapsgewijze handleiding voor het opnieuw opbouwen van de BCD-gegevens met behulp van de Probleemoplossen menu:
- Plaats eerst een compatibele installatiemedia voor Windows en druk op een willekeurige toets om uw computer ervan te laten opstarten.
- Zodra uw computer succesvol is opgestart vanaf de Windows-installatiemediaschijf, klikt u op Repareer je computer.
- Als je eenmaal binnen bent Herstelmenu, Klik op Problemen oplossen, klik vervolgens op Opdrachtprompt uit de lijst met beschikbare opties.
Opmerking: Als u de opdrachtprompt opent vanuit het herstelmenu, wordt deze automatisch geopend met beheerdersrechten.
- Typ de volgende opdrachten in het opdrachtpromptvenster en druk op Enter na elk om het proces van het opnieuw opbouwen van het Opstartconfiguratiegegevens:
Bcdedit / export C: \ BCD_Backup ren c: \ boot \ bcd bcd.old Bootrec.exe / rebuildbcd BootRec.exe / fixmbr BootRec.exe / fixboot sfc / scannow / offbootdir = c: \ / offwindir = c: \ windows chkdsk c : / r afsluiten
- Wacht tot de bewerking is voltooid, start vervolgens uw computer opnieuw op en kijk of uw computer conventioneel kan opstarten zodra de volgende keer opstarten is voltooid.
Als hetzelfde probleem zich nog steeds voordoet, gaat u naar de volgende methode hieronder.
Methode 4: een systeemherstelpunt gebruiken
Als geen van de bovenstaande methoden het probleem voor u heeft opgelost en het probleem is begonnen op te treden nadat u een bepaalde actie hebt uitgevoerd, kunt u het probleem mogelijk oplossen met het hulpprogramma Systeemherstel.
Systeemherstel is een hulpprogramma dat standaard is geconfigureerd om regelmatig momentopnamen van uw computerstatus te maken. Als er iets misgaat, kunt u ze gebruiken om uw computer terug te brengen naar een staat waarin uw pc naar behoren functioneerde.
Opmerking: Tenzij u het standaardgedrag van Systeemherstel hebt gewijzigd (of een hulpmiddel voor bronbeheer het voor u heeft gedaan), zou u voldoende momentopnamen moeten hebben om uit te kiezen - Dit hulpprogramma is standaard geconfigureerd om nieuwe momentopnamen te maken bij belangrijke systeemgebeurtenissen zoals de installatie van een update, een nieuwe driverversie, etc.
Als u een ouder systeem wilt gebruiken om een snapshot te herstellen om het c000021a -fout, houd er dan rekening mee dat als u dat eenmaal doet, elke geïnstalleerde toepassing, stuurprogramma, game of een ander soort systeemwijziging ongedaan wordt gemaakt.
Als u begrijpt hoe dit hulpprogramma werkt en wat het voor u kan doen, volgt u deze instructies om start een systeemherstelprocedure.
Als hetzelfde probleem zich nog steeds voordoet, gaat u naar de volgende methode hieronder.
Methode 5: installatie reinigen / installatie repareren
Als je elke mogelijke oplossing hierboven hebt gevolgd en geen van hen je toestond om het c000021afoutcode, is de kans groot dat u te maken heeft met een soort beschadiging van systeembestanden die niet conventioneel kan worden opgelost met ingebouwde hulpprogramma's zoals SFC of DISM.
Als dit scenario van toepassing is, kunt u het probleem oplossen door elk Windows-onderdeel opnieuw in te stellen met een schone installatie of reparatie installatie procedure.
Als u op zoek bent naar de gemakkelijkste oplossing, moet u voor de schone installatie, maar houd er rekening mee dat deze procedure niet zonder compromissen verloopt. Als u deze route volgt, kunt u verwachten dat u alle persoonlijke bestanden (media, apps, games) verliest die u momenteel op uw OS-schijf bevindt en waarvan geen back-up is gemaakt. Het belangrijkste voordeel is echter dat u geen compatibele installatiemedia nodig heeft om deze bewerking te starten.
Als u echter op zoek bent naar de gerichte aanpak, heeft u compatibele installatiemedia nodig om een reparatie installeren (in-place reparatieprocedure). Als je deze bewerking vergelijkt met een schone installatie, is het aanzienlijk vervelend, maar het belangrijkste voordeel is dat je al je persoonlijke bestanden op de OS-schijf (persoonlijke media, applicaties, games en zelfs sommige gebruikersvoorkeuren) kunt houden.