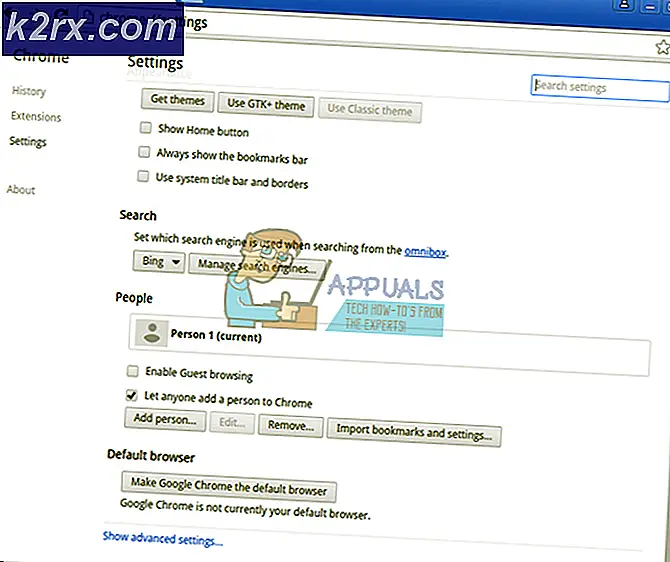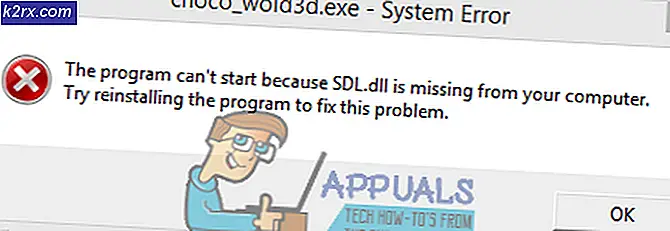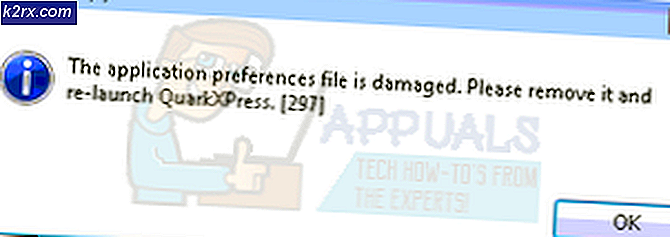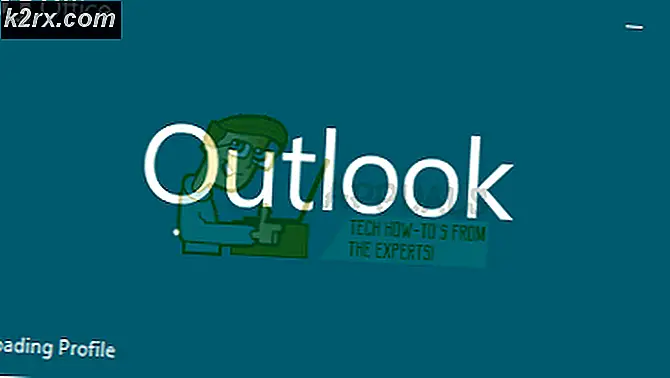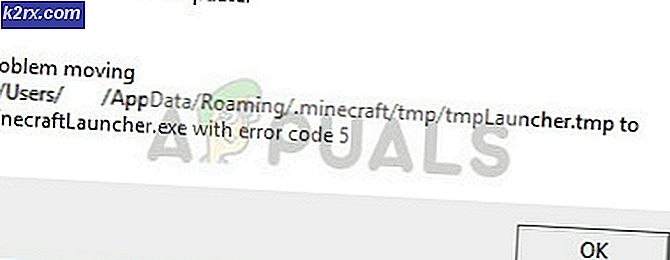Hoe iOS-mail te repareren Geen afzender Geen onderwerpprobleem
E-mails zijn belangrijk voor ons dagelijks leven. Sommige gebruikers hebben gemeld dat ze e-mails met Geen afzender en Geen onderwerp ontvingen in hun iOS Mail-applicatie. Dit probleem dwaalt al een tijdje rond en heeft veel iOS-gebruikers getroffen, dus als je ermee wordt geconfronteerd, ben je zeker niet de enige. Het probleem lijkt veel voor te komen bij iOS 13. Dit komt doordat de meeste gebruikers deze berichten begonnen te ontvangen nadat ze hun iOS of iPadOS hadden geüpdatet naar versie 13.
Het blijkt dat er bij het openen van de e-mail geen inhoud in de e-mail staat en de tekst alleen zegt "Dit bericht heeft geen inhoud". Bovendien wordt gezegd dat de e-mails in sommige gevallen niet verwijderbaar zijn, wat erg vervelend kan zijn. Nu is de exacte oorzaak van het genoemde probleem niet echt bekend, maar het lijkt te worden veroorzaakt door een bug in iOS 13. Daarom moet u eerst proberen uw apparaat bij te werken om te zien of dat uw probleem oplost. In het geval dat het updaten van het apparaat u niet helpt, hoeft u zich geen zorgen te maken, want we gaan een lijst maken van verschillende methoden die u kunt implementeren om het probleem op te lossen. Dus laten we zonder verder oponthoud aan de slag gaan.
Methode 1: e-mailaccount verwijderen en toevoegen
Het eerste dat u moet doen als u met het genoemde probleem wordt geconfronteerd, is uw e-mailaccount verwijderen uit de apparaatinstellingen. Wanneer u zich aanmeldt bij een account, of het nu Mail, iCloud of wat dan ook is, worden ze op uw apparaat opgeslagen, zodat u niet telkens hoeft in te loggen wanneer u de toepassing opent. Daarom moet u het account handmatig verwijderen uit de categorie Wachtwoorden en accounts. Nadat u uw e-mailaccount heeft verwijderd, kunt u deze weer toevoegen nadat u uw apparaat opnieuw heeft opgestart. Dit is gemeld door verschillende gebruikers die door hetzelfde probleem werden getroffen. Met dat gezegd, volg de onderstaande instructies om dit te doen:
- Open eerst het apparaat op uw iPhone of iPad Instellingen.
- Tik vervolgens op het scherm Instellingen op het Wachtwoorden en accounts keuze.
- Zoek daarna op het scherm Wachtwoorden en accounts uw e-mailaccount en tik erop.
- Tik vanaf daar op het Account verwijderen optie onderaan.
- Bevestig de actie wanneer daarom wordt gevraagd. Zodra u dat heeft gedaan, start u uw apparaat opnieuw op.
- Zodra uw apparaat weer opstart, gaat u terug naar het Wachtwoorden en accounts sectie en tik op het Account toevoegen optie om uw account opnieuw toe te voegen.
- Als alternatief kunt u gewoon de . openen Mail applicatie en u wordt gevraagd om automatisch een account toe te voegen.
- Nadat u uw account opnieuw heeft toegevoegd, laat u de e-mails laden om te zien of het probleem zich blijft voordoen.
Methode 2: log uit en in op iCloud-account
Het blijkt dat een andere manier om van het genoemde foutbericht af te komen, is door uit te loggen bij uw iCloud-account en vervolgens weer in te loggen. Wanneer u bent uitgelogd, kunt u verschillende Apple-functies niet gebruiken, maar dat is prima, aangezien we gaan weer inloggen na een herstart. Volg de onderstaande instructies om u af te melden:
- Ga zoals gewoonlijk eerst naar uw iPhone of iPad Instellingen.
- Tik op het scherm Instellingen op uw naam. Dit brengt u naar het Apple ID scherm.
- Om u af te melden, tikt u op het Afmelden optie onderaan.
- U wordt om uw Apple ID-wachtwoord gevraagd. Nadat u het wachtwoord heeft opgegeven, tikt u op de optie Uitschakelen.
- Als u daarna wordt gevraagd om gegevens te selecteren die u wilt bewaren, selecteert u niets.
- Tik ten slotte op Afmelden totdat u zich afmeldt.
- Nadat u zich hebt afgemeld bij iCloud, start u uw apparaat opnieuw op.
- Nadat het apparaat is opgestart, gaat u terug naar uw apparaat Instellingen en voeg uw iCloud-account opnieuw toe. Dit kan gedaan worden door op de te tikken Log in op uw iPhone optie bovenaan.
- Nadat u zich hebt aangemeld, opent u de e-mailtoepassing om te zien of het probleem zich blijft voordoen.
Methode 3: Mail opnieuw installeren
Ten slotte, als geen van de bovenstaande oplossingen voor u heeft gewerkt, kunt u de Mail-app van uw apparaat verwijderen en vervolgens opnieuw installeren. Hiermee wordt de app-cache samen met andere dingen verwijderd en kun je een nieuwe installatie van Mail krijgen. Om de Mail-app opnieuw te installeren, doet u het volgende:
- Allereerst kunt u de Mail-toepassing ingedrukt houden totdat de pictogrammen beginnen te wiebelen.
- Tik vervolgens op het X pictogram bovenaan het pictogram en selecteer vervolgens Verwijderen in het pop-upvenster. Op sommige apparaten ziet u een Herschikken Apps optie wanneer u het pictogram vasthoudt. Tik erop.
- Tik daarna op de X pictogram in de linkerbovenhoek om de app te verwijderen.
- U kunt de applicatie ook verwijderen door naar uw Instellingen> Algemeen> iPhone-opslag.
- Zoek vanaf daar de applicatie en tik erop. Tik ten slotte op het App verwijderen knop om de app van uw apparaat te verwijderen.
- Nadat u de app van uw apparaat heeft verwijderd, opent u de App Store en zoekt u naar Mail.
- Installeer de app opnieuw en log vervolgens in.
- Zodra de e-mails zijn geladen, kijkt u of het aanhoudt.