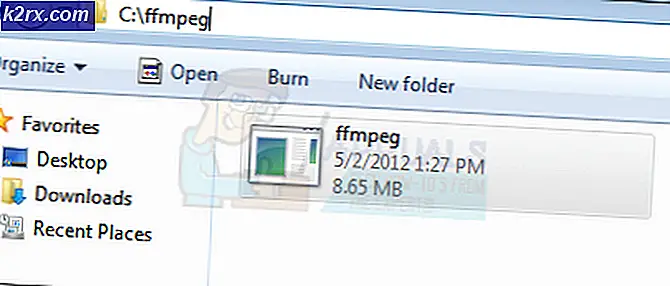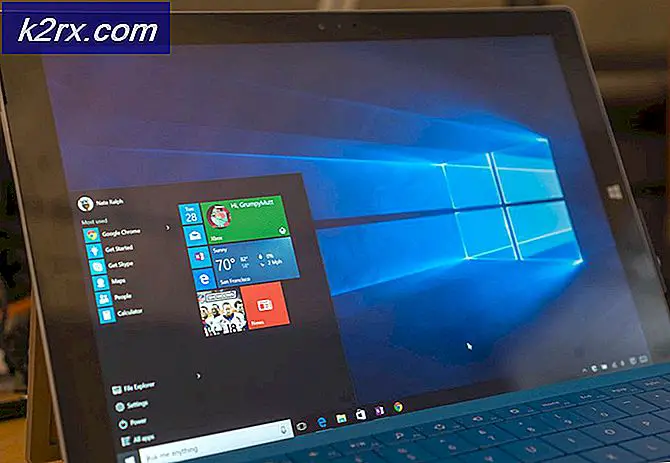Hoe LoadLibrary te repareren mislukt met fout 1114?
Er zijn geen specifieke redenen voor wanneer en waar een gebruiker het Bibliotheek laden mislukt met de foutcode 14. De meeste foutmeldingen van gebruikers hebben betrekking op het starten van games. Deze fout heeft zich voorgedaan bij het gebruik van software die gebruikmaakt van grafische kaarten zoals Lightroom en Photoshop. In sommige gevallen zijn problemen gemeld met services zoals het starten van Windows en het gebruik van internet.
De meest waarschijnlijke oorzaken lijken verband te houden met de instellingen van de grafische kaart en corrupte .dll-bestanden.
Methode 1: Wijzig energie-instellingen
De meest voorkomende oplossing die door gebruikers wordt gemeld, is gekoppeld aan het wijzigen van de energie-instellingen van de grafische kaart. Het proces hier is om de instellingen te wijzigen van geoptimaliseerde naar maximale prestaties. Wanneer u zich in de geoptimaliseerde modus bevindt, probeert Windows energie te besparen door processen te vertragen of te weigeren sommige te laten draaien.
- druk op Windows-toets en schrijf Controlepaneel en druk op Enter.
- Klik op Systeem en veiligheid. Nu, onder Energiebeheer, Klik op Batterij-instellingen wijzigen.
- Klik op Wijzig abonnementsinstellingen tegen het energiebeheerschema dat u gebruikt.
- Klik nu op Wijzig geavanceerde energie-instellingen.
- Scroll naar beneden Schakelbare dynamische graphics en dan Algemene instellingen.
- Wijzig de vervolgkeuzelijst in Maximaliseer de prestaties voor Op batterij. Doe hetzelfde voorIngeplugd.
- Vergeet niet uw computer opnieuw op te starten voordat u controleert of het probleem is opgelost.
Methode 2: Stel Diagnostic Policy Service Startup in op automatisch
Diagnostic Policy Service maakt probleemdetectie, probleemoplossing en oplossing voor componenten in Windows mogelijk. De reden voor het inschakelen van deze service is dat het besturingssysteem diagnoses kan uitvoeren en oplossingen kan bieden voor aanwezige problemen. In dit geval kunnen we dit proces inschakelen zodat het automatisch kan zoeken naar het probleem LoadLibrary Failed.
- druk op Windows-toets + R en schrijf Diensten.msc. Scroll naar beneden Diagnostische Beleidsservice.
- Klik daarna met de rechtermuisknop en selecteer Eigendommen.
- Dan tegen Opstarttype, selecteer Automaat.
- Klik Begin, dan Van toepassing zijn, en daarna OK.
- Start uw computer opnieuw op en voer de software uit die de fout veroorzaakt.
- De Windows Diagnostic-service zal het probleem oplossen en proberen het probleem op te lossen.
Methode 3: Voer de systeembestandscontrole uit
Er is nog een diagnostische service van Windows, SFC of System File Checker genaamd. Deze applicatie werkt via de opdrachtpromptterminal. Het probeert corrupte bestanden van uw computer te scannen en te vervangen door nieuwe van internet te downloaden. We zullen deze service starten en kijken of deze ontbrekende bestanden vervangt.
- Rennen Opdrachtprompt net zo Beheerder.
- Schrijf de volgende opdracht in de opdrachtprompt en druk op Enter.
sfc / scannow
- Het duurt even voordat de service is voltooid. Verlaat de terminal bovendien niet voordat er staat Verificatie 100% voltooid.
- Start uw computer opnieuw op nadat de scan is voltooid en controleer of het probleem is opgelost.