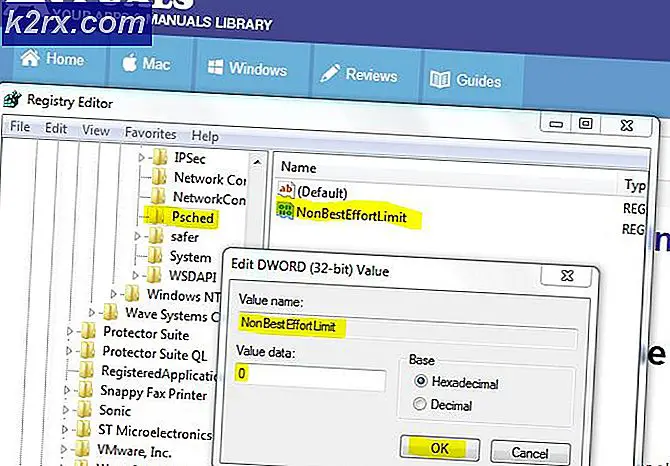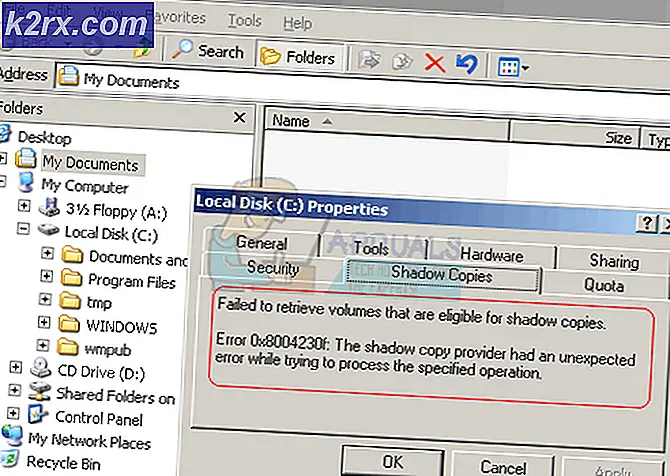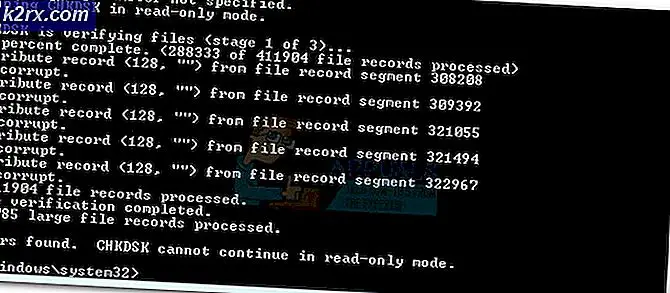Hoe de VirtualBox ‘Error in supR3HardenedWinReSpawn’ op te lossen?
De‘Fout in supR3HardenedWinReSpawn’ probleem is opgetreden met Oracle Virtualbox-installaties - meestal een paar seconden na pogingen om hun virtuele machine te starten. Zodra dit probleem zich voordoet, zal elke nieuwe virtuele machine die wordt gemaakt hetzelfde foutbericht weergeven (waardoor Virtualbox volledig onbruikbaar wordt).
Opmerking: Dit probleem verschilt van de E_FAIL-fout (0x80004005) bij het opstarten van elke virtuele machine.
Een van de meest voorkomende oorzaken van dit soort gedrag is een ontbrekend stuurprogramma (VBoxDrv.inf). Het is mogelijk dat door sommigen toestemmingsproblemen, wordt de installatie van dit cruciale stuurprogramma niet voltooid tijdens de eerste installatie. In dit geval kunt u het probleem oplossen door VBoxDrv.inf handmatig te installeren.
Een andere mogelijke oorzaak die deze specifieke fout zou kunnen veroorzaken, is een inconsistentie in het register die naar de verkeerde driver-directory verwijst. Als dit scenario van toepassing is, kunt u het probleem snel oplossen door een registercontrole uit te voeren en de ImagePath-tekenreeks aan te passen voor het geval de map onjuist is.
Als u het probleem tegenkomt toen u voor het eerst de VM probeerde te starten, is de kans groot dat u de fout ziet omdat de VirtualBox VM niet genoeg RAM heeft om mee te werken. In dit geval kunt u het probleem snel oplossen door naar de VM-instellingen te gaan en het toegewezen RAM-geheugen aan te passen.
Er is een overvloed aan problemen verbonden aan het gebruik van de standaardparavirtualisatie-optie. Het is mogelijk dat het niet wordt ondersteund door het besturingssysteem dat u probeert te emuleren. Om het probleem in dit geval op te lossen, moet u de instellingen van uw virtuele machine openen en de paravirtualisatie wijzigen van Standaard in KVM.
Als u een oudere pc-configuratie gebruikt, is het mogelijk dat hardwarevirtualisatie standaard is uitgeschakeld. Als uw machine deze technologie niet kan vervangen, kan er een fout optreden bij het opstarten van elke virtuele machine. Om het probleem op te lossen, opent u gewoon uw UEFI / BIOS-instellingen en zorgt u ervoor dat virtualisatie is toegestaan.
Er zijn veel problemen met VirtualBox versie 5.2.6. Als u het nog steeds gebruikt, is de kans groot dat u last heeft van dezelfde storing die het probleem bij duizenden gebruikers heeft veroorzaakt. De eenvoudigste manier om het probleem op te lossen, is in dit geval door de huidige Virtualbox-versie te verwijderen en vervolgens de nieuwste beschikbare stabiele build te installeren.
1. Installeer de VBoxDRV.inf
Het blijkt dat een van de meest voorkomende oorzaken de VirtualBox veroorzaakt ‘Fout in supR3HardenedWinReSpawn’is een vermiste bestuurder (VBoxDRV.inf). Er is een kans dat als gevolg van een toestemmingsprobleem de hoofdtoepassing van VirtualBox kan worden geïnstalleerd zonder deze sleuteldriver.
Als dit scenario van toepassing is, kunt u geen Virtualbox-machine uitvoeren (helemaal opnieuw gemaakt of geïmporteerd vanuit een oudere installatie). Verschillende getroffen gebruikers die ook met dit probleem worstelden, hebben bevestigd dat ze het probleem konden oplossen door handmatig naar de locatie van de VBoxDRV.infstuurprogramma, de installatie uitvoeren en vervolgens forceren dat de nieuw geïnstalleerde service wordt gestart via een verhoogde opdrachtprompt.
Hier is een korte handleiding voor het installeren en starten van de VBoxDrv-service om het ‘Fout in supR3HardenedWinReSpawn’kwestie:
- Open File Explorer en navigeer naar de volgende locatie:
C: \ Program Files \ Oracle \ VirtualBox \ drivers \ vboxdrv
Opmerking: U kunt handmatig naar de locatie bladeren of u kunt de locatie rechtstreeks in de navigatiebalk plakken en op drukken Enter om er direct te komen.
- Zodra u op de juiste locatie bent, klikt u met de rechtermuisknop op VBoxDrv.inf en kies Installeren vanuit het contextmenu.
- Wanneer u daarom wordt gevraagd door de UAC (User Account Control), klikt u op Ja en wacht u tot het stuurprogramma met succes is geïnstalleerd.
Opmerking: U krijgt geen succesbericht, maar uw scherm flikkert nadat het stuurprogramma is geïnstalleerd. - druk op Windows-toets + R om een dialoogvenster Uitvoeren te openen. Typ vervolgens ‘Cmd’ en druk op Ctrl + Shift + Enter om een verhoogde CMD-prompt te openen. Wanneer u daarom wordt gevraagd door de UAC (gebruikersaccountbeheer), Klik Ja om beheerdersrechten toe te kennen.
- Zodra u zich in de verhoogde opdrachtprompt bevindt, typt u de volgende opdracht en drukt u op Enter om de service die u zojuist hebt geïnstalleerd geforceerd te starten:
sc start vboxdrv
- Nadat de opdracht met succes is verwerkt, sluit u de verhoogde opdrachtprompt en start u uw computer opnieuw op. Herhaal bij de volgende opstartprocedure de handeling die eerder de fout veroorzaakte en kijk of het probleem nu is verholpen.
Voor het geval je hetzelfde nog steeds tegenkomt ‘Fout in supR3HardenedWinReSpawn’probleem, ga dan naar de volgende mogelijke oplossing hieronder.
2. Los het directoryprobleem op
Een andere mogelijke oorzaak die dit specifieke probleem zou kunnen veroorzaken, is een mapprobleem dat mogelijk wordt gemaakt door een inconsistentie in het register die wordt vergemakkelijkt door het VirtualBox-stuurprogramma. Als dit scenario van toepassing is, zou u het probleem snel moeten kunnen oplossen door een snelle registercontrole uit te voeren om te zien of het stuurprogrammapad naar de VBoxDrv.sys leidt.
In het geval dat het pad anders is, moet een kleine wijziging ervoor zorgen dat u uw virtuele machines kunt starten zonder de ‘Fout in supR3HardenedWinReSpawn’opnieuw uitgeven.
Hier is een korte handleiding voor het onderzoeken en oplossen van het directoryprobleem met betrekking tot het VBoxDrv.sys bestuurder:
- druk op Windows-toets + R om een Rennen dialoog venster. Typ in het tekstvak ‘Regedit’ en druk op Enter om de Register-editor te openen. Wanneer u daarom wordt gevraagd door de Gebruikersaccountbeheer (UAC), Klik Ja om beheerderstoegang te verlenen.
- Zodra u zich in de Register-editor bevindt, gebruikt u het linkerdeel om naar de volgende locatie te navigeren:
HKEY_LOCAL_MACHINE \ system \ currentcontrolset \ services \ vboxdrv
Opmerking: U kunt handmatig naar de locatie bladeren of u kunt de locatie rechtstreeks in de navigatiebalk bovenaan plakken en op drukken Enter om er direct te komen.
- Nadat u op de juiste locatie bent aangekomen, gaat u naar het rechtergedeelte en dubbelklikt u op ImagePath.
- Als je daar eenmaal bent aangekomen, controleer dan of het pad precies het onderstaande is:
\ C: \ Program Files \ Oracle \ VirtualBox \ drivers \ vboxdrv \ VBoxDrv.sys
Opmerking: Als de locatie overeenkomt, betekent dit dat u geen directoryprobleem heeft en dat u veilig naar de volgende mogelijke oplossing hieronder kunt gaan.
- Maar als de locatie anders is, wijzigt u de waarde in de volgende locatie:
C: \ Program Files \ Oracle \ VirtualBox \ drivers \ vboxdrv \ VBoxDrv.sys
- Zodra u zeker weet dat de ImagePatch string geeft de juiste locatie weer, druk op OK en dichtbij Register-editor om de wijzigingen op te slaan.
- Om er zeker van te zijn dat het stuurprogramma daadwerkelijk wordt gebruikt, navigeert u naar de onderstaande stuurprogrammamap en voert u het stuurprogramma uit door met de rechtermuisknop op VBoxDrv.sys te klikken en te kiezen Installeren.
Opmerking: Sla deze stap over als u deze al bij heeft gedaan Methode 1.
- Druk vervolgens op Windows-toets + R om een Rennen dialoog venster. Typ vervolgens ‘Cmd’ in het tekstvak en druk op Ctrl + Shift + Enter om een verhoogde CMD-prompt te openen met admin-toegang.
Opmerking: Als u de prompt Gebruikersaccountbeheer ziet, klikt u op Ja om beheerderstoegang te verlenen.
- Typ in de admin-CMD de volgende opdracht om ervoor te zorgen dat de VBoxDrv-service wordt uitgevoerd:
sc start vboxdrv
- Start uw computer opnieuw op en kijk of het probleem is opgelost door nogmaals te proberen een Virtualbox-machine uit te voeren.
Als hetzelfde ‘Fout in supR3HardenedWinReSpawn’ probleem doet zich nog steeds voor, ga naar de volgende mogelijke oplossing hieronder.
3. Verhoog de toegewezen hoeveelheid RAM
Het blijkt dat dit specifieke probleem ook kan optreden als gevolg van onvoldoende RAM die is toegewezen aan de virtuele machine die eerder is gemaakt. Het probleem is dat Virtualbox er niet goed in slaagt duidelijk te maken wat precies het probleem is dat de virtuele machine onbruikbaar maakt.
Sterker nog, er zijn verschillende gebruikersrapporten die beweren dat het dynamisch aanpassen van de toegewezen RAM niet werkt. Om het probleem op te lossen als dit scenario van toepassing is, moet u de huidige configuratie van de virtuele machine helemaal verwijderen voordat u er een maakt met dezelfde afbeelding, maar met meer toegewezen RAM.
Hier is een korte handleiding door het hele ding:
- Begin met het openen van uw Oracle VM VirtualBox Manager installatie en het verwijderen van de huidige virtuele machine-installatie. Om dit te doen, klikt u met de rechtermuisknop op de VM-installatie (rechtergedeelte) en kiest u: Verwijderen vanuit het nieuw verschenen contextmenu.
- Wanneer u wordt gevraagd of u alle bestanden wilt verwijderen of verwijderen, kiest u ervoor Verwijder alleen zodat u geen gegevensverlies faciliteert.
- Maak vervolgens een nieuwe configuratie met dezelfde afbeelding. Maar als je bij het gedeelte komt waar je het moet kiezen Basisgeheugen, zorg ervoor dat deze hoger is dan uw vorige VM-installatie.
- Voltooi de initiële machineconfiguratie en kijk of u de machine kunt starten zonder deze tegen te komen ‘Fout in supR3HardenedWinReSpawn’ probleem.
Als hetzelfde probleem terugkeert, gaat u naar de volgende mogelijke oplossing hieronder.
4. Pas de interface voor paravirtualisatie aan
Een andere mogelijke boosdoener die de verschijning van de ‘Fout in supR3HardenedWinReSpawn’kwestie is een ParaVirtualisatie technologie die niet wordt ondersteund door het besturingssysteem dat wordt geprobeerd te emuleren. Dit gebeurt meestal als de gebruiker deze optie aan het Standaard.
Verschillende getroffen gebruikers die ook moeite hadden om dit probleem op te lossen, hebben bevestigd dat het probleem volledig was opgelost en dat ze eindelijk hun virtuele Vmware-machine konden gebruiken nadat ze de ParaVirtualisatie van Standaard in KVM hadden gewijzigd.
Hier is een korte handleiding over het aanbrengen van dezelfde wijziging in de configuratie van uw virtuele machine:
- Open Oracle VM VirtualBox Manager en klik met de rechtermuisknop op de virtuele machine die u problemen geeft. Kies vervolgens in het nieuw verschenen contextmenu Instellingen.
- Als u zich eenmaal in het menu Instellingen van de virtuele machine bevindt, selecteert u het Systeem tabblad in het menu aan de linkerkant.
- Met de Systeem tabblad geselecteerd, ga naar het rechtergedeelte en open het Versnelling tabblad.
- Wanneer u bij het juiste menu komt, vouwt u het vervolgkeuzemenu uit dat is gekoppeld aan Paravirtualization Interface en wijzigt u het van Standaard naar KVM.
- Klik OK om de wijzigingen op te slaan en start de virtuele machine opnieuw om te zien of het probleem nu is opgelost.
Als hetzelfde ‘Fout in supR3HardenedWinReSpawn’ probleem blijft bestaan, ga naar de volgende mogelijke oplossing hieronder.
5. Schakel virtualisatie in BIOS / UEFI in
Het blijkt dat een andere mogelijke reden die dit probleem veroorzaakt, is dat virtualisatie wordt uitgeschakeld vanuit uw BIOS- of UEFI-instellingen. Hoewel hardwarevirtualisatie standaard is ingeschakeld op de meeste computerconfiguraties, is het mogelijk dat oudere pc-rigs handmatig moeten worden aangepast.
Als dit scenario van toepassing is, zou u het probleem vrij gemakkelijk moeten kunnen oplossen door toegang te krijgen tot uw BIOS- of UEFI-instellingen en de gepatenteerde virtualisatietechnologie opnieuw in te schakelen.
Hier is een korte handleiding over hoe u dit moet doen (of u nu BIOS of UEFI gebruikt):
- Als u een computer met BIOS gebruikt, start u uw computer en drukt u op Opstelling toets herhaaldelijk tijdens het eerste opstartscherm. Bij de meeste configuraties is de Setup-toets meestal een van de F. toetsen (F2, F4, F6, F8) of de Del sleutel.
Opmerking: Als u het probleem ondervindt op een UEFI-computer, volgt u de instructies (hier) om rechtstreeks op te starten in het Geavanceerde opstartopties menu. Van daaruit hebt u toegang tot de UEFI-firmware-instellingen. - Als u zich eenmaal in uw BIOS- of UEFI-instellingenmenu bevindt, bladert u door de menu's om de optie te vinden die overeenkomt met uw virtualisatietechnologie (Intel VT-x, Intel Virtualization Technology, AMD-V, Vanderpool, enz.). optie zorg ervoor dat Inschakelen het.
Opmerking: Meestal vindt u deze optie onder Processor, Beveiliging, Chipset, Geavanceerd, Geavanceerde chipsetcontrole, Geavanceerde CPU-configuratie, enz. Houd er rekening mee dat de instellingen kunnen verschillen, afhankelijk van uw moederbord en uw CPU-fabrikant. Als u de optie zelf niet kunt vinden, zoekt u online naar specifieke instructies.
- Zodra de virtualisatietechnologie is ingeschakeld, slaat u de BIOS / UEFI-wijzigingen op en start u uw computer opnieuw op.
- Nadat de volgende opstartvolgorde is voltooid, probeert u de virtuele machine opnieuw uit te voeren en kijkt u of dezelfde foutmelding nog steeds aanwezig is.
Voor het geval u nog steeds het ‘Fout in supR3HardenedWinReSpawn’eerste bericht, ga naar de laatste methode hieronder.
6. Installeer een nieuwere versie van Virtualbox
Als je alle bovenstaande instructies tevergeefs hebt gevolgd, is de kans groot dat je dit probleem tegenkomt vanwege een inconsistentie in Virtualbox die is opgelost met nieuwere versies. In de meeste gevallen wordt dit specifieke probleem gemeld met VirtualBox-versie 5.2.6.
Als dit scenario van toepassing is, kunt u het probleem snel oplossen door uw huidige VirtualBox-versie te verwijderen en vervolgens de nieuwste versie te installeren vanaf de officiële Virtualbox-downloadpagina.
Hier is een korte handleiding over hoe u dit kunt doen:
- Open een Rennen dialoogvenster door op te drukken Windows-toets + R. Typ in het tekstvak ‘Appwiz.cpl’ en druk op Enter om het Apps en functies menu.
- Als je eenmaal binnen bent Apps en functies menu, scrol omlaag door de lijst met geïnstalleerde applicaties en zoek uw VirtualBox-installatie. Zodra u het ziet, klikt u er met de rechtermuisknop op en kiest u Verwijderen vanuit het nieuw verschenen contextmenu.
- Volg in het verwijderingsvenster de instructies op het scherm om het proces te voltooien en start vervolgens uw computer opnieuw op.
- Ga na de volgende opstartprocedure naar deze link (hier) en download de nieuwste versie van VirtualBox door op te klikken Windows-hosts.
- Nadat de nieuwe versie is geïnstalleerd, configureert u de virtuele machine opnieuw en kijkt u of u deze kunt starten zonder het ‘Fout in supR3HardenedWinReSpawn’foutmelding.