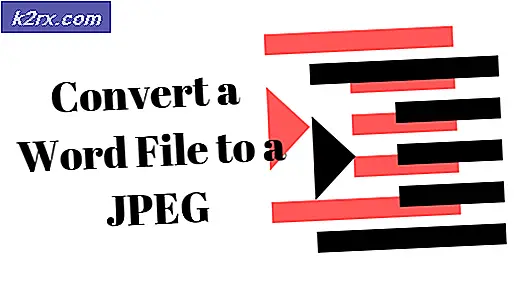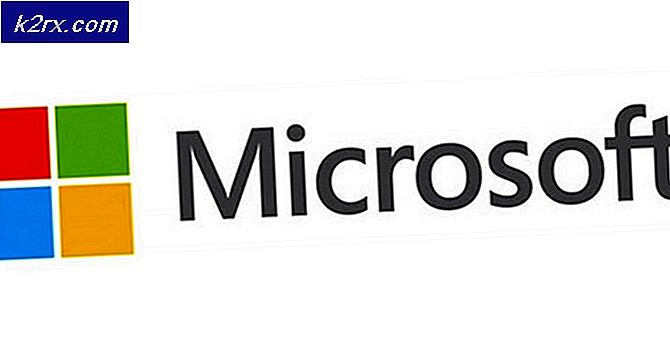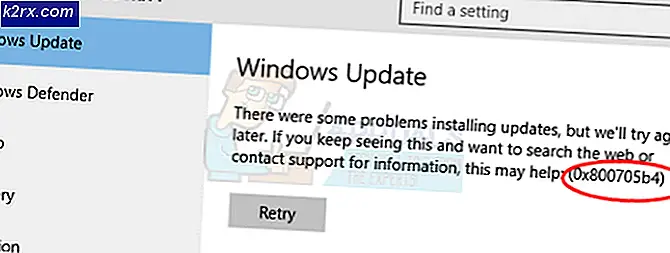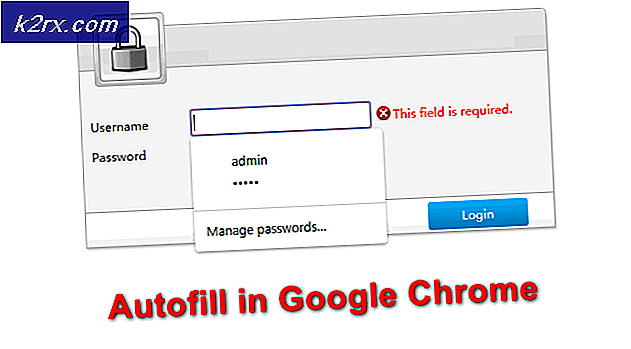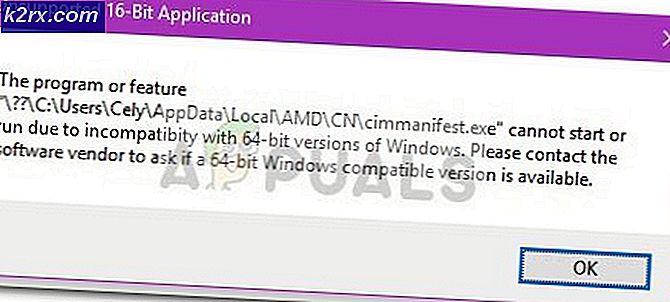Hoe repareer ik ffmpeg.exe Is gestopt met werkende fout
Deze fout pop-up verschijnt als uit het niets, meestal wanneer een gebruiker een website met veel media-inhoud bezoekt. Eén Microsoft Answers-gebruiker heeft uitgelegd:
Het gebeurt tijdens het gebruik van Firefox, Gmail, Facebook of inloggen op een internetsite. Het verschijnt meerdere keren wanneer video's op deze pagina's worden geladen. Dit doet dit niet wanneer ik Pinterest open.
Nadat het programma opnieuw is opgestart en het programma opnieuw is opgestart, treedt de fout om de paar minuten en uit het niets op. Er zijn echter een paar manieren waarop deze fout kan worden gestopt. Als methode 1 niet werkt, gaat u verder met methode 2 - en als methode 2 niet werkt, gaat u verder met methode 3.
Methode 1: Verwijder het bestand ffmpeg.exe
Om met deze methode te beginnen, gaat u naar Systeemherstel door op Start te drukken , met de rechtermuisknop op Computer te klikken en Eigenschappen te kiezen . Zoek in het geopende venster naar het tabblad Systeembeveiliging, kies uw lokale schijf (meestal C) en klik op Maken .
U wordt gevraagd om een naam in te voeren voor uw herstelpunt. U kunt het een naam geven die u maar wilt en klik vervolgens op Maken . Wanneer het herstelpunt is aangemaakt, krijgt u een bericht te zien waarin staat: Het herstelpunt is met succes aangemaakt. Druk op OK.
Hiermee wordt een herstelpunt gemaakt waarnaar u kunt terugkeren als er iets misgaat bij het verwijderen van het bestand ffmpeg.exe.
Zoek nu in het Start-menu naar Search en typ ffmpeg . Er zou een resultaat moeten verschijnen, dat u rechtsklikt en een open bestandslocatie selecteert. Dit zou het bestand in Windows Explorer in een Mozilla-map moeten openen. U kunt dit bestand niet verwijderen, maar u kunt het verplaatsen. Zodat de Mozilla-software stopt met verwijzen naar dit bestand, sleept u het naar een andere locatie - of dat nu uw bureaublad is of ergens anders buiten de Mozilla-map.
PRO TIP: Als het probleem zich voordoet met uw computer of een laptop / notebook, kunt u proberen de Reimage Plus-software te gebruiken die de opslagplaatsen kan scannen en corrupte en ontbrekende bestanden kan vervangen. Dit werkt in de meeste gevallen, waar het probleem is ontstaan door een systeembeschadiging. U kunt Reimage Plus downloaden door hier te klikkenStart nu uw computer opnieuw op en begin Mozilla opnieuw te gebruiken. De fout zou niet moeten doorgaan.
Methode 2: Reset Firefox
Als het verwijderen van het ffmpeg-bestand geen succes oplevert, is het mogelijk om Firefox opnieuw in te stellen in een poging deze fout te stoppen. Open hiervoor Firefox en kies de menuknop (die verschijnt als drie horizontale lijnen). Klik op Help en selecteer vervolgens Informatie over het oplossen van problemen.
Als u het menu Help niet kunt vinden, kunt u dit openen door in de URL-balk te typen over: ondersteuning en op Enter drukken. Hiermee gaat u rechtstreeks naar de pagina Probleemoplossingsinformatie.
Op deze pagina ziet u een module getiteld Give Firefox a tune up. Daaronder bevindt zich een knop met de naam Vernieuwen Firefox. Klik erop en de browser zal zichzelf vernieuwen. Zodra het proces is voltooid, verschijnt een venster. Klik op Voltooien .
Dit proces slaat informatie op zoals bladwijzers en wachtwoorden, maar reset de add-ons, thema's en extensies en lost vaak de ffmpeg-fout op.
Methode 3: De nieuwste versie verwijderen en installeren
De laatste optie is om Firefox te verwijderen en de nieuwste versie van de software te installeren. Om dit te doen, drukt u op Start en vervolgens op Configuratiescherm. Wanneer het Configuratiescherm verschijnt, klikt u op Programma's. Klik vervolgens op Een programma verwijderen om naar een pagina te gaan met al uw geïnstalleerde programma's.
Zoek Mozilla Firefox, markeer het en druk vervolgens op Verwijderen, dat boven aan de lijst verschijnt. U wordt gevraagd: ' Weet u zeker dat u Mozilla Firefox wilt verwijderen?'
Druk op Ja en het proces begint. Eenmaal voltooid, opent u een andere browser ( Internet Explorer wordt standaard geïnstalleerd) en gaat u naar https://www.mozilla.org/en-GB/firefox/new/ en drukt u op Gratis downloaden. Open het .exe- bestand dat wordt weergegeven in uw map Downloads (of waar u uw downloads hebt ingesteld om op te slaan) en volg de instructies op het scherm om Firefox opnieuw te installeren.
PRO TIP: Als het probleem zich voordoet met uw computer of een laptop / notebook, kunt u proberen de Reimage Plus-software te gebruiken die de opslagplaatsen kan scannen en corrupte en ontbrekende bestanden kan vervangen. Dit werkt in de meeste gevallen, waar het probleem is ontstaan door een systeembeschadiging. U kunt Reimage Plus downloaden door hier te klikken