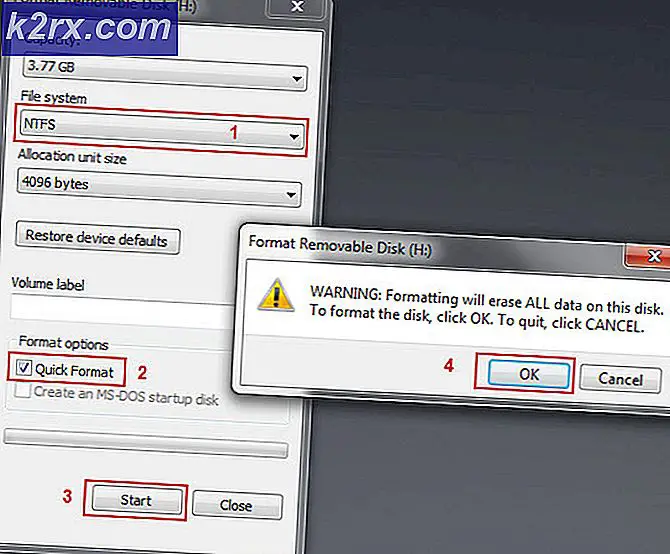Hoe Mac Black Screen op Wake After Sleep te repareren
De slaapstand wordt vaak gebruikt als u energie wilt besparen en uw niet-opgeslagen gegevens niet wilt verliezen. Hoewel dit een geweldige functie is, kunnen er momenten zijn waarop het frustrerend kan blijken te zijn. Veel gebruikers hebben gemeld dat ze een probleem met een zwart scherm hadden. Het blijkt dat dit lijkt te gebeuren wanneer de Mac zou gaan slapen. Dus elke keer dat ze probeerden hun Mac wakker te maken, keerde het scherm niet terug en bleven ze achter met een zwart scherm. Het scherm zou zelfs na meerdere toetsen zwart blijven.
Gebruikers kunnen het opstarten van de Mac horen terwijl de ventilatoren starten en de toetsenbordverlichting gaat branden. Het scherm blijft echter zwart en er gebeurt niets. Om het scherm terug te krijgen, moesten gebruikers in dat geval een harde herstart uitvoeren, waarna de Mac normaal zou opstarten. Dit is niet het beoogde gedrag en dit kan worden veroorzaakt door een bug in het besturingssysteem of in zeldzame gevallen door uw externe hardware.
Het blijkt dat het probleem in sommige gevallen wordt veroorzaakt door een bug met de macOS Catalina die zou voorkomen dat het apparaat normaal wakker wordt na het slapen. Dat is het echter niet. Het wordt soms ook veroorzaakt door externe hardware. Vooral als je het J5create Dock hebt gebruikt. De extensies van het dock die op uw Mac zijn opgeslagen, kunnen het probleem ook veroorzaken, daarom moet u ze verwijderen. Dat gezegd hebbende, laten we de verschillende methoden doornemen die u kunt gebruiken om van het probleem af te komen. Dus laten we zonder verder oponthoud aan de slag gaan.
Methode 1: Verwijder J5create Drivers Extensions
Als je het J5create-dock (of andere hardware van J5create) hebt gebruikt of het nog steeds gebruikt, is de kans groot dat je probleem te wijten is aan de extensies van het dock die op je Mac zijn opgeslagen. Vaak slaat externe hardware hun extensies op in de bibliotheekmap van uw Mac. Daarom hoeft u in dat geval gewoon de extensies te verwijderen en vervolgens uw Mac wakker te maken om te zien of het probleem zich blijft voordoen. Volg hiervoor de onderstaande instructies:
- Open je allereerst Finder en ga naar het Huis directory. Dit wordt meestal weergegeven door een startpictogram met uw gebruikersnaam ervoor.
- Als alternatief kunt u naar Finder> Ga en selecteer vervolgens in de vervolgkeuzelijst Huis.
- Als u zich eenmaal in de homedirectory bevindt, gaat u naar het Bibliotheek map.
- Zoek in de map Bibliotheek het Extensies map.
- Als je er eenmaal bent, moet je zoeken naar het Trigger5Core.kext, MCTTrigger6USB.kext, MCTTriggerGraphics.plugin en DJTVirtualDisplayDriver.kext bestanden. In sommige gevallen kunnen de namen een beetje anders zijn, maar als de naam begint met MCT, is de kans groot dat ze behoren tot J5create-stuurprogramma's.
- Verwijder deze bestanden en start uw Mac opnieuw op.
- Zodra uw Mac is opgestart, laat u uw Mac slapen en vervolgens wakker maken om te zien of het probleem is opgelost.
Methode 2: NVRAM resetten
Het blijkt dat NVRAM een kleine hoeveelheid niet-vluchtig geheugen is dat door Mac-apparaten wordt gebruikt om een aantal specifieke instellingen op te slaan, zodat ze snel toegankelijk zijn. In sommige scenario's kunnen problemen met een zwart scherm ook worden veroorzaakt door het NVRAM, in welk geval u het opnieuw moet instellen. Dit is volkomen veilig en u verliest geen gegevens, dus u hoeft zich geen zorgen te maken. Volg de onderstaande instructies om NVRAM te resetten:
- Schakel allereerst uw Mac uit.
- Zodra de Mac volledig is uitgeschakeld, schakelt u hem weer in, maar houdt u onmiddellijk de . ingedrukt Optie + Command + P + R sleutels.
- Houd de sleutels ongeveer ingedrukt 20 seconden zoals u zult merken dat uw Mac opnieuw wordt opgestart.
- Op sommige Mac-apparaten is een opstartgeluid is gespeeld. U kunt de toetsen loslaten als u het opstartgeluid voor de tweede keer hoort.
- Zodra u dit correct doet, wordt uw NVRAM gereset.
- Log daarna in op uw Mac en kijk of het probleem is opgelost.
Methode 3: werk uw Mac bij
Zoals we hierboven hebben vermeld, kan het probleem in sommige gevallen te wijten zijn aan een bug in het besturingssysteem. Dit is door verschillende gebruikers gemeld en dus wordt het probleem vaak opgelost door je Mac bij te werken naar de nieuwste beschikbare versie. Daarom moet u controleren of er updates voor uw Mac zijn. Dit kan vrij eenvoudig worden gedaan vanuit Systeemvoorkeuren. Volg de onderstaande instructies om te controleren op updates:
- Open allereerst het Systeem voorkeuren venster door het te selecteren in het appel menu.
- Nadat u het venster Systeemvoorkeuren heeft geopend, klikt u op het Software-update keuze.
- In het Software Update-venster wordt aangegeven of er een update beschikbaar is.
- Als er een update beschikbaar is, krijgt u een Update nu knop. Klik erop om de update te downloaden.
- Nadat de update is geïnstalleerd, start u uw systeem opnieuw op en controleert u of het probleem nog steeds bestaat.
Methode 4: Start op in veilige modus
Het blijkt dat als de bovenstaande methoden niet voor u werken, u uw Mac in de veilige modus kunt starten en hem vervolgens in de veilige modus kunt laten slapen. Het zou normaal moeten ontwaken in de veilige modus. Zodra u dat hebt gedaan, start u uw systeem normaal opnieuw op zonder in de veilige modus te komen. Hopelijk lost dat je probleem op en ervaar je het niet meer. Dit is gemeld door een gebruiker die met een soortgelijk probleem werd geconfronteerd op macOS Catalina. Volg de onderstaande instructies om te weten hoe u dit allemaal moet doen:
- Schakel allereerst uw Mac uit.
- Vervolgens moet u opstarten in de veilige modus. Dit is vrij eenvoudig te doen. Start uw Mac op en houd de Verschuiving key terwijl je Mac opstart.
- Zodra uw apparaat opstart, bevindt u zich in de veilige modus. Dit is te zien aan de kleur van het menu dat is rood in veilige modus.
- Laat uw Mac daarna in de veilige modus slapen. Maak het dan wakker en het zou dit normaal moeten doen.
- Start ten slotte uw Mac opnieuw op en start hem normaal op. Laat het slapen en maak het vervolgens wakker om te zien of het probleem is opgelost.