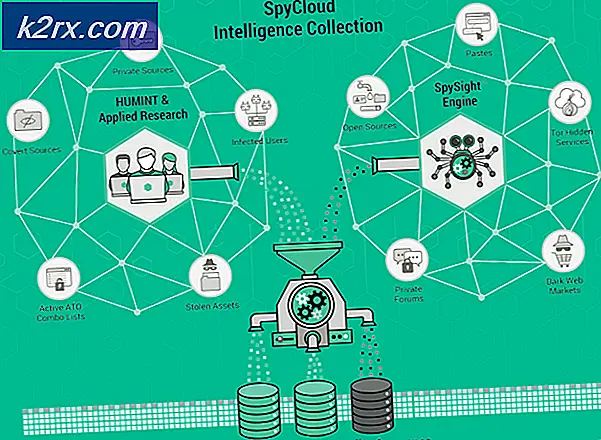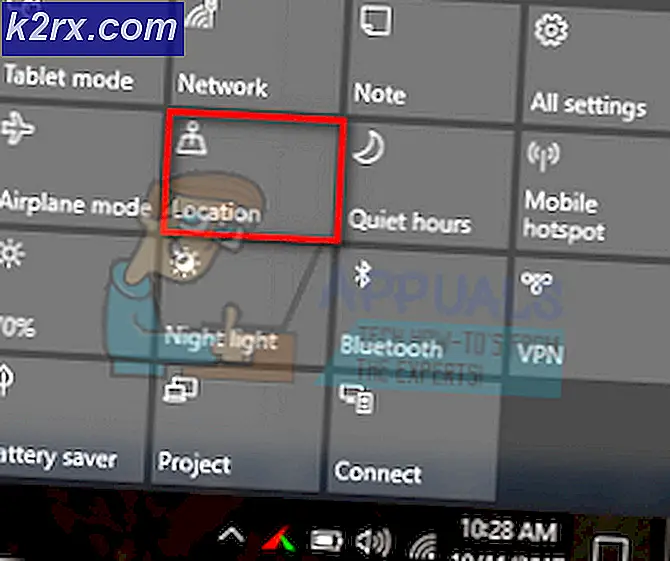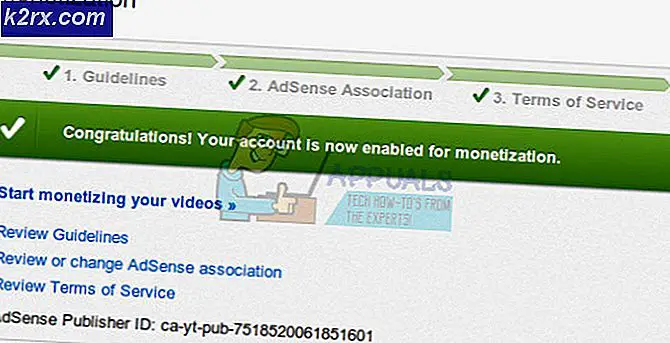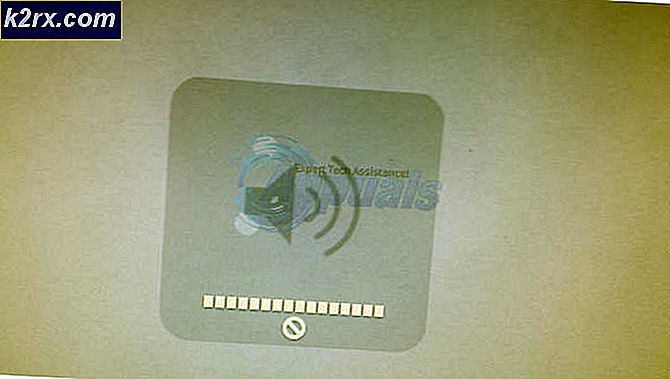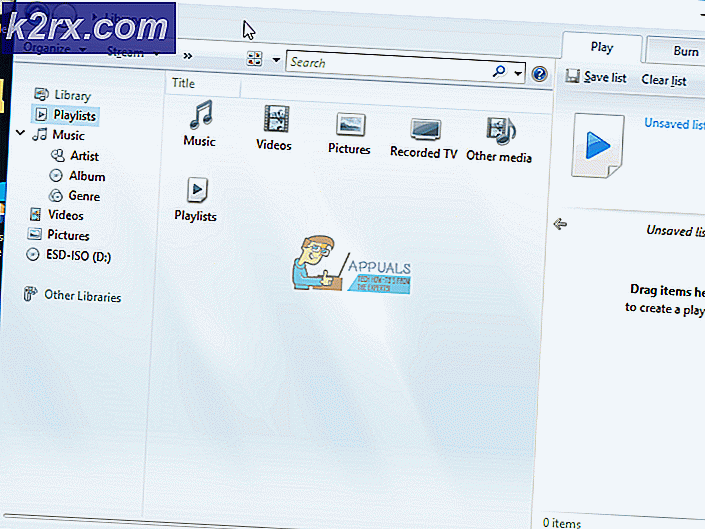Hoe te repareren dat Mac Dock vastloopt?
\Het Dock op uw Macbook is een handige plek om applicaties en functies te plaatsen waar u ze gemakkelijk en zonder gedoe kunt openen. Het Dock is ontworpen om maximaal drie recent gebruikte applicaties weer te geven die nog niet in het Dock en een downloadmap staan.
Mac's Dock is een van de onderscheidende kenmerken in vergelijking met de taakbalk van Windows. Ondanks de populariteit en bruikbaarheid hebben we verschillende gevallen meegemaakt waarin het Dock periodiek of voor onbepaalde tijd vastliep. In dit artikel zullen we alle redenen bespreken waarom dit op uw computer kan gebeuren en wat de mogelijke oplossingen zijn om het probleem op te lossen.
Wat zorgt ervoor dat het Dock vastloopt op een Macbook?
Nadat we ons onderzoek hadden gedaan, zagen we dat Apple geen officieel antwoord op het probleem heeft gegeven. We hebben de gebruikersrapporten van het probleem gecombineerd en na ons eigen onderzoek te hebben uitgevoerd, kwamen we tot de conclusie dat het probleem om verschillende redenen optreedt:
Voordat we met de oplossingen beginnen, moet u ervoor zorgen dat u een actieve internetverbinding op uw computer heeft en bent aangemeld als beheerder. Sla ook al uw werk van tevoren op, want we zullen uw computer keer op keer opnieuw opstarten.
Oplossing 1: Dock opnieuw opstarten
We zullen het Dock opnieuw opstarten als onze eerste stap in het probleemoplossingsproces. Er zijn verschillende gevallen waarin het Dock in fouttoestanden terechtkomt, hetzij vanwege slechte configuraties, hetzij alleen vanwege systeemfouten. Hier zullen we het proces van Dock beëindigen. Wanneer Mac merkt dat het proces is uitgeschakeld, wordt het automatisch gestart.
- Open de Terminal op je macOS en typ de volgende opdracht:
killall Dock
- Druk nu op Enter om de opdracht uit te voeren. Het Dock wordt automatisch opnieuw opgestart.
- Controleer nu of het probleem zich blijft voordoen.
Opmerking: Een andere oplossing om dezelfde taak te bereiken, is door uw computer volledig opnieuw op te starten. Dit kost meer tijd in vergelijking met de zojuist geschreven methode.
Oplossing 2: Dock opnieuw instellen op standaardinstellingen
Als dit niet werkt en het Dock nog steeds op de een of andere manier vastzit en niet bruikbaar is, kunnen we proberen de Dock-instellingen volledig te resetten. Hiermee worden alle voorkeuren verwijderd die u ooit heeft ingesteld en worden de standaardinstellingen toegepast.
In sommige gevallen botsen de voorkeuren die voor Dock zijn ingesteld op de een of andere manier met de weergave-instellingen van het systeem, waardoor het zich misdraagt doordat het niet reageert of vastloopt. Deze oplossing lost al deze problemen onmiddellijk op.
- Open de Terminal op uw macOS en typ de volgende opdracht:
standaardinstellingen verwijderen com.apple.dock; killall Dock
- Druk nu op Enter. Even verdwijnt het Dock en na een paar seconden wordt het opnieuw gevuld met alle standaardwaarden.
- Controleer of het probleem is opgelost, het Dock loopt niet meer vast
Oplossing 3: controleren op verouderde applicaties van derden
Een ander geval waarbij het Dock vastloopt, is waar het applicaties van derden laadt. Normaal gesproken ondersteunt macOS alle soorten toepassingen van derden, maar als deze toepassingen niet worden bijgewerkt naar de nieuwste compatibiliteit met de macOS-versie, kunt u er verschillende problemen mee ondervinden, waaronder het vastlopen van het Dock wanneer het zichtbaar is.
Hoewel macOS achterwaartse compatibiliteit biedt, zijn er talloze gevallen waarin dit mogelijk niet werkt zoals verwacht. Daarom wordt aanbevolen om te controleren of er toepassingen van derden op de achtergrond worden uitgevoerd. Als dat het geval is, verwijder ze dan en controleer het Dock opnieuw.
Oplossing 4: Dock-vergroting uitschakelen
Dockvergroting is een functie op macOS waarbij de items in uw Dock worden vergroot wanneer u er met uw muis overheen beweegt. Dit staat bekend als een zeer handige functie in macBooks, maar het is ook bekend dat het verschillende problemen veroorzaakt, waaronder het vastlopen van het Dock.
Wat we hier zullen doen, is naar de Dock-instellingen navigeren en de optie uitschakelen. Als dit het probleem veroorzaakte, wordt het probleem verholpen.
- Klik op de Apple-pictogram aanwezig in de linkerbovenhoek van het scherm en selecteer Systeem voorkeuren.
- Selecteer nu het subcategorie van Dock.
- Zodra de opties naar voren komen, vinkje uit de optie van Vergroting.
- Bewaar aanpassingen en sluit. Start uw computer opnieuw op en kijk of het probleem is opgelost.
Oplossing 5: de positie van het dok wijzigen
Een ander ding dat u moet proberen voordat we verder gaan met meer technische oplossingen, is het wijzigen van de positie van het Dock op uw computer. We zijn verschillende gevallen tegengekomen waarbij het enige wat u hoeft te doen om uit een vastgelopen probleem te komen of het Dock bevriest en zelfs op volledig scherm wordt weergegeven, de positie van onder naar opzij verandert. U kunt dan de locatie terugzetten en kijken of het probleem is opgelost.
- druk op Command + spatiebalk, typ Dok en druk vervolgens op Enter.
- Wijzig nu het Dock zodat het zich aan de linker- / rechterkant van het scherm bevindt.
- Sluit de instellingen en sluit af. Voer ze nu opnieuw in en plaats het Dock terug op de standaardlocatie. Kijk of het probleem is opgelost.
Oplossing 6: schakel uw computer uit en weer in
Een ander ding dat u in eerste instantie zou moeten proberen, is uw computer volledig van stroom voorzien. Power cycling is het afsluiten van uw computer en alle modules en het loskoppelen van alle apparaten. Deze handeling zorgt ervoor dat alle tijdelijke configuraties met geweld van de computer worden verwijderd en lost eventuele problemen op als het 'niet reageren'-probleem te wijten was aan de beschadiging of onvolledig. Zorg ervoor dat u uw werk volledig hebt opgeslagen voordat u doorgaat.
- Uitloggen van je profiel en dan afsluiten de Mac-computer.
- Zorg er nu voor dat u de voedingskabel loskoppelt en ongeveer 4-5 minuten wacht voordat u verder gaat. Koppel ook alle randapparatuur los van de computer
- Houd . ingedrukt de aanknop zodat de computer wordt ingeschakeld. Wacht geduldig en log dan in op uw computer. Probeer nu de Finder te starten en controleer of het probleem is opgelost.
Oplossing 7: PRAM of NVRAM resetten
NVRAM (ook bekend als Non-Volatile Random-Access Memory) is een klein blok geheugen dat door uw Mac-computer wordt gebruikt om specifieke instellingen op te slaan, zodat deze er later toegang toe heeft. PRAM (Parameter RAM) is in wezen hetzelfde en beide geheugens kunnen op dezelfde manier worden gereset. Al uw configuraties worden hier opgeslagen en als er een probleem in zit (ze zijn beschadigd of onvolledig), kunnen we proberen opnieuw in te stellen, zodat alles op de standaard is ingesteld.
Opmerking: In sommige gevallen gaan sommige tijdelijke of aanpasbare configuraties verloren, dus zorg ervoor dat u weet hoe u ze ongedaan kunt maken. Sla al uw werk op voordat u verder gaat.
- Afsluiten uw Mac-computer. Als u het nu weer inschakelt, moet u de volgende toetsen tegelijk indrukken:
optie (alt) + commando + P + R
- Wacht ongeveer 20-30 seconden voordat u alle toetsen loslaat. Gedurende deze tijd lijkt uw Mac op te starten. Nu zijn er twee scenario's waarin u de sleutels moet loslaten:
Op sommige Mac-computers hoor je de tweede keer een opstartgeluid (de eerste keer is dat je de Mac net hebt geopend voordat je op de toetsen hebt gedrukt). Laat de toetsen los wanneer u het tweede opstartgeluid hoort.
Op andere Mac-computers waar er is Apple T2-beveiligingschip, u kunt de toetsen loslaten na de Apple-logo verschijnt en verdwijnt de tweede keer.
- Nadat de computer is opgestart, kunt u naar uw instellingen navigeren en kijken of deze van nut waren.
Oplossing 8: Mac resetten naar fabrieksinstellingen
Als alle bovenstaande methoden niet werken, betekent dit waarschijnlijk dat er problemen zijn met de interne bestanden/mappen waartoe we geen toegang hebben en de Mac terugzetten naar de fabrieksinstellingen is de enige manier om de Finder weer aan de praat te krijgen. Hier wordt aanbevolen dat u sparen al uw bestanden en mappen vooraf, aangezien ze worden gewist wanneer we uw opslag wissen. Alleen u bent klaar met het maken van back-ups en het opslaan van configuratiebestanden van applicaties in de cloud, mocht u alleen doorgaan.
- Ten eerste moet je herstart in Recovery Start gewoon uw Mac opnieuw op en wanneer de computer weer wordt ingeschakeld, houd ingedrukt de Command + R toetsen totdat het Apple-logo zichtbaar is.
- Wanneer de optie komt, klik op Schijfhulpprogramma. Nu moet u het opstartschijf (de schijf waarop Mac is geïnstalleerd). Klik op Wissen. Ook, kies Mac OS Uitgebreid (Journaled) als het formaat wanneer daarom wordt gevraagd.
- Nu kunt u het Schijfhulpprogramma afsluiten. Klik nu vanuit hetzelfde menu op Installeer macOS opnieuw. Hiermee wordt het herinstallatieproces gestart. Volg de onderstaande stappen en tegen de tijd dat u klaar bent, werkt de vinder hopelijk.