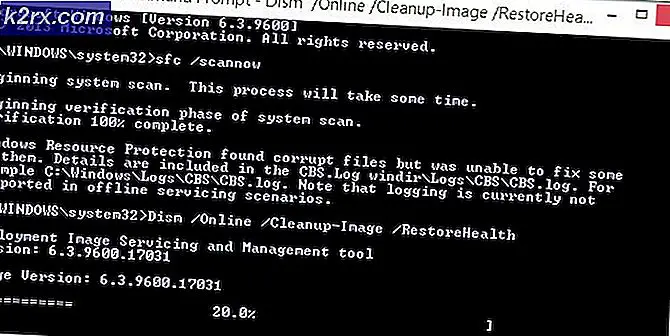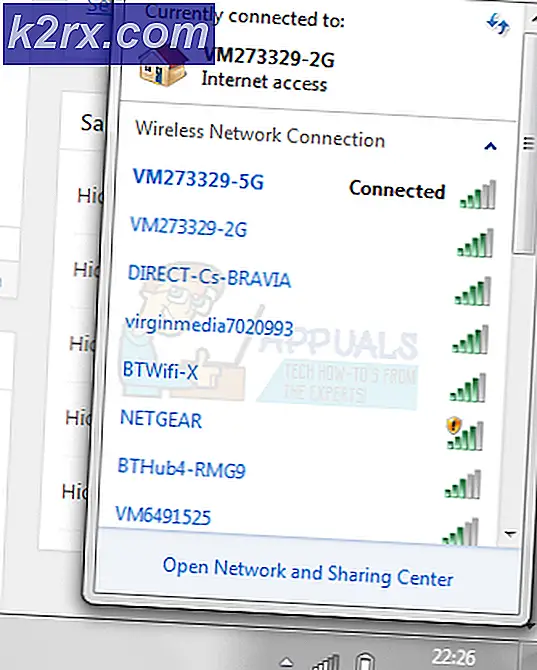Hoe Mac-foutcode te repareren -50
Sommige Mac-gebruikers hebben te maken met de Mac-foutcode -50 wanneer ze proberen enkele bestanden op hun Mac-computer te kopiëren of te verplaatsen. In de meeste gevallen doet dit probleem zich voor bij bestanden die zijn opgeslagen op een externe schijf/HDD.
Het blijkt dat er verschillende scenario's zijn die kunnen bijdragen aan het ontstaan van dit probleem:
Uw Mac-computer opnieuw opstarten
Voordat u een van de meer geavanceerde oplossingen probeert die we hieronder hebben beschreven, moet u beginnen met een eenvoudige herstart. In het geval dat de Mac-foutcode -50wordt veroorzaakt door een bestand dat vastzit in een limbo-status, door uw machine opnieuw op te starten, wordt het tijdelijke geheugen gewist, waardoor dit probleem ook wordt opgelost.
Om uw Mac-computer opnieuw op te starten, drukt u eenvoudig op de aan/uit-knop en selecteert u de Herstarten knop zodra de prompt verschijnt.
Daarnaast kunt u klikken op de appel icoon (linkerbovenhoek) en klik op Herstarten uit het nieuw verschenen contextmenu.
Opmerking: Als je een sneltoets bent, kun je een herstart forceren door op Control + Command + Eject / Power-knop te drukken.
Nadat u opnieuw bent opgestart, wacht u tot de volgende keer opstarten is voltooid en kijkt u of het probleem is opgelost zodra uw Mac-computer weer opstart.
Als u nog steeds hetzelfde probleem ondervindt, gaat u naar de volgende mogelijke oplossing hieronder.
Een Power Cycle-procedure uitvoeren
Als een herstart niet voor u heeft gewerkt, is het zeer waarschijnlijk dat u te maken heeft met een soort aanhoudend tijdelijk bestand dat niet conventioneel wordt verwijderd.
Als dit scenario van toepassing is, is uw beste kans om het probleem op te lossen het forceren van een power-cycling-procedure. Deze bewerking dwingt het besturingssysteem om een volledige tijdelijke bestandsscan uit te voeren, waardoor de overgrote meerderheid van tijdelijke problemen wordt opgelost.
Verschillende getroffen gebruikers hebben bevestigd dat deze bewerking het enige was waarmee ze de Mac-foutcode -50en kopieer bestanden van en op externe schijfbestanden.
Volg de onderstaande instructies om een power cycle op uw Mac-computer uit te voeren:
- Voordat u iets anders doet, begint u met het verwijderen van externe schijven of flashstations die momenteel op uw MAC-computer zijn aangesloten. Als er een dvd/cd in het optische station zit, haal deze er dan uit.
- Zodra u zeker weet dat er geen externe apparaten of media zijn aangesloten op uw MAC, klikt u op de appel icoon (linkerbovenhoek) en klik op Afsluiten uit het nieuw verschenen contextmenu.
- Wacht tot de procedure is voltooid en wacht tot je MAC geen tekenen van leven meer vertoont. Ga vervolgens verder en koppel de voedingskabel fysiek los van het stopcontact en wacht 30 seconden voordat u het stopcontact opnieuw aansluit.
Opmerking: Deze bewerking wordt uitgevoerd om de stroomcondensatoren leeg te maken en ervoor te zorgen dat er geen tijdelijke bestanden zijn die dit probleem nog steeds kunnen veroorzaken. - Start uw computer en wacht tot de volgende keer opstarten is voltooid.
- Herhaal de actie die eerder het probleem veroorzaakte en kijk of het probleem nu is opgelost.
Voor het geval je de nog steeds ziet Mac-foutcode -50,ga naar de volgende mogelijke oplossing hieronder.
Het bestand hernoemen
Het blijkt dat in sommige gevallen de Mac-foutcode -50wordt eigenlijk veroorzaakt door een naam- of extensieprobleem (waarschijnlijk mogelijk gemaakt door een registerwaarde die in strijd is met de gegevens die worden weergegeven door de Finder-app.
Sommige gebruikers die met hetzelfde probleem werden geconfronteerd, hebben bevestigd dat ze het probleem konden oplossen door het bestand te hernoemen, de extensie van het bestand te wijzigen en het vervolgens te verplaatsen. In het geval dat het bewegende deel succesvol is, kunt u het bestand eenvoudig opnieuw hernoemen, de oorspronkelijke extensie instellen en het probleem is opgelost.
Deze oplossing is effectief in die situaties waarin de metagegevens van het bestand daadwerkelijk verantwoordelijk zijn voor dit specifieke probleem.
Volg de onderstaande instructies om de naam van een bestand te wijzigen en de extensie ervan te wijzigen om het te verplaatsen:
- Klik op de Finder-app (linksonder) en navigeer naar de locatie waar het bestand is opgeslagen dat uiteindelijk de Mac-foutcode -50.
- Zodra u bij die locatie bent, klikt u er met de rechtermuisknop op en kiest u Hernoemen uit het nieuw verschenen contextmenu.
- Zodra de naam bewerkbaar wordt, hernoemt u deze naar wens, maar vergeet niet om ook de extensie te wijzigen in een ander bestandstype (de veiligste gok is .tekst)
Opmerking: U wordt gevraagd om de wijziging van de extensie te bevestigen. Wanneer dit gebeurt, klikt u op Gebruik .text om te migreren naar het nieuwe extensietype.
- Nadat het bestand met succes is hernoemd, verplaatst u het bestand naar de nieuwe locatie en kijkt u of u dit kunt doen zonder dezelfde foutmelding te krijgen.
- Nadat het bestand met succes naar de nieuwe locatie is verplaatst, hernoem je het naar de oude naam en verander je de extensie terug naar de originele.
Als deze methode niet van toepassing is op uw specifieke scenario, gaat u naar de volgende mogelijke oplossing hieronder.
NVRAM en PRAM resetten
Als de bovenstaande bewerkingen u niet toestonden om de Mac-foutcode -50, het probleem in uw geval is waarschijnlijk geworteld in NVRAM (Niet-vluchtig geheugen met willekeurige toegang) of KINDERWAGEN (Parameter-RAM).
Uw MAC gebruikt NVRAM om bepaalde instellingen op te slaan en ze snel te openen, terwijl PRAM wordt gebruikt om voornamelijk kernelinformatie op te slaan. Echter, net als bij gewoon RAM, zijn zowel PRAM als NVRAM gevoelig voor het opslaan van informatie die een probleem kan veroorzaken met sommige kerncomponenten van uw MAC.
Als dit scenario op u van toepassing is, zou u het probleem moeten kunnen oplossen door zowel het PRAM als het NVRAM opnieuw in te stellen. Als u niet weet hoe u dit moet doen, volgt u de onderstaande instructies:
- Begin met het volledig afsluiten van uw MAC (normaal afsluiten, geen winterslaap).
- Zodra u het AAN zet, houdt u onmiddellijk de volgende toetsen ingedrukt:
Optie + Command + P + R
- Houd alle vier de toetsen langer dan 20 seconden ingedrukt. Tijdens deze procedure zorgt uw MAC ervoor dat het lijkt alsof het opnieuw wordt opgestart, maar laat de vier toetsen nog niet los.
- Let op de opstartgeluiden - Zodra u de tweede hoort, laat u alle vier de toetsen tegelijk los.
Opmerking: Als u een model heeft met een T2 Security-chipimplementatie, laat u de 4 toetsen los NADAT het Apple-logo voor de tweede keer is verdwenen. - Zodra de volgende opstart is voltooid, probeert u een bestand te kopiëren of te verplaatsen en kijkt u of de Mac-foutcode -50is opgelost.
Als u nog steeds hetzelfde probleem ondervindt, gaat u naar de volgende mogelijke oplossing hieronder.
Eerste hulp uitvoeren in Schijfhulpprogramma
Als u dit probleem ondervindt bij het kopiëren van media op of van een externe ruimte zoals een externe HDD of flash-schijf, heeft u mogelijk te maken met beschadigde bestanden waardoor deze bewerking niet kan worden voltooid.
Sommige gebruikers die met hetzelfde probleem werden geconfronteerd, hebben bevestigd dat ze dit probleem hebben kunnen oplossen door de Spoedeisende hulp kenmerk van Schijfhulpprogrammaop zowel de externe schijf als de besturingssysteemschijf.
om de . te runnen Spoedeisende hulp kenmerk van Schijfhulpprogramma, volg de onderstaande instructies:
- Klik op de Finder-app gelegen in de Actie balk onderaan het scherm.
- Als je eenmaal binnen bent in de Vinder app, klik op de Gaan knop (bevindt zich in de lintbalk bovenaan) en klik op Gereedschap vanuit het contextmenu.
- Als je eenmaal binnen bent in de Gereedschap sectie, klik gewoon op Schijfhulpprogramma uit de lijst met beschikbare opties.
- Binnen in de Schijfhulpprogramma scherm, begin door te klikken op clicking Laars drive (linker gedeelte van het scherm) en klik vervolgens op EHBO-pictogram (bovenaan het scherm).
- Klik bij de bevestigingsprompt op Rennen om het proces te starten. Nadat u dit hebt gedaan, begint het hulpprogramma het volledige volume te controleren op fouten, waarna het de problematische bestanden zal repareren als er exemplaren worden gevonden.
Opmerking: Als er geen fouten worden gevonden, krijgt u een succesbericht met een groen vinkje.
- Zodra de bewerking is voltooid, herhaalt u stap 4 tot en met 6 met de externe schijf waarvan u problemen ondervindt bij het kopiëren van bestanden van / naar.
- Nadat u met succes heeft hardgelopen Spoedeisende hulp op elke betrokken schijf start u uw Macintosh opnieuw op en kijkt u of het probleem is verholpen bij de volgende systeemstart.
Als hetzelfde probleem zich nog steeds voordoet, gaat u naar de volgende methode hieronder
Schijf formatteren naar FAT 32
Een andere vrij veel voorkomende boosdoener die de verschijning van de Mac-foutcode -50is een incompatibel bestandstype dat wordt gebruikt voor het draagbare opslagapparaat dat wordt gebruikt bij het kopiëren of verplaatsen van gegevens. In de meeste gemelde gevallen zal dit probleem optreden vanwege het feit dat de flashdrive / HDD / SSD is geformatteerd naar NTFS.
Aangezien OS X niet werkt met NTFS, moet u de externe schijf formatteren naar FAT 32. Veel betrokken gebruikers hebben bevestigd dat deze bewerking het enige was dat dit probleem oploste.
BELANGRIJK: Bij het formatteren van de schijf wordt alle informatie die op die schijf is opgeslagen, verwijderd. Als u die gegevens niet wilt verliezen, sluit u deze aan op een ander apparaat en maakt u een back-up voordat u deze procedure start.
Volg de onderstaande instructies als u bereid bent om het formaattype van uw externe schijf te wijzigen in FAT 32:
- Klik op de Lanceerplatform (onderaan het scherm) en zoek naar 'schijf', klik dan op Schijfhulpprogramma uit de lijst met resultaten.
- Als je eenmaal binnen bent in de Schijfhulpprogramma gereedschap, klik op Partitie van de lintbalk bovenaan en klik vervolgens op de partitie die u wilt formatteren (onder Volume-informatie) en klik op Formaat (onder Volume-informatie).
- Stel de Bestandsformaat naar MS-DOS (FAT) en zorg ervoor dat de juiste partitie is geselecteerd en druk op Van toepassing zijn.
- Wacht tot het proces is voltooid, start vervolgens uw computer opnieuw op en kijk of u bestanden erop kunt kopiëren zonder de Mac-foutcode -50.