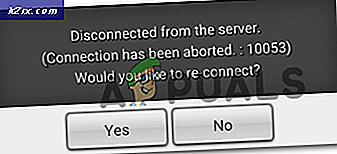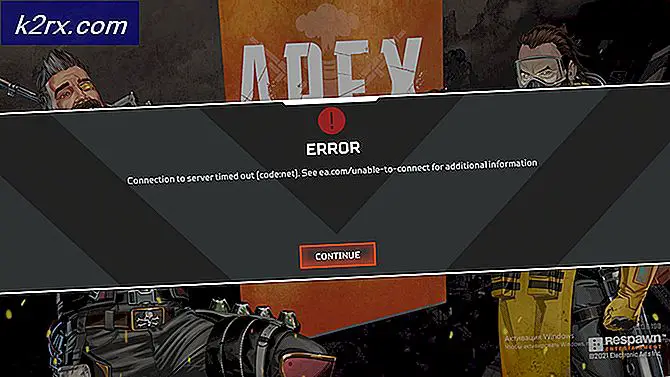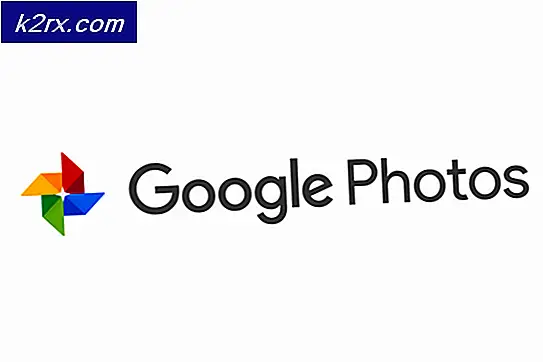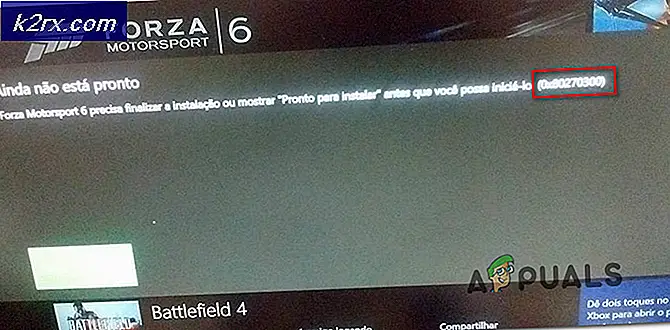Hoe verbinding te maken met 5 GHz Wifi op Windows 7/8 en 10
Met de constante verandering van normen en snelheden, hebben veel gebruikers zich verward met het enorme aantal beschikbare opties voor draadloze connectiviteit. Een van de meest verwarrende problemen is het probleem met de dual-band, met name met betrekking tot draadloze netwerken die uitstoten op 2, 4 GHz en 5 GHz.
Dit probleem betekent dat hoewel je router in staat is om op beide frequenties uit te zenden, en je deze zo hebt ingesteld (of alleen de snellere 5 GHz), je het netwerk op je computer niet kunt vinden. Dit kan verwarrend zijn, maar de letters op naam van uw router en draadloze adapter na de 802.11-standaard spelen hier een belangrijke rol. Er zijn routers en adapters die alleen op 2, 4 GHz kunnen werken en sommige werken met beide.
Om dit probleem op te lossen, zijn er een paar dingen die u moet doen. Houd er echter rekening mee dat het mogelijk is dat u nieuwe hardware moet kopen als u om welke reden dan ook niet meer kunt werken met 5 GHz.
Methode 1: Controleer of uw router en draadloze adapter 5 GHz draadloos ondersteunen
Om dit te doen, moet u een beetje online onderzoek doen voor uw specifieke model. Volg de instructies om te zien of uw router en adapter deze frequentie zelfs ondersteunen.
Bekijk uw router en bekijk het model. Zoek snel online naar die router, die u op de website van de fabrikant zou moeten zetten. Waar u naar op zoek bent, zijn ondersteunde frequenties of ondersteunde radiobanden. Als de router een 5 GHz draadloos netwerk ondersteunt, wordt dit in de specificaties vermeld. Als u zoiets niet kunt vinden, let dan op de letters na 802.11 en gebruik de volgende informatie om erachter te komen of u de 5GHz-frequentie kunt gebruiken:
- de adapter ondersteunt 802.11a 5 GHz
- de adapter ondersteunt 802.11b 2.4GHz
- de adapter ondersteunt 802.11g 2.4GHz
- de adapter ondersteunt mogelijk zowel 802.11n 2, 4 GHz, als 5 GHz, maar niet noodzakelijkerwijs
- de adapter ondersteunt 802.11c 5 GHz
Over het algemeen werkt een router met 802.11a / g / n of 802.11ac op 5 GHz. Een router die 802.11b / g / n is, heeft echter een kleine kans om die frequentie te ondersteunen en moet mogelijk worden bijgewerkt.
PRO TIP: Als het probleem zich voordoet met uw computer of een laptop / notebook, kunt u proberen de Reimage Plus-software te gebruiken die de opslagplaatsen kan scannen en corrupte en ontbrekende bestanden kan vervangen. Dit werkt in de meeste gevallen, waar het probleem is ontstaan door een systeembeschadiging. U kunt Reimage Plus downloaden door hier te klikkenAls uw router 5 GHz-verbinding ondersteunt, moet u eerst uw adapter controleren. Open Apparaatbeheer door op de Windows- toets op uw toetsenbord te drukken, Apparaatbeheer in te typen en het resultaat te openen.
Zoek in de lijst met stuurprogramma's die u in Apparaatbeheer ziet Netwerk-adapters en zoek uw draadloze adapter. Zie de naam ervan en kijk of het iets zegt over de radiobanden die het ondersteunt. Als het niets zegt, gebruikt u uw favoriete zoekmachine om naar de website van de fabrikant te gaan, waar u kunt zien of deze 5 GHz ondersteunt met behulp van de gids die in de eerste stap werd genoemd.
Als uw adapter 5 GHz-bandbreedte ondersteunt, kunt u doorgaan naar de volgende methode, die zich bezighoudt met problemen met compatibele hardware. Als dat niet het geval is, moet u de adapter op uw computer wijzigen om uw draadloze netwerk op 5 GHz te laten werken.
Een andere manier om te controleren of uw adapter 5GHz-mogelijkheden heeft, is via de opdrachtprompt. Druk op Windows + R en typ cmd . Zodra de opdrachtprompt verschijnt, typt u netsh wlan show-stuurprogramma's .
Methode 2: Schakel de 802.11n-modus op uw adapter in
Als uw hardware compatibel is met 5 GHz-bandbreedte, maar u kunt deze nog steeds niet gebruiken, is deze mogelijk eenvoudig uitgeschakeld. In dat geval moet u deze handmatig inschakelen.
- Gebruik de Device Manager zoals eerder vermeld, zoek uw draadloze adapter op.
- Klik met de rechtermuisknop en selecteer Eigenschappen in het vervolgkeuzemenu.
- Klik op het tabblad Geavanceerd op 802.11n-modus. Aan de rechterkant, stel de waarde in op Inschakelen.
Wanneer u dit hebt gedaan, klikt u op OK en start u uw computer opnieuw op. Je zou nu je 5GHz-netwerk moeten kunnen zien.
Alles bij elkaar genomen, is het vrij gemakkelijk om te verdwalen in de zee van normen die momenteel beschikbaar zijn. Door de bovengenoemde methoden te volgen, beschikt u echter over een volledig functioneel 5 GHz-netwerk in een mum van tijd, op voorwaarde dat u over compatibele hardware beschikt.
PRO TIP: Als het probleem zich voordoet met uw computer of een laptop / notebook, kunt u proberen de Reimage Plus-software te gebruiken die de opslagplaatsen kan scannen en corrupte en ontbrekende bestanden kan vervangen. Dit werkt in de meeste gevallen, waar het probleem is ontstaan door een systeembeschadiging. U kunt Reimage Plus downloaden door hier te klikken