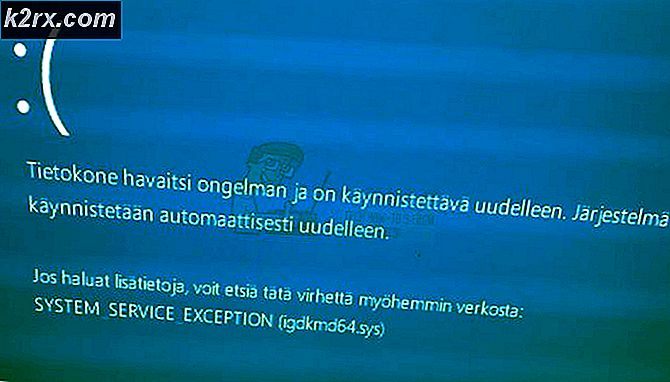Telnet inschakelen in Windows 10
De Telnet-client is een tool die wordt gebruikt om de netwerkconnectiviteit te testen en te helpen beheren. De tool wordt vrij vaak gebruikt door ontwikkelaars en beheerders. Het is geïntegreerd in Windows 10 en kan erop worden gebruikt via de opdrachtprompt. De tool is echter standaard uitgeschakeld op het besturingssysteem. Het is waarschijnlijk uitgeschakeld om het gebruik van bronnen te besparen, omdat de gemiddelde consument de tool helemaal niet kan gebruiken.
In dit artikel leren we u de gemakkelijkste methoden om de toepassing op Windows 10 in te schakelen. Volg de stappen zorgvuldig om conflicten te voorkomen.
Hoe Telnet in Windows 10 in te schakelen?
De Telnet-client is als nieuwe functie opgenomen in Windows 10, maar is standaard uitgeschakeld. Het komt vrij vaak voor dat Windows bepaalde functies uitschakelt die de gemiddelde consument niet gebruikt om het gebruik van bronnen te verminderen. Er zijn veel methoden om de client in te schakelen, maar we zullen ons in dit artikel op twee van de gemakkelijkste concentreren.
Methode 1: via PowerShell
De Telnet-functie kan eenvoudig worden bijgewerkt via Powershell met behulp van een eenvoudige opdrachtregel. Om de functie via PowerShell in te schakelen:
- Druk op "ramen” + “R”Om de prompt Uitvoeren te openen.
- Typ in "Powershell”En druk op "Verschuiving" + “Ctrl” + "Enter" om beheerdersrechten te verlenen.
- Typ de volgende opdracht en druk op "Enter“.
dism / online / Enable-Feature / FeatureName: TelnetClient
- Wacht tot de opdracht is verwerkt en de functie wordt ingeschakeld.
Methode 2: via het configuratiescherm
Als het bovenstaande proces niet voor u werkt, kunt u een andere aanpak proberen, aangezien de functie ook kan worden ingeschakeld via het configuratiescherm. Daarom:
- Druk op "ramen” + “R”-Knoppen om de prompt Uitvoeren te openen.
- Typ in "Controlepaneel"En druk op"Enter“.
- Klik op de "Visie Door"Optie en selecteer"Klein Pictogrammen“.
- Klik op de "ramen Kenmerken"Optie en selecteer"Windows-onderdelen in-of uitschakelen”Optie in het linkerdeelvenster.
- Scroll naar beneden en vink de "Telnet Cliënt" keuze.
- Klik op "OK”Om de klant in staat te stellen.
Controleren of de client is ingeschakeld:
Na het uitvoeren van een van de twee bovenstaande methoden is de Telnet-client waarschijnlijk ingeschakeld. Om te verifiëren dat:
- Druk op "ramen” + “R”-Knoppen om de prompt“ Uitvoeren ”te openen.
- Typ in "cmd"En druk op"Verschuiving” + “Ctrl” + “Enter”Om beheerdersrechten te verlenen.
- Typ in "Telnet"En druk op"Enter”
- Controleer of de opdracht werkt.