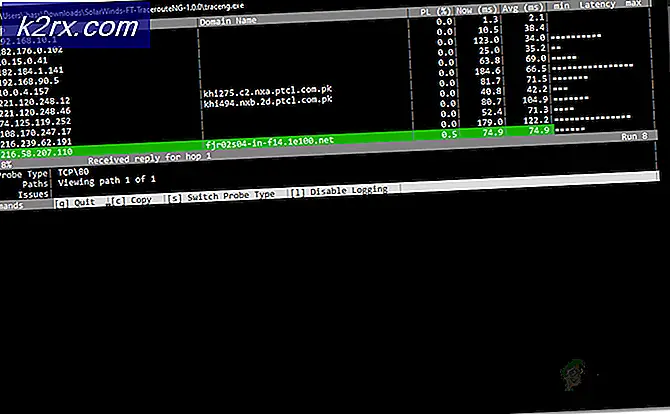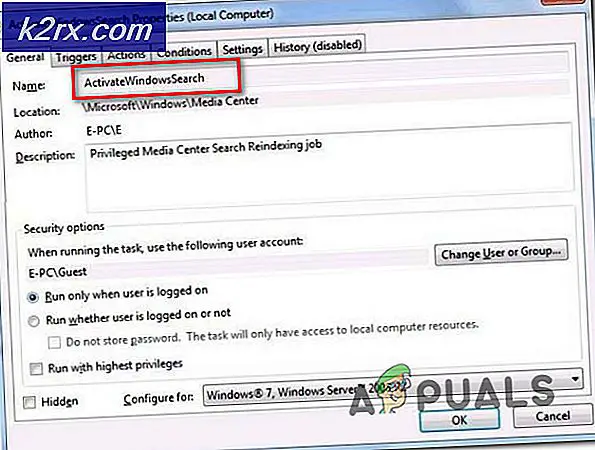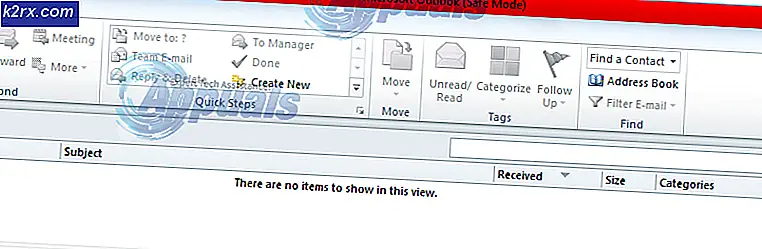Hoe op te lossen 'Proxy-server weigert verbindingen' Fout in Firefox
Sommige Mozilla Firefox-gebruikers hebben te maken met de 'De proxyserver weigert verbindingen' fout wanneer ze proberen toegang te krijgen tot bepaalde websites. In de meeste gevallen melden getroffen gebruikers dat hetzelfde probleem zich niet voordoet wanneer ze dezelfde website proberen te openen vanuit een andere browser.
In Firefox betekent dit specifieke probleem dat uw systeem weliswaar met de proxy kan praten, maar de service de browser niet toestaat de gegevens door te sturen die nodig zijn om de webpagina weer te geven die u probeert te bezoeken.
In de meeste gevallen gebeurt dit vanwege het feit dat uw proxy-oplossing een bepaald type authenticatie vereist, maar Firefox is niet geconfigureerd om de proxy van het systeem te gebruiken. Als dit scenario van toepassing is, kunt u het probleem oplossen door uw Firefox-browser te dwingen de door uw systeem gebruikte proxy-instellingen automatisch te detecteren (Methode 1).
Een ander potentieel scenario dat dit probleem zal veroorzaken, is als de proxyserver SSL NIET toestaat op de poort waarmee u verbinding probeert te maken. Dit kan worden opgelost door uw proxyconfiguratie te openen en die SSL-poort toe te voegen aan de lijst met toegestane items (Methode 2).
Als u deze fout tegenkomt terwijl u probeert toegang te krijgen tot een FTP-site via een HTTP-proxy, verschijnt de fout niet meer zodra u naar een veiligere HTTPS-proxy gaat (methode 3).
En als al het andere faalt, moet u overwegen de proxyserver die u gebruikt uit te schakelen (methode 4) of de VPN-client te verwijderen (methode 5).
Methode 1: Firefox dwingen om proxy-instellingen automatisch te detecteren
Het blijkt dat dit specifieke probleem ook kan optreden vanwege de manier waarop Firefox is geconfigureerd om standaard proxyservers te behandelen. In tegenstelling tot veel van de andere proxyservers, zal Firefox niet de systeembrede proxyservices gebruiken die worden gebruikt voor het netwerk waarmee u momenteel bent verbonden.
Gelukkig kunt u de standaardinstellingen wijzigen om de browser te forceren Proxy-instellingen automatisch detecteren voor dit netwerk, die het probleem uiteindelijk zal oplossen. Verschillende getroffen gebruikers hebben bevestigd dat deze operatie de getroffen gebruikers uiteindelijk in staat heeft gesteld elke website te bezoeken zonder de 'De proxyserver weigert verbindingen' fout.
Hier is een korte handleiding voor toegang tot de Netwerkinstellingen van Mozilla Firefox en het wijzigen van de standaard Verbindingsinstellingen zodat de netwerkbrede proxy HTTP en poort wordt overgenomen:
- Open uw Mozilla Firefox-browser en klik op de actieknop in de rechterbovenhoek van het scherm. Klik in het nieuw verschenen contextmenu op Opties.
- Als je eenmaal binnen bent in de Opties tabblad, selecteer de Algemeen categorie uit het verticale menu aan de linkerkant en gebruik vervolgens het menu aan de rechterkant om helemaal naar beneden te scrollen naar Netwerkinstellingen. Als je daar bent, klik je op Instellingen om het geavanceerde menu te openen.
- Nadat het je gelukt is om de Verbindingsinstellingen menu, verander gewoon de schakelaar die is gekoppeld aan Configureer Access naar het internet om ‘Systeemproxy-instellingen gebruiken‘.
- Zodra u deze wijziging aanbrengt, klikt u op OK om de wijzigingen op te slaan, start u uw browser opnieuw en probeert u dezelfde webpagina te openen die eerder niet werkte.
In het geval hetzelfde 'De proxyserver weigert verbindingen' fout treedt nog steeds op, ga naar de volgende mogelijke oplossing hieronder.
Methode 2: URL SSL-poort toevoegen aan de toegestane lijst (indien van toepassing)
Een ander scenario dat dit probleem veroorzaakt, is een situatie waarin de eindgebruiker probeert toegang te krijgen tot een URL die een alternatieve poort voor een SSL-verbinding bevat. Sommige proxy-oplossingen, waaronder EdgeWave iPrism, beschouwen dit als een mogelijke beveiligingsschending.
Als dit scenario van toepassing is, kunt u het probleem oplossen door naar uw proxyserverconfiguratie te gaan en de poort een alternatieve SSL-poort toe te voegen.
Natuurlijk zullen de stappen om dit te doen heel anders zijn, afhankelijk van welke volmacht oplossing die u gebruikt. Maar om het u gemakkelijker te maken, volgt hier een algemene richtlijn die u kunt gebruiken om de geblokkeerde SSL-poort toe te voegen aan de toegestane lijst:
- Analyseer de URL die de 'De proxyserver weigert verbindingen' fout om te zien of het enig bewijs bevat van een poort die actief wordt gebruikt.
- Nadat u de problematische poort hebt geïdentificeerd, opent u uw proxyconfiguratie-instellingen en zoekt u naar een instelling waarmee u de poort als een alternatieve SSL-poort kunt toevoegen.
- Zodra u dit hebt gedaan, slaat u de configuratie op en start u uw computer opnieuw op.
- Nadat de volgende keer opstarten is voltooid, controleert u of het probleem is opgelost bij de volgende keer opstarten van de computer.
Als dit probleem nog steeds niet is opgelost na het volgen van de onderstaande instructies of als deze methode niet van toepassing was, ga dan naar de volgende mogelijke oplossing.
Methode 3: Overschakelen naar een HTTPS-proxy (indien van toepassing)
Misschien kom je ook de ‘De proxyserver weigert verbindingen' fout bij het proberen toegang te krijgen tot een FTP-site via een HTTP-proxy. In tegenstelling tot HTTPS-proxy's, staan HTTP-proxyservers dat niet toe.
Als dit scenario van toepassing is, kunt u het probleem oplossen door over te schakelen naar een HTTPS-proxyoplossing die zorgt voor communicatie met end-to-end-beveiliging. Als u niet voor een premiumservice wilt betalen, kunt u deze site gebruiken om levensvatbare SSL Proxy-servers te vinden die u kunt gebruiken.
In het geval dat u het probleem niet tegenkomt wanneer u probeert toegang te krijgen tot een site met FTP-functionaliteit, gaat u naar de volgende mogelijke oplossing hieronder.
Methode 4: De ingebouwde proxyserver uitschakelen (indien van toepassing)
Een ander scenario dat dit probleem zal veroorzaken, is als een proxyserver is ingeschakeld in uw Local Area Network (LAN) instellingen zonder dat je het weet. Zelfs als u graag een speciale proxy-oplossing gebruikt, moet u een trucje doen om het Interneteigenschappen tabblad en kijk of u niet echt twee proxy's tegelijkertijd gebruikt.
Dit gebeurt regelmatig nadat een computer is aangevallen door malware of adware. Sommige virussen zullen opzettelijk uw proxy-instellingen aanpassen om u om te leiden naar spam-advertenties.
Veel getroffen gebruikers hebben gemeld dat ze erin geslaagd zijn het probleem volledig op te lossen nadat ze de ingebouwde proxyfunctie van de . hadden uitgeschakeld Interneteigenschappen tabblad.
Hoe de ingebouwde proxy op Windows 10 uit te schakelen?
- Open een Rennen dialoogvenster en druk op Windows-toets + R. Typ vervolgens 'ms-instellingen:netwerk-proxy'en druk op Enter om de te openen volmacht tabblad van het menu Instellingen.
- Als je eenmaal binnen bent in de volmacht tab, gebruik het menu aan de rechterkant om naar beneden te scrollen naar het Handmatige proxy setup-sectie en schakel de schakelaar uit die is gekoppeld aan Gebruik een proxyserver.
- Zodra deze wijziging is doorgevoerd, start u uw computer opnieuw op en kijkt u of het probleem is opgelost bij de volgende opstart van de computer.
Hoe de ingebouwde proxy op Windows 7, Windows 8.1 uit te schakelen
- druk op Windows-toets + R openen van een Rennen dialoog venster. Typ in het tekstvak 'inetcpl.cpl' in het tekstvak en druk op Enter om de te openen Interneteigenschappen tabblad.
- Nadat het u is gelukt om de Interneteigenschappen tabblad, selecteer de Verbindingen tab in het horizontale menu bovenaan en klik vervolgens op LAN instellingen (onder Local Area Network LAN-instellingen).
- Als het je eenmaal gelukt is om in het Local Area Network (LAN) Settings-menu te komen, ga je naar de Proxy server instelling en verwijder het vinkje bij 'Gebruik een proxyserver voor uw LAN'
- Nadat de proxyserver is uitgeschakeld, start u uw computer opnieuw op en kijkt u of het probleem is opgelost bij de volgende opstart van de computer.
In het geval dat de 'De Proxy-server weigert verbindingen' fout blijft bestaan, ga naar de volgende mogelijke oplossing hieronder.
Methode 5: VPN-client verwijderen (indien van toepassing)
Het blijkt dat Firefox geen specifieke foutmelding heeft die wijst op een probleem veroorzaakt door een VPN-netwerk. Dus als u een VPN-client gebruikt die het optreden van dit probleem daadwerkelijk vergemakkelijkt, kunt u verwachten dat u nog steeds dezelfde foutmelding krijgt (De proxyserver weigert verbindingen).
Als dit scenario van toepassing is, kunt u het probleem eenvoudig oplossen door de VPN-client die het probleem veroorzaakt uit te schakelen. Als dat geen optie is, is de enige overgebleven optie om de VPN-oplossing allemaal samen.
Als u geen opties meer heeft, vindt u hier een korte handleiding over het verwijderen van de VPN-client van uw computer:
- druk op Windows-toets + R openen Rennen dialoog venster. Typ in het tekstvak ‘appwiz.cpl’ en druk op Enter om de te openen Programma's en functies scherm. Wanneer u wordt gevraagd door de UAC (gebruikersaccountbeheer), Klik Ja om beheerdersrechten toe te kennen.
- Binnen in de Programma's en functies scherm, blader naar beneden door de lijst met geïnstalleerde applicaties en zoek de VPN-client die u actief gebruikt. Nadat u de VPN-oplossing hebt gevonden, klikt u er met de rechtermuisknop op en kiest u Verwijderen uit het nieuw verschenen contextmenu.
- Volg de aanwijzingen op het scherm om het verwijderen te voltooien, start vervolgens uw computer opnieuw op en kijk of het probleem is opgelost bij de volgende systeemstart.