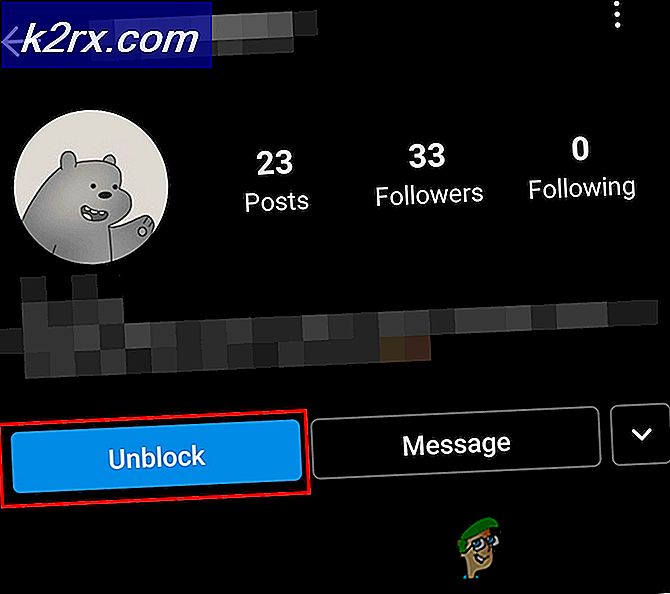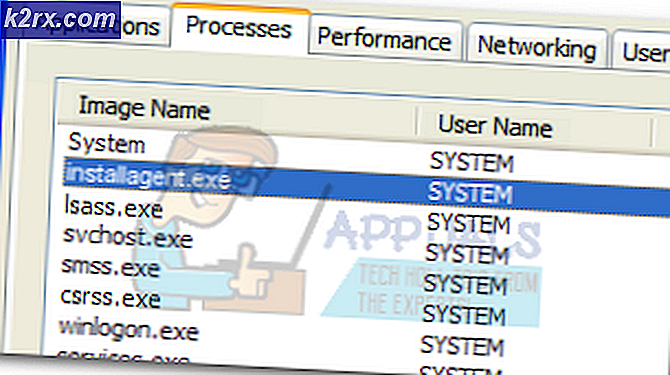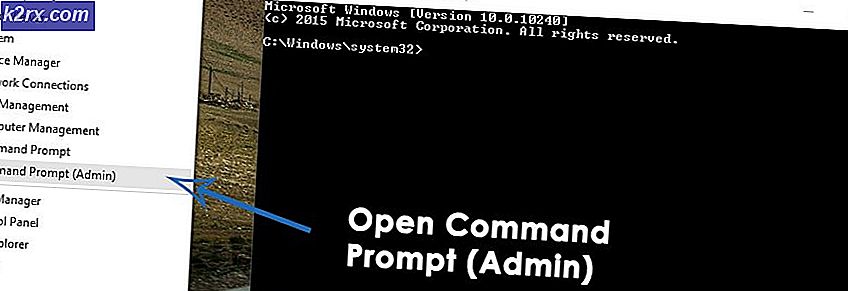Hoe repareer je meerdere Google Chrome-processen die worden uitgevoerd?
Chrome is een van de meest gebruikte browsers en is goed voor meer dan de helft van het totale internetverkeer. Het aantal mensen dat Chrome gebruikt, is veel groter dan bij welke andere browser dan ook, en dit komt door de hoge browsesnelheden en de gebruiksvriendelijke interface van de browser. Chrome kan op meerdere besturingssystemen worden geïnstalleerd en ontvangt regelmatig prestatie-updates.
Ondanks de grote populariteit van de browser, zijn er veel problemen met de Chrome-applicatie van Windows. Het is berucht vanwege het gebruik van enorme hoeveelheden RAM en bronnen op de computer. In dit artikel bespreken we de “Meerdere Processen”Probleem in de taakbeheerder. Chrome opent een nieuw proces voor elk van zijn taak, tabblad en extensie.
Wat veroorzaakt het probleem 'Meerdere processen' in Chrome?
Nadat we talloze rapporten van meerdere gebruikers hadden ontvangen, besloten we het probleem te onderzoeken en een reeks oplossingen te bedenken om het volledig op te lossen. We hebben ook gekeken naar de reden waardoor het wordt geactiveerd en hebben het als volgt vermeld.
Nu u een basiskennis heeft van de aard van het probleem, gaan we verder met de oplossingen. Zorg ervoor dat u deze implementeert in de specifieke volgorde waarin ze worden verstrekt om conflicten te voorkomen.
Oplossing 1: configuratie wijzigen
Aangezien Chrome is geconfigureerd om verschillende processen voor elk tabblad uit te voeren, zal het dit blijven doen, tenzij de gebruiker deze configuratie wijzigt. De optie om deze configuratie te wijzigen is niet opgenomen in de instellingen en dit moet worden gewijzigd door een opdrachtregel toe te voegen aan de snelkoppeling van Chrome. Daarom:
- Klik met de rechtermuisknop op de “Chrome.exe"Snelkoppeling op het bureaublad en selecteer"Eigendommen“.
Opmerking:Als u geen snelkoppeling heeft, maakt u er een.
- Klik op de "Snelkoppeling'Bovenaan en selecteer het'Doelwit" keuze.
- Toevoegen de volgende opdrachtregel aan het einde van de vermelde doellocatie.
--proces-per-site
- Na het toevoegen van de opdrachtregel, wordt de volledige vermelding in het doelwit paneel zou er als volgt uit moeten zien.
"C: \ Program Files (x86) \ Google \ Chrome \ Application \ chrome.exe" - proces-per-site
- Klik op "Van toepassing zijn"En selecteer vervolgens"Sparen“.
- Nu zou Chrome één proces moeten uitvoeren voor alle tabbladen.
Oplossing 2: processen elimineren
Bovendien kunt u de extra processen elimineren om bronnen te sparen, dit kan worden gedaan met behulp van de ingebouwde taakbeheerder die bij de browser wordt geleverd. Daarom:
- Open Chrome en start een nieuw tabblad.
- Druk op "Verschuiving” + “Esc”Om de taakbeheerder te openen.
- Klik op een proces dat niet nuttig voor u is en selecteer de "Einde Werkwijze" keuze.
- Houd er rekening mee dat hierdoor ook het tabblad wordt gesloten dat aan het proces is gekoppeld.