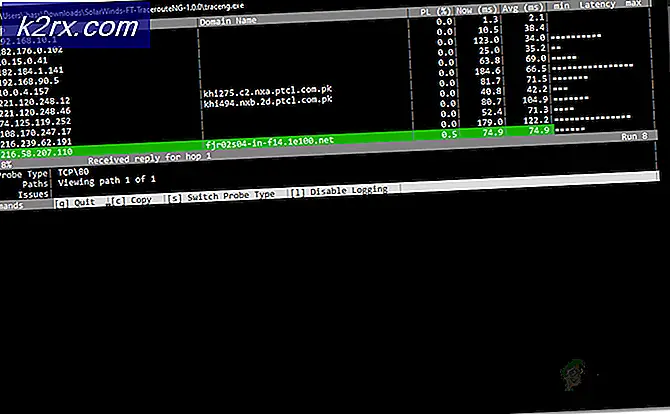Hoe specifieke configuratiescherm-items in Windows 10 te verbergen / tonen?
Configuratiescherm is een Windows-component waarmee u systeeminstellingen kunt configureren. De vorige besturingssystemen gebruiken het configuratiescherm nog steeds als onderdeel van de standaardinstellingen van hun systeem. De items in het configuratiescherm kunnen echter dienovereenkomstig worden aangepast voor standaardgebruikers. Een beheerder kan alle items van het configuratiescherm verbergen en weergeven. Dit is de beste manier om sommige instellingen verborgen te houden, zodat de gebruikers deze niet vaak kunnen wijzigen. In dit artikel laten we u methoden zien over hoe u de items van het configuratiescherm kunt verbergen of weergeven.
Verberg / toon specifieke items in het configuratiescherm
Er zijn twee manieren om de items van het configuratiescherm aan te passen. Een daarvan is door de lijst met items die u wilt verbergen in het configuratiescherm op te geven. Een andere manier is door alleen de lijst met items die u aan de gebruikers wilt laten zien, te verstrekken. Beide methoden werken op dezelfde manier. De methode verbergen overschrijft echter de methode alleen weergeven. Hieronder hebben we de Editor voor lokaal groepsbeleid toegevoegd waarmee gebruikers de beleidsinstelling gemakkelijk kunnen bewerken. De Editor voor lokaal groepsbeleid is echter niet beschikbaar in de Windows Home Edition, dus we hebben ook de Register-editor-methode toegevoegd. U kunt kiezen wat het beste bij u past. Als u de Editor voor lokaal groepsbeleid gebruikt, wordt uw Register-editor automatisch bijgewerkt met dezelfde instellingen.
Methode 1: de Editor voor lokaal groepsbeleid gebruiken
De Editor voor lokaal groepsbeleid is een Windows-tool die de beheerder kan gebruiken om veel belangrijke instellingen van zijn computer te configureren. Er zijn twee categorieën in de Editor voor lokaal groepsbeleid, de ene is voor computerconfiguratie en de andere is voor gebruikersconfiguratie. De beleidsinstelling die we zoeken, is te vinden in de categorie Gebruikersconfiguratie.
Belangrijk: Als zowel de "Toon alleen gespecificeerde items in het Configuratiescherm" en de "Verberg gespecificeerde items in het Configuratiescherm'Zijn ingeschakeld, dan wordt de'Toon alleen gespecificeerde items in het Configuratiescherm”Beleid wordt genegeerd.
Als u Windows Home Edition gebruikt, dan overspringen deze methode en gebruik de Register-editor-methode.
Als u echter al een Groepsbeleid-editor op uw systeem heeft, volgt u de onderstaande gids:
- druk de Windows + R sleutels samen om te openen Rennen op uw systeem. Typ vervolgens 'gpedit.msc”En druk op de Enter toets om het Editor voor lokaal groepsbeleid.
Opmerking: Als UAC (gebruikersaccountbeheer) prompt verschijnt en kies vervolgens het Ja keuze. - Navigeer naar de volgende instelling in het Gebruikersconfiguratie van de Editor voor lokaal groepsbeleid:
Gebruikersconfiguratie \ Beheersjablonen \ Configuratiescherm
- Dubbelklik op de “Verberg gespecificeerde items in het Configuratiescherm“. Het wordt geopend in een nieuw venster en wijzigt vervolgens de schakeloptie van Niet ingesteld naar Ingeschakeld.
- Klik op de Tonen knop en voeg de namen van de Configuratiescherm-items zoals het is.
- Klik op de Toepassen / Ok knop om de wijzigingen op te slaan. De namen van items die in deze instelling zijn toegevoegd, worden verborgen in het configuratiescherm.
- Om echter alleen specifieke Configuratiescherm-items weer te geven, navigeert u naar dezelfde locatie in de Editor voor lokaal groepsbeleid en dubbelklikt u op “Toon alleen gespecificeerde items in het Configuratiescherm“.
- Het wordt geopend in een nieuw venster, verander nu de schakelaar van Niet ingesteld naar Ingeschakeld.
- Klik vervolgens op het Tonen knop en voeg de naam toe van de items die u alleen in het Configuratiescherm wilt weergeven.
- Klik op de Toepassen / Ok knop om wijzigingen op te slaan. Hierdoor worden alleen de opgegeven items in het Configuratiescherm weergegeven die u aan de lijst hebt toegevoegd.
Methode 2: de Register-editor gebruiken
De Register-editor is een database waarin veel belangrijke instellingen voor uw systeem zijn opgeslagen. Alle instellingen hebben vermeldingen met informatie erover. U kunt een specifieke waarde creëren voor de instelling die u wilt instellen. Meestal zijn de sleutel en waarde al aanwezig. Soms moet de gebruiker het echter handmatig maken en vervolgens de waardegegevens dienovereenkomstig instellen. We gaan twee verschillende instellingen maken; de ene is voor het tonen van specifieke items en de andere is voor het verbergen van specifieke items in het configuratiescherm. Volg de onderstaande stappen om te controleren hoe het werkt in de Register-editor:
- Houd de ramen toets en druk op R om een Rennen dialoog. Typ vervolgens 'regedit”En druk op de Enter toets om het Register-editor. Zorg ervoor dat u kiest Ja voor UAC (gebruikersaccountbeheer) prompt.
- Navigeer naar de volgende sleutel in het Register-editor:
HKEY_CURRENT_USER \ Software \ Microsoft \ Windows \ CurrentVersion \ Policies \ Explorer
- Maak een nieuwe waarde in het Ontdekkingsreiziger toets door met de rechtermuisknop op het rechterdeelvenster te klikken en vervolgens te kiezen Nieuw> DWORD (32-bits) waarde en noem het als "DisallowCpl“.
- Dubbelklik op het DisallowCpl waarde en verander de waardegegevens in 1.
Opmerking: Waarde data 1 is voor inschakelen en waardegegevens 0 is voor uitschakelen de waarde. - Maak nu een andere sleutel onder Ontdekkingsreiziger en noem het als "DisallowCpl“. Binnen deze sleutel kunt u String-waarden en voeg de naam van Configuratiescherm-items toe aan elk van de waarden. Ook de naam van de waarden zal hetzelfde zijn als de namen van de items.
- Dit is om de items van het Configuratiescherm te verbergen via de Register-editor.
- Om alleen gespecificeerde items van het configuratiescherm te tonen, kunt u een andere waarde creëren onder de Ontdekkingsreiziger sleutel eerst. Maak een waarde door met de rechtermuisknop op het rechterdeelvenster te klikken en vervolgens te kiezen Nieuw> DWORD (32-bits) waarde en noem het als "RestrictCpl“.
- Open de RestrictCpl waarde en verander de waardegegevens in 1.
- Maak nu een sleutel onder de Ontdekkingsreiziger en noem het als "RestrictCpl“. Binnen deze sleutel kunt u meerdere maken String-waarden door met de rechtermuisknop op het rechterdeelvenster te klikken en te kiezen Nieuw> String. Geef de waarden dezelfde naam als de naam van items in het Configuratiescherm.
- Plaats ook de Waarde data hetzelfde als de itemnaam. U kunt een idee krijgen door naar de schermafbeelding te kijken.
- Zorg ervoor dat herstarten de computer na het aanbrengen van wijzigingen in de Register-editor. Zodra de computer opnieuw is opgestart, worden alle wijzigingen via deze waarden van kracht.