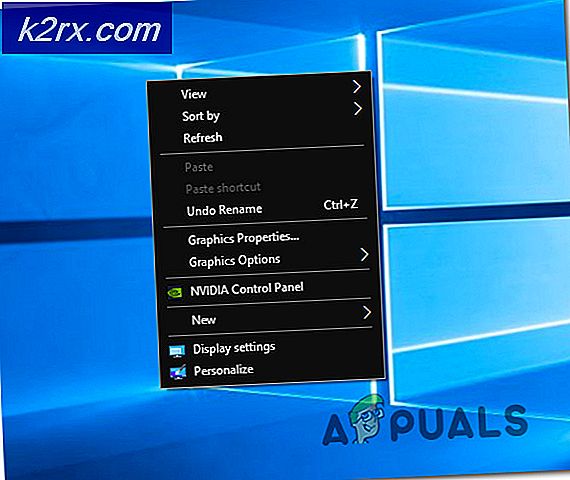Hoe repareer je geen apparaat dat is gedetecteerd in Corsair Utility Engine?
Corsair's Utility Engine (ook bekend als CUE) is een software die in de eerste plaats bedoeld is om Corsair-randapparatuur te bedienen die op uw computer is aangesloten. Deze randapparatuur varieert van toetsenborden tot muizen en dergelijke. Het wordt ook beschouwd als een van de beste besturingssoftware voor randapparatuur die er op de markt is.
Ondanks dat ze regelmatig worden bijgewerkt, komen veel gebruikers een probleem tegen wanneer ze het bericht zien 'Geen apparaat gedetecteerd’ in de software. Dit is een zeer terugkerend probleem en treedt meestal op in twee scenario's:
- Uw apparaat is niet verbonden met uw computer, daarom kan Corsair Utility Engine het niet detecteren.
- Uw apparaat is verbonden met uw computer, werkt ook, maar het is niet gedetecteerd door de motor. Hier zullen de belangrijkste functionaliteiten werken (het toetsenbord zal bijvoorbeeld schrijven en de muis zal werken) maar RGB-besturing en geavanceerde macro's zijn niet toegankelijk.
Als u de eerste hoes past, zorg er dan voor dat u uw apparaat op de computer aansluit om het te laten werken. Als je het laatste past, ga dan verder met het artikel waarin we je probleem oplossen.
Wat veroorzaakt de fout 'Geen apparaat gedetecteerd' in Corsair Utility Engine?
Nadat we verschillende gebruikersrapporten hadden ontvangen, hebben we onderzoek gedaan en geconcludeerd dat de fout om verschillende redenen is opgetreden. Sommigen van hen zijn maar niet beperkt tot:
Voordat u met de oplossing begint, moet u ervoor zorgen dat u bent aangemeld als beheerder op uw computer. Verder moet u ook een actieve internetverbinding hebben.
Oplossing 1: Corsair Utility Engine opnieuw opstarten
De allereerste stap die we zullen uitvoeren bij onze probleemoplossing, is waar we de toepassing van uw Corsair Utility Engine opnieuw zullen starten. Randsoftware reageert vaak niet of communiceert niet met de hardware vanwege hun technische aard en werking.
Hier, door simpelweg de Utility Engine opnieuw te starten, wordt het bestaande venster gesloten, alle tijdelijke gegevens gewist en elke keer opnieuw geïnitialiseerd wanneer u het opnieuw start.
- Dichtbij de Corsair Utility Engine. Druk nu op Windows + R, typ "taskmgr" in het dialoogvenster en druk op Enter.
- Zoek in Taakbeheer naar het proces van CUE (Corsair Utility Engine), klik er met de rechtermuisknop op en selecteer Einde taak.
- Controleer ook uw taakbalk en kijk of een exemplaar van de toepassing actief is. Zo ja, klik er dan met de rechtermuisknop op en selecteer
- Start nu de Engine opnieuw en controleer of het probleem is opgelost. Overweeg ook om uw randapparaat opnieuw aan te sluiten.
Oplossing 2: de USB-poort wijzigen
Het volgende dat we kunnen doen, is de USB-poort wijzigen waarop uw randapparaat is aangesloten. Normaal gesproken ondersteunt Corsair Utility Engine 2.0-poorten volledig, maar in sommige gevallen kwamen we gevallen tegen waarin alleen 3.0-poorten werden gedetecteerd door het hulpprogramma.
Het is ook mogelijk dat de USB-poort waarop u uw randapparaat hebt aangesloten niet goed werkt. Het kan uw toetsenbord met basisfunctionaliteiten detecteren, maar mogelijk geen verdere functies implementeren. Hier raden we aan: veranderen de poort waarop het randapparaat is aangesloten. Probeer ook de poorten aan de achterkant van uw pc-toren als u de voorste zou aansluiten. Probeer alle combinaties uit en kijk of er iets voor u werkt en de Utility Engine detecteert uw randapparatuur.
Oplossing 3: de nieuwste softwareversie installeren
Ingenieurs van Corsair rollen in de loop van de tijd voortdurend updates voor Corsair Utility Engine uit om nieuwe functies te implementeren of bestaande bugs op te lossen. Hetzelfde is het geval met Windows zelf. Als je Engine of Windows hebt verouderd, is de kans groot dat je randapparaat correct is aangesloten, maar de software kan het niet detecteren. Hier, in deze oplossing, zullen we ervoor zorgen dat u de nieuwste versie van Corsair en Windows hebt en kijken of het bijwerken ervan het probleem oplost.
- Navigeer naar de officiële downloadwebsite van Corsair en controleer de nieuwste versie van de beschikbare software. Als het nieuwer is, download het dan naar een toegankelijke locatie.
- Druk nu op Windows + R, typ "appwiz.cpl” in het dialoogvenster en druk op Enter.
- Zoek naar bestaande iCUE-software, klik er met de rechtermuisknop op en selecteer Verwijderen.
- Na het verwijderen van de software, herstarten jouw computer. Klik nu met de rechtermuisknop op het uitvoerbare bestand dat u zojuist hebt gedownload en klik op Als administrator uitvoeren. Laat de software installeren. Wanneer het gebeurt, herstarten uw computer opnieuw.
- Probeer nu Corsair Utility Engine te starten en kijk of uw randapparaat wordt aangesloten.
Opmerking: Voordat u de nieuwe software installeert, moet u de volgende registervermelding verwijderen door naar de registereditor te gaan door op Windows + R te drukken, "regedit" te typen en op Enter te drukken.
HKEY_LOCAL_MACHINE \ SOFTWARE \ Corsair \ Corsair Utility Engine
Dit zal helpen bij het verwijderen van alle momenteel opgeslagen configuraties.
Als uw randapparaat nog steeds niet wordt aangesloten en gedetecteerd door het hulpprogramma, kunt u verder gaan waar we uw Windows bijwerken naar de nieuwste versie.
- Druk op Windows + S, typ "bijwerken”In het dialoogvenster en open de instellingen van Windows Update.
- Klik nu op Controleer op updates. Als er al een update in behandeling is, zorg er dan voor dat deze wordt geïnstalleerd.
- Start uw computer opnieuw op nadat de update is voltooid. Controleer of het probleem is opgelost.
Oplossing 4: controleer de hardwarecompatibiliteit
Als uw randapparaat zelf geen iCUE-software ondersteunt, kunt u het op geen enkele manier aansluiten. We kwamen talloze gebruikers tegen die dachten dat hun randapparatuur RGB-kleuren ondersteunde, maar in plaats daarvan ondersteunden ze alleen statische of vooraf gedefinieerde kleuren.
Daarom moet u het vakje van uw randapparaat aanvinken of het model noteren en de officiële website van Corsair raadplegen voor compatibele apparaten of Corsair-forums voor ondersteuning van andere apparaten. Controleer of u uw apparaat kunt vinden. Als u dit niet kunt en uw apparaat niet in de lijst staat, betekent dit waarschijnlijk dat uw randapparaat iCUE niet ondersteunt en dat u ze niet allebei kunt aansluiten, wat er ook gebeurt. U kunt in dit geval uw hardware wijzigen.
Oplossing 5: BIOS-schakelaar wijzigen
Een ander ding dat u kunt proberen, is het wijzigen van de BIOS-schakelaar van uw randapparaat. Deze oplossing is normaal gesproken alleen geldig voor toetsenborden. Corsair-toetsenborden hebben verschillende BIOS-schakelaars op hun rug om de functionaliteit van het toetsenbord naar wens van de gebruiker aan te passen. Als de juiste BIOS-switch niet actief is, kunt u uw randapparaat helemaal niet op de Utility Engine aansluiten.
- Start Corsair Utility Engine en ga naar het scherm waar u om de fout wordt gevraagd. Zorg er ook voor dat uw randapparatuur is aangesloten op de juiste USB-poort en dat de normale functie werkt.
- Zoek nu de BIOS-schakelaar zoals weergegeven in de onderstaande afbeelding en wijzig deze. Probeer het opnieuw aan te sluiten en kijk of het hulpprogramma het toetsenbord detecteert.
- Als het niet wordt gedetecteerd, kunt u overschakelen naar een andere BIOS-modus. Blijf knutselen totdat je de juiste vindt.
Als je deze schakelaars niet op je toetsenbord hebt, kunnen we een andere oplossing proberen die je toetsenbord in de BIOS-modus zet.
- Houd ingedrukt en druk op de Windows-toets (rechtsboven op het toetsenbord) en F1 gelijktijdig ongeveer 3 seconden ingedrukt. U komt in de BIOS-modus.
- Houd nu dezelfde knoppen even lang ingedrukt om de BIOS-modus te verlaten en controleer vervolgens of u het toetsenbord in het hulpprogramma kunt detecteren.
Opmerking: Een ander ding dat u kunt proberen, is uw randapparatuur loskoppelen. Dan, houd ingedrukt de ESC toets bij het aansluiten van uw randapparaat en kijk of het toetsenbord correct wordt gedetecteerd. Dit is een harde reset van het apparaat.
Oplossing 6: een nieuw CUE-profiel maken
Een ander zeldzaam maar eenvoudig geval dat we tegenkwamen, was waar het CUE-profiel van de gebruiker beschadigd was en daarom de Utility Engine niet goed kon functioneren. Dit is een veel voorkomend probleem, aangezien elk individu verschillende CUE-profielen heeft en deze op elk moment in conflict kunnen zijn met de software.
- Start Corsair Utility Engine en navigeer naar Huis. Klik nu op het plus pictogram om een nieuw profiel aan te maken.
- Nadat u het nieuwe profiel een naam heeft gegeven, drukt u op Enter om het te maken.
- Klik nu op de aangesloten apparaten en stel ze in als Standaard (geen kleur).
- Bewaar aanpassingen en sluit. Start de Engine opnieuw en plaats deze (of activeer hem) bovenaan voor de meeste prioriteit.
- Maak nu een nieuw profiel aan waarin u RGB-kleuren voor de randapparatuur instelt. Probeer nu tussen de twee te schakelen en kijk of de RGB-besturing probleemloos werkt.
Oplossing 7: apparaatstuurprogramma's opnieuw installeren
Een ander ding dat u moet proberen voordat we contact opnemen met Corsair Support, is controleren of we de juiste apparaatstuurprogramma's op uw randapparaat hebben geïnstalleerd. Stuurprogramma's zijn de belangrijkste componenten die uw apparaat (hardware) verbinden met uw besturingssysteem en andere software (zoals Corsair Utility Engine). Als de stuurprogramma's op de een of andere manier corrupt zijn of niet werken, zult u tal van problemen tegenkomen, waaronder het probleem dat wordt besproken.
In dit artikel zullen we naar Apparaatbeheer navigeren en het apparaat verwijderen en opnieuw aansluiten. Hiermee worden de standaardstuurprogramma's geïnstalleerd. Als de standaardstuurprogramma's niet werken, zullen we ze bijwerken.
- Druk op Windows + R, typ "devmgmt.msc" in het dialoogvenster en druk op Enter.
- Zoek in apparaatbeheer naar uw apparaat. Het wordt meestal vermeld onder het Human Interface Device. Klik er met de rechtermuisknop op en selecteer Verwijder het apparaat.
- Koppel uw randapparaat los, wacht een paar seconden en sluit het weer aan. Klik nu met de rechtermuisknop op een willekeurige ruimte en klik op Scan op hardwarewijzigingen. Uw apparaat wordt automatisch gedetecteerd. Controleer of de Utility Engine het detecteert.
- Als dit niet het geval is, klikt u met de rechtermuisknop op de hardware en selecteert u Update stuurprogramma. U kunt stuurprogramma's hier automatisch bijwerken of naar de website van de fabrikant gaan en de stuurprogramma's daar downloaden.
- Start uw computer opnieuw op nadat de stuurprogramma's zijn geïnstalleerd en controleer of het probleem is opgelost.
Oplossing 8: contact opnemen met ondersteuning
Als geen van de bovenstaande methoden werkt, kunt u altijd contact opnemen met de officiële ondersteuning van Corsair om te zien wat hun mening is over het probleem. Als uw product onder de garantie valt, zult u meestal uw apparaat laten vervangen als het inderdaad defect is. Als het niet defect is, zullen zij u begeleiden bij de stappen die u moet nemen om het probleem op te lossen.
Navigeer naar de officiële helpwebsite van Corsair en selecteer de categorie van iCUE. Navigeer nu naar beneden en klik op Neem contact op. Maak een ticket door al uw gegevens in te voeren, samen met uw e-mailadres en verzend het. Een ambtenaar neemt spoedig contact met u op.