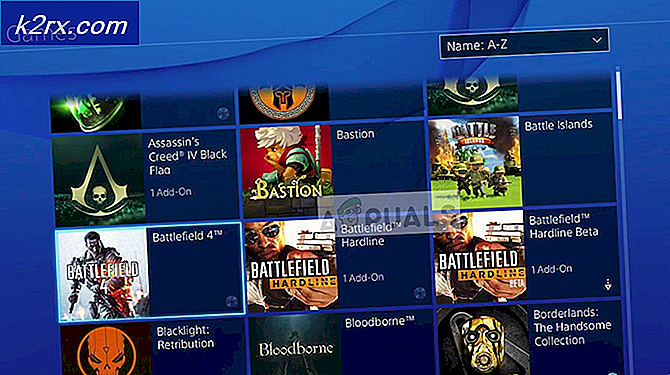Hoe een Samsung Galaxy S7 back-uppen en herstellen naar pc
Het is raadzaam om regelmatig een back-up te maken van uw Samsung Galaxy S7-smartphone. Je kunt een back-up maken van alles op je Galaxy S7, inclusief contacten, app, app-gegevens, sms, foto's, video's, oproeplogboeken, apparaatinstellingen en meer. Back-up maken maakt het mogelijk om uw apps en bestanden te herstellen in geval van een apparaatreset of een ongeval.
In deze gids zullen we een aantal onderzoeken naar manieren om bestanden en applicaties te back-uppen en te herstellen naar uw Galaxy S7-smartphone. Deze kunnen worden bereikt door het Smart Switch-programma van Samsung of het adb-hulpprogramma te gebruiken. Merk op dat methode 2 kan worden gebruikt met elk Android-apparaat.
Methode 1: Toepassing van de Samsung Smart Switch gebruiken
Voordat u doorgaat met deze methode, moet de toepassing Samsung Smart Switch op uw Windows- of Mac-computer zijn geïnstalleerd. U kunt klikken om Smart Switch voor Windows of hier voor Mac te downloaden.
- Verbind je Galaxy S7 met je computer via een USB-kabel.
- Klik op het Smart Switch-scherm op Meer .
- Selecteer Voorkeuren op het tabblad Reserve-items . Selecteer de inhoud waarvan u een back-up wilt maken en klik op OK .
- Klik op Back-up op het hoofdscherm van Smart Switch. Het kan enkele seconden tot enkele minuten duren om te voltooien.
- Er verschijnt een prompt met de mededeling dat de back-up is voltooid. Klik op Bevestigen .
Het herstellen van je smartphone is net zo eenvoudig als een back-up maken.
- Zorg ervoor dat je Galaxy S7 via een USB-kabel op je computer is aangesloten.
- Klik op Herstellen op het hoofdscherm van Smart Switch.
- Smart Switch presenteert de meest recente back-up die u hebt gemaakt. Klik op Nu herstellen om de inhoud te herstellen. Als u liever een vorige back-up wilt herstellen, klikt u op Gegevens wijzigen om te herstellen en selecteert u het gewenste back-upbestand.
Methode 2: Gebruik van het adb-hulpprogramma
In deze methode ga ik ervan uit dat u een Windows-pc gebruikt.
PRO TIP: Als het probleem zich voordoet met uw computer of een laptop / notebook, kunt u proberen de Reimage Plus-software te gebruiken die de opslagplaatsen kan scannen en corrupte en ontbrekende bestanden kan vervangen. Dit werkt in de meeste gevallen, waar het probleem is ontstaan door een systeembeschadiging. U kunt Reimage Plus downloaden door hier te klikken- Zorg ervoor dat Samsung USB-stuurprogramma's en adb op uw computer zijn geïnstalleerd.
- Verbind je Galaxy S7 met je pc via een USB-kabel.
- Schakel USB Debugging in op uw S7 door naar Instellingen> Info te gaan en 8 keer op Build Number te tikken. Ga terug naar de pagina met instellingen en ga naar Instellingen > Opties voor ontwikkelaars > USB-foutopsporingsmodus inschakelen .
- Houd de Windows- en R- toetsen op het toetsenbord ingedrukt. Typ cmd en druk op enter.
- Typ in de Windows-opdrachtprompt de volgende command- back-opdracht -apk -shared -all -f Path / To / Filename.abAls er een prompt verschijnt om uw computer te autoriseren, accepteert u deze.
- Er verschijnt een venster op uw S7 met de volledige back-up. Tik op Back-up van mijn gegevens . Dit proces duurt enkele minuten om te voltooien. U ontvangt een melding en keert terug naar het startscherm zodra het proces is voltooid.
- Als u wilt herstellen, typt u met het apparaat verbonden en de opdrachtprompt geopend, de volgende opdrachtaddstb herstelpad / To / Filename.abTap Herstel mijn gegevens wanneer de vraag op uw scherm wordt weergegeven.
Tip: Er zijn verschillende apps in de Google Play Store die u kunnen helpen bij het eenvoudig back-uppen en herstellen van uw smartphone.
PRO TIP: Als het probleem zich voordoet met uw computer of een laptop / notebook, kunt u proberen de Reimage Plus-software te gebruiken die de opslagplaatsen kan scannen en corrupte en ontbrekende bestanden kan vervangen. Dit werkt in de meeste gevallen, waar het probleem is ontstaan door een systeembeschadiging. U kunt Reimage Plus downloaden door hier te klikken