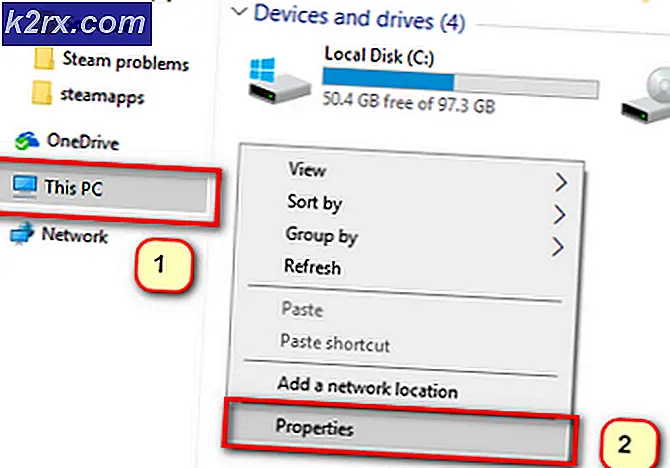Hoe repareer ik geen geluid in Hearthstone?
Hearthstone is een gratis te spelen Blizzard-game die na World of Warcraft enorm in opkomst is. Hearthstone is een van de vlaggenschipgames van Blizzard met meer dan 90 miljoen spelers. Er worden af en toe patches uitgebracht, samen met nieuwe functies.
Ondanks dat het een van de meest populaire spellen is, is er een duidelijk probleem dat vrij vaak wordt gemeld, waarbij Hearthstone geen geluid produceert. Dit probleem kan optreden tijdens in-game of tijdens het allereerste begin. Hearthstone-functionarissen gaven niet veel aanwijzingen over het probleem en stelden alleen basistechnieken voor probleemoplossing voor. In dit artikel zullen we alle oorzaken bespreken waarom dit gebeurt en wat de mogelijke oplossingen zijn om het probleem op te lossen.
Wat veroorzaakt geen geluid in Hearthstone?
Nadat we verschillende rapporten hadden ontvangen, begonnen we ons onderzoek en kwamen we tot de conclusie dat het probleem om verschillende redenen optrad. Enkele van de redenen waarom u dit probleem zou kunnen ondervinden, zijn, maar zijn niet beperkt tot:
Voordat we met een oplossing beginnen, moet u ervoor zorgen dat u bent aangemeld als beheerder. U moet ook een actieve internetverbinding hebben. Maak ook een back-up van al uw huidige werk.
Vereiste: geluid testen op andere pc-toepassingen
Voordat we verder gaan met de oplossing, moet u ervoor zorgen dat u het juiste geluid hoort op andere pc-toepassingen. Als u helemaal geen geluid van uw computer hoort, kunt u ons artikel Fix: Windows 10 No Sound raadplegen. Dit artikel richt zich op je hele computer bij het repareren van het geluid, dus als de oorsprong van het geluid je globale besturingssysteem is, wordt dit hopelijk hierdoor opgelost.
Ga alleen verder met de onderstaande oplossingen als het geluid normaal werkt op uw computer en alleen werkt in Hearthstone.
Oplossing 1: het applicatievolume verhogen
Het allereerste dat we moeten proberen, is het vergroten van het toepassingsvolume van Hearthstone zelf. Er zijn talloze gevallen waarin het volume van de game per ongeluk of opzettelijk wordt verlaagd. Wanneer u het spel begint te spelen, moet u ervoor zorgen dat de meester het volume is ingeschakeld, maar als je speelt, hoor je geen geluid.
Dit komt omdat de applicatie en het mastervolume twee verschillende dingen zijn; het hoofdvolume is mogelijk op volle capaciteit, maar als het toepassingsvolume laag is, hoort u helemaal geen geluid.
- Lancering Hearthstone als beheerder. Start ook een andere applicatie op de achtergrond.
- Eenmaal in het spel alt-tab naar de andere applicatie (of druk op Windows + D) om naar het bureaublad te gaan.
- Eenmaal op het bureaublad klikt u met de rechtermuisknop op het geluid pictogram en klik Open de volumemixer.
- Zorg er nu voor dat HearthstoneHet volume is vol. Bewaar aanpassingen en sluit. Ga nu alt-tab terug naar het spel en kijk of het probleem voorgoed is opgelost.
Oplossing 2: toepassingen voor het mixen van geluid van derden controleren
Een ander ding om te controleren voordat we verder gaan met meer technische problemen, is controleren of er toepassingen van derden op de achtergrond worden uitgevoerd die in conflict kunnen komen met het systeem en dus verschillende problemen kunnen veroorzaken. Normaal gesproken geven geluidstoepassingen van derden een boost aan uw audio doordat u deze meer kunt aanpassen, maar in het proces kan het soms in conflict komen met de geluidsmodules, vooral als er een toepassing van derden actief is (zoals Hearthstone).
Hier gaan we naar de taakbeheerder en u moet ook controleren of er toepassingen van derden op de achtergrond worden uitgevoerd. Deze toepassingen zijn mogelijk niet direct zichtbaar in de taakbeheerder, daarom moet u uw bureaubladvak controleren. Als u een dergelijke toepassing vindt, klikt u er met de rechtermuisknop op en selecteert u Uitgang. Sommige toepassingen bevatten Sonic Studio, ‘Nahimic’ enz.
- Druk op Windows + R, typ "taskmgr" in het dialoogvenster en druk op Enter.
- Zoek in Taakbeheer naar actieve geluidstoepassingen van derden die worden uitgevoerd. Als u er een vindt, klikt u er met de rechtermuisknop op en selecteert u Einde taak.
- Nadat u zich ervan heeft verzekerd dat er geen toepassingen van derden zijn, start u Hearthstone en controleert u of het probleem voorgoed is opgelost.
Oplossing 3: Hearthstone repareren
Als beide bovenstaande methoden niet werken en je nog steeds geen geluid hoort in Hearthstone, kan het een rode vlag zijn dat je Hearthstone zelf beschadigd is of dat er modules ontbreken die het probleem veroorzaken. Daarnaast kunt u bij het spelen van Hearthstone zelfs andere problemen ondervinden, behalve geluid.
In deze oplossing openen we de Blizzard-client (van waaruit u Hearthstone start) en gebruiken we vervolgens de Scan en repareer hulpprogramma om te controleren of alle gamebestanden compleet zijn. Als er bestanden ontbreken, zal de tool deze indien nodig automatisch vervangen.
- Open de Blizzard-applicatie. Selecteer deSpellentabblad en selecteer Hearthstone van het vorige venster. Klik nu op Opties en klik Scan en repareer.
- Wanneer de scan start, ziet u onder aan het scherm een voortgangsbalk met de statistieken. Zorg ervoor dat u het proces laat voltooien voordat u uw computer opnieuw opstart en de game opnieuw start.
Oplossing 4: In-game-opties opnieuw instellen
Net als alle andere spellen, kunt u met Blizzard ook de in-game-instellingen naar uw voorkeur wijzigen. Elke gebruiker heeft zijn voorkeur en hetzelfde geldt voor zijn geluidsinstellingen. Als de voorkeuren voor de geluidsinstellingen niet correct zijn ingesteld of op de een of andere manier beschadigd zijn/in conflict zijn met het systeem, hoort u het geluid niet.
Gelukkig is er een optie in de Blizzard-client waarmee je de in-game-instellingen op je computer volledig kunt resetten. Hiermee worden al uw opgeslagen voorkeuren verwijderd, maar dit is mogelijk de oplossing voor ons probleem. Dit is een wilde achtervolging, maar het is uit te proberen als het resultaten zou opleveren.
Opmerking: Met deze oplossing worden al je voorkeuren in het spel gewist. U kunt er lokaal een back-up van maken voordat u verder gaat, voor het geval u ze moet vervangen.
- Start de Blizzard-applicatie en klik op het pictogram linksboven in het scherm en klik op
- Zodra het venster Instellingen is geopend, klikt u op Spelinstellingen. Nu worden alle spelinstellingen hier vermeld. Scroll naar beneden en zoek naar haardsteen. Als de instellingen zijn geladen, klikt u op In-game-opties resetten.
- Klik op Gedaan nadat dit is gedaan. Sluit de Blizzard de applicatie op de juiste manier af en controleer of het probleem is opgelost.
Oplossing 5: audiostuurprogramma's opnieuw installeren
Als alle bovenstaande methoden niet werken, kunnen we proberen uw audiostuurprogramma's opnieuw te installeren en kijken of ze het lukken. Audiostuurprogramma's zijn de belangrijkste componenten die worden gebruikt bij het koppelen van de geluidshardware en het besturingssysteem. Als de stuurprogramma's problematisch zijn en niet naar behoren werken, kunt u ofwel helemaal geen geluid horen of heeft u tussenliggende problemen (zoals degene die wordt besproken). In deze oplossing zullen we uw audiostuurprogramma's opnieuw installeren en controleren of het probleem is opgelost.
Ten eerste zullen we het gewoon proberen Uitschakelen en Inschakelen audiostuurprogramma's. Als dit niet werkt, zullen we proberen de standaardstuurprogramma's te installeren. Als de standaardstuurprogramma's niet zo goed werken, zullen we de stuurprogramma's bijwerken naar de nieuwste build en kijken of dit het probleem oplost.
- Druk op Windows + R, typ "devmgmt.msc” in het dialoogvenster en druk op Enter.
- Eenmaal in Apparaatbeheer, vouw de categorie uit van Audio-ingangen en -uitgangen, klik met de rechtermuisknop op uw geluidsapparaat en selecteer Schakel apparaat uit.
- Wacht nu een paar seconden voordat Inschakelen het apparaat opnieuw. Controleer nu of het probleem is opgelost.
Als het eenvoudigweg in- / uitschakelen van het geluidsapparaat niet werkt, gaan we verder en installeren we de standaardgeluidsstuurprogramma's.
- Klik met de rechtermuisknop op de geluidshardware en selecteer Verwijder het apparaat.
- Klik nu met de rechtermuisknop ergens op het scherm en selecteer Scan op hardwarewijzigingen. De computer zal niet zoeken naar hardware die niet is geïnstalleerd en zal de geluidsmodule vinden. Het zal automatisch de standaard stuurprogramma's installeren.
Controleer nu of je het geluid van Hearthstone goed kunt horen. Als het nog steeds niet lukt, klik dan met de rechtermuisknop op de geluidshardware en selecteer Update stuurprogramma. U kunt dan om een automatische update vragen. U kunt ook naar de website van uw fabrikant navigeren en de nieuwste geluidsstuurprogramma's downloaden en deze dienovereenkomstig op uw computer installeren.
Oplossing 6: Windows bijwerken naar de nieuwste build
Een ander ding dat u kunt proberen, is controleren of u de bijgewerkte versie van Windows op uw computer hebt geïnstalleerd of niet. Microsoft brengt updates uit om nieuwe wijzigingen in het besturingssysteem aan te pakken en ook om extra functies te ondersteunen. Er zijn enkele updates die ‘kritiek’ van aard zijn en die zo snel mogelijk moeten worden geïnstalleerd. Als een van deze ‘kritieke’ updates niet is geïnstalleerd, ondervindt u problemen.
- Druk op Windows + S om de zoekbalk te starten, schrijf Bijwerken in het dialoogvenster en open de Update-instellingen.
- Klik in de update-instellingen op Controleer op updates. De computer maakt nu verbinding met Microsoft-servers en kijkt of er een update beschikbaar is. Als er al updates zijn gemarkeerd, voer deze dan onmiddellijk uit.