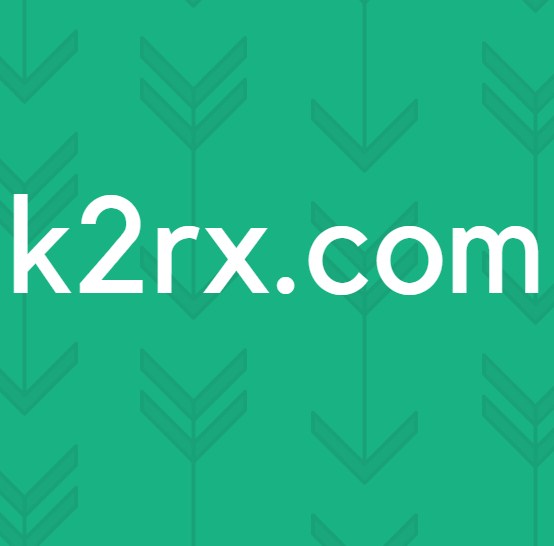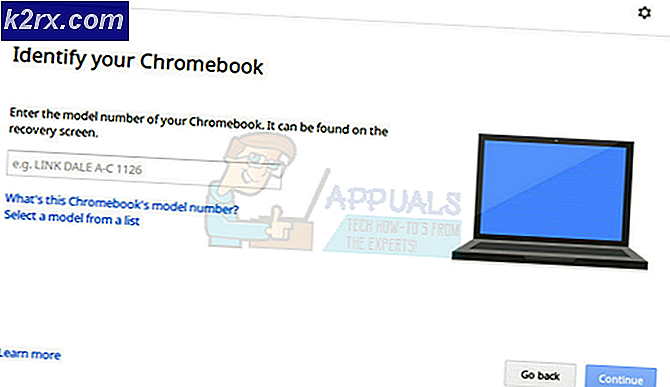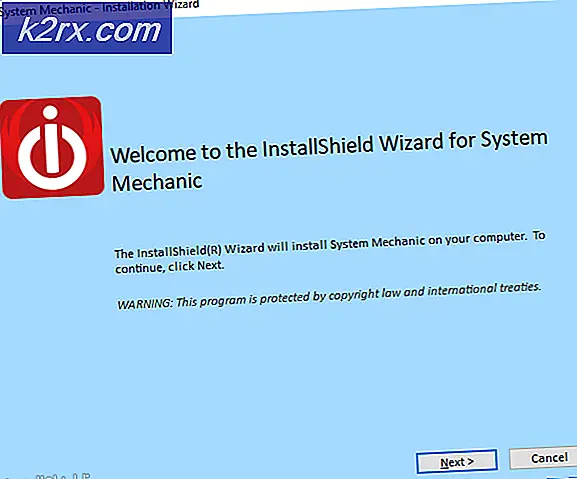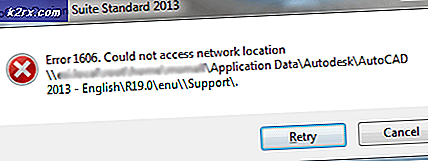Oplossing: kan Hyper-V 2019 virtuele switch niet maken (fout 0x80070002)
Elke virtuele machine die op Hyper-V 2019 wordt gehost, heeft waarschijnlijk een virtuele netwerkkaart nodig om met de rest van het netwerk te communiceren. Om dit te doen, zouden we een virtuele switch moeten maken en deze aan de virtuele machine moeten toewijzen. Er zijn drie verschillende virtuele schakelaars op de Hyper-V, inclusief privé, intern en extern. De particuliere netwerkswitch biedt alleen communicatie tussen virtuele machines die op een fysieke server worden gehost. Daarnaast zorgt de interne switch voor communicatie tussen virtuele machines en Hyper-V host. De laatste, maar niet de minste is de externe schakelaar. Een externe switch is gebonden aan de fysieke netwerkkaart en zorgt voor communicatie met het gehele netwerk. Nadat we een virtuele switch hebben gemaakt, is de volgende stap het toewijzen van een virtuele switch aan de virtuele machine. Welke schakelaar zullen we toewijzen? Het hangt af van het gebruik van de virtuele machine.
Sommige IT-beheerders ondervinden problemen bij het maken van virtuele schakelaars op de Hyper-V, ongeacht of ze deze proberen te maken via GUI of Powershell. Een van de fouten staat bekend als 'Fout bij het toepassen van wijzigingen in eigenschappen van virtuele schakelaars. Mislukt bij het toevoegen van virtuele Ethernet-switchverbindingen. " De details tonen de GUID van de adapter, met de uiteindelijke tekst, "Het systeem kan het gespecificeerde bestand niet vinden. (0x80070002). Hetzelfde probleem doet zich niet alleen voor op Hyper-V 2019, maar ook op Hyper-V 2016 en Hyper-V 2012.
Er zijn een paar redenen waarom dit probleem optreedt, maar veel ervan wijzen op een probleem met de netwerkkaart. We zullen ons op twee ervan concentreren en u door oplossingen leiden die IT-beheerders hebben geholpen een probleem op te lossen. Het omvat het bijwerken van de netwerkkaart, het verwijderen van NIC-referenties en het opnieuw toevoegen van de Hyper-V-rol. Dus laten we beginnen. Als oplossing 1 uw probleem niet oplost, probeer dan met oplossing 2.
Oplossing 1: werk de netwerkkaartstuurprogramma's bij
In ons geval gebruiken we een fysieke server HPE ProLiant ML350 Gen10 Server. Om het stuurprogramma voor de netwerkkaart bij te werken, moeten we naar de website van de fabrikant gaan en een officieel stuurprogramma voor de netwerkkaart downloaden. Omdat deze server de netwerkkaart van Intel gebruikt, kunnen we deze ook downloaden van de website van Intel.
Oplossing 2: installeer de Hyper-V-rol opnieuw en reset NIC-verwijzingen
- Log in of verbinden aan Windows Server 2019 waar u de Hyper-V-rol hebt geïnstalleerd
- Open Serverbeheerder
- Klik op Beheren en kies dan Verwijderen Rollen en functies
- Klik op De volgende onder Voordat je begint
- Selecteer de bestemmingsserver en klik De volgende
- Selectie ongedaan maken Hyper-V onder Verwijder serverrollen en klik vervolgens op Verwijder functies
- Klik De volgende
- Klik De volgende onder Verwijder functies
- Selecteer Start de doelserver indien nodig automatisch opnieuw op
- Klik Ja om te bevestigen en klik vervolgens op Windows wordt automatisch opnieuw opgestart.
- Log in of verbinden aan Windows Server 2019 waar u de Hyper-V-rol hebt geïnstalleerd
- Klik met de rechtermuisknop Aan Start menu en klik Windows Powershell (beheerder)
- Type netcfg -d en druk op Enter. Hierdoor worden alle NIC-verwijzingen verwijderd, dus zorg ervoor dat u fysieke toegang tot de server hebt of een goede iLO- of andere beheerverbinding hebt.
- Start Windows Server 2019 opnieuw
- Log in of verbinden aan Windows Server 2019 waar u de Hyper-V-rol hebt geïnstalleerd
- Open Serverbeheerder en installeer Hyper-V door dezelfde procedure te volgen die we gebruiken voor het verwijderen van de rol. U hoeft alleen de Hyper-V-rol te selecteren.
- Links klikken Aan Start menu en zoek naar Hyper-V Manager
- Open Hyper-V Manager
- Navigeren en openen Virtuele Switch Manager aan de rechterkant van het Hyper-V Manager-venster
- Selecteer Extern onder Welk type virtuele switch wilt u maken en klik vervolgens op Creëer een virtuele switch
- Typ de naam van de externe schakelaar
- Kies netwerkkaart onder Extern netwerk
- Klik Van toepassing zijn en dan OK
- Navigeer naar de virtuele machine waaraan u een nieuwe virtuele schakelaar wilt toewijzen
- Klik met de rechtermuisknop op de virtuele machine en klik Instellingen
- Klik op Netwerkadapter
- Kies de Extern virtuele schakelaar onder Virtuele schakelaar
- Klik Van toepassing zijn en dan OK
- IP-adres toevoegen (als u geen DHCP gebruikt)
- Geniet van het werken met Hyper-V en virtuele machines