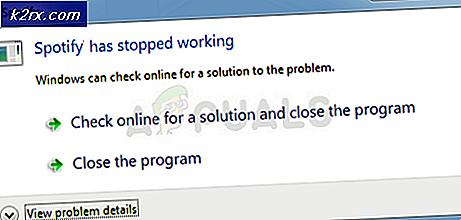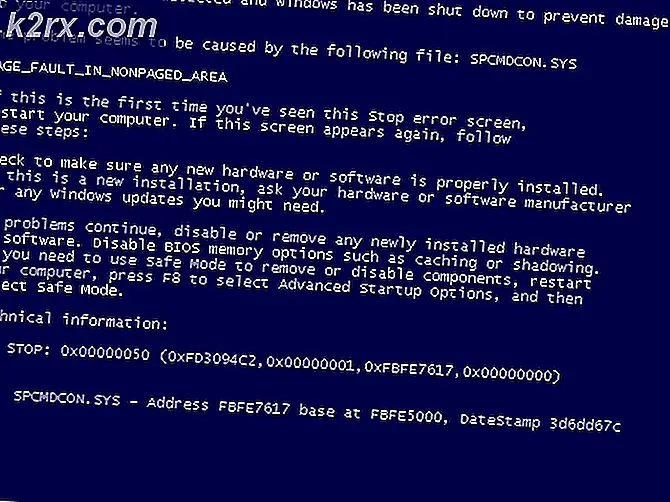Oplossing: toegewezen schijf is losgekoppeld na opnieuw opstarten
Uw toegewezen schijf kan worden losgekoppeld nadat het systeem opnieuw is opgestart als Snel opstarten van uw systeem is ingeschakeld. Bovendien kunnen corrupte aanmeldingsgegevens in Windows Credential Manager ook de fout veroorzaken die wordt besproken. De gebruiker ondervindt het probleem (voornamelijk na een Windows-update) wanneer hij zijn systeem opstart, maar zijn toegewezen netwerkschijven zijn losgekoppeld en hij moet het hele proces om ze opnieuw te verbinden doorlopen.
Voordat u verder gaat met de oplossingen om te voorkomen dat netwerkschijven worden losgekoppeld, moet u ervoor zorgen dat u: toegang tot de netwerklocatie & u gebruikt de nieuwste versie van Windows. Controleer bovendien of SMB uitschakelen/inschakelen lost het probleem op. Zorg er ook voor dat de tijd / tijdzone op het problematische systeem en de host zijn correct ingesteld. Controleer bovendien of u: GPT . gebruiken (bij gebruik van UEFI) om het systeem op te starten. Controleer bovendien of uw netwerkreferenties wijzigen (probeer dezelfde inloggegevens te gebruiken die u gebruikt om in te loggen op het systeem) lost het probleem op. Last but not least, zorg ervoor geen taak in de Taakplanner het probleem veroorzaakt.
Oplossing 1: schakel offline bestanden voor uw systeem uit
Veel gebruikers hebben de neiging om offline kopieën van de netwerkshares te bewaren. Maar als gevolg van een synchronisatieprobleem kunnen deze bestanden de besproken fout veroorzaken. In dit scenario kan het probleem mogelijk worden opgelost door offline bestanden voor uw systeem uit te schakelen. Maar zorg ervoor dat het met een wachtwoord beveiligde delen is uitgeschakeld (het kan worden ingeschakeld na een Windows-update).
- Druk op de ramen toets en typ in Windows Search Controlepaneel. Selecteer vervolgens Controlepaneel.
- Verander nu de Bekijken door naar Kleine pictogrammen en selecteer Synchronisatiecentrum.
- Klik dan op Offline bestanden beheren en dan Offline bestanden uitschakelen.
- Klik nu op Toepassen/OK en opnieuw opstarten uw pc.
- Controleer bij het opnieuw opstarten of de toegewezen schijven goed werken.
- Als dit niet het geval is, start u Verkenner en een toegewezen station openen.
- Nadat u de schijf met succes hebt geopend, dan klik met de rechtermuisknop op de toegewezen station in de Verkenner en kies Altijd offline beschikbaar.
- Wacht om het proces te voltooien & klik met de rechtermuisknop op de netwerkshare.
- Schakel nu het vinkje uit Altijd offline beschikbaar keuze & opnieuw opstarten uw pc om te controleren of het probleem met de toegewezen schijf is opgelost.
Oplossing 2: verwijder de netwerkreferenties en voeg ze opnieuw toe aan Windows Credential Manager
U kunt de betreffende fout tegenkomen als de referenties voor het toegewezen station in Windows Credential Manager beschadigd zijn (of vastzitten aan de oude referenties). In dit geval kan het probleem worden opgelost door de referenties te verwijderen en opnieuw toe te voegen aan Windows Credentials Manager.
- Start de Verkenner van uw systeem en onder Deze pc, klik met de rechtermuisknop op de toegewezen station.
- Selecteer nu verbinding verbreken (of Verwijderen) en druk op de ramen sleutel.
- Typ vervolgens in de Windows Search Referentiebeheer. Selecteer vervolgens Referentiebeheer.
- Klik nu op Windows-referenties en dan verwijder de referentie gekoppeld aan uw toegewezen netwerkstation.
- Nu opnieuw opstarten uw pc en navigeer vervolgens naar de Windows-inloggegevens tabblad van Credential Manager (stap 3 tot 4).
- Klik dan op Voeg Windows-referenties toe en voer uw netwerkreferenties in (het is beter om het IP-adres van de host te gebruiken en dat IP toe te voegen aan de Hosts-bestanden van uw pc).
- Nu de netwerkshare in kaart brengen (vergeet niet de optie van aan te vinken) Opnieuw verbinden bij inloggen optie en gebruik a verschillende stationsletter dan de vorige) en opnieuw opstarten uw systeem om te controleren of het goed werkt.
Oplossing 3: Snel opstarten van uw systeem uitschakelen
Fast Startup wordt gebruikt om het opstartproces van het systeem snel te maken en wanneer ingeschakeld, wordt uw systeem in een combinatie van een toestand van afsluiten en slaapstand geplaatst terwijl het wordt uitgeschakeld, wat bepaalde netwerkgerelateerde bewerkingen kan verbreken en dus de betreffende fout kan veroorzaken. In deze context kan het uitschakelen van het snelle opstarten (als u het in het verleden hebt uitgeschakeld, mogelijk worden ingeschakeld na een Windows-update) van uw systeem het probleem oplossen.
- Druk op de ramen toets en type Kies een energieplan. Selecteer vervolgens Kies een energieplan.
- Klik nu op Wat de aan/uit-knoppen doen (in het linkerdeel van het Configuratiescherm) en klik op Instellingen wijzigen die momenteel niet beschikbaar zijn.
- Dan uitvinken de optie van Snel opstarten inschakelen en Uitgang het Configuratiescherm na uw wijzigingen opslaan.
- Nu opnieuw opstarten uw pc en controleer of het probleem met de toegewezen schijf is opgelost.
Oplossing 4: wijzig de netwerkkaartopties
Uw toegewezen schijf kan worden losgekoppeld na een herstart als uw netwerkkaart niet correct is geconfigureerd. In deze context kan het veranderen van de netwerkkaart (link en power) het probleem oplossen.
- druk de Windows + X toetsen tegelijk om het menu Snelle toegang te openen en kies Apparaat beheerder.
- Breid nu uit Netwerkadapters & klik met de rechtermuisknop Aan uw netwerkkaart kiezen Eigendommen.
- Dan navigeren naar de Stroombeheer tabblad en uitvinken de optie van Laat de computer dit apparaat uitschakelen om energie te besparen.
- Klik nu op Toepassen/OK & controleer of de toegewezen schijf goed werkt.
- Als dit niet het geval is, start u een verhoogde opdrachtprompt en uitvoeren het volgende (mogelijk moet u hetzelfde ook op de host herhalen):
net config server /autodisconnect:-1
- Nu opnieuw opstarten uw pc en controleer of het probleem met de toegewezen schijf is opgelost.
Als het probleem zich nog steeds voordoet, kan het probleem optreden als gevolg van pogingen van uw netwerkkaart om opnieuw over het netwerk te onderhandelen naar een hogere snelheid die kan worden gewijzigd zoals hieronder (maar deze instelling kan onverwacht gedrag veroorzaken bij gebruik van het netwerk):
- Open de Eigendommen van de netwerk kaart in Apparaatbeheer (stappen 1 t/m 2) en navigeren naar de Geavanceerd tabblad.
- Selecteer nu Wacht op link (in het linker scrollgebied) en verander de Waarde vervolgkeuzelijst (aan de rechterkant) naar Aan.
- Dan opnieuw opstarten uw machine en controleer of het kaartprobleem is opgelost.
- Als niet, klik met de rechtermuisknop op de netwerk icoon in het systeemvak en selecteer Netwerk- en internetinstellingen openen.
- Klik dan op Netwerkcentrum & dan Klik op je netwerkverbinding.
- Nu noteer uw netwerksnelheid en navigeer vervolgens naar de Geavanceerd tabblad van de Eigenschappen netwerkkaart in Apparaatbeheer (stap 1).
- Selecteer nu in het linker schuifgebied Snelheid en duplex & open de Waarde vervolgkeuzelijst (rechts).
- Nu selecteer de snelheid dat past bij de snelheid van uw netwerk (Alleen Full Duplex-waarden). Als uw netwerksnelheid bijvoorbeeld 1,0 Gpbs is, selecteert u 1,0 Gpbs.
- Klik nu op OK en opnieuw opstarten uw pc om te controleren of het probleem met de toegewezen schijf is opgelost.
Oplossing 5: gebruik de Groepsbeleid-editor
Er kunnen verschillende instellingen voor groepsbeleid zijn die het probleem kunnen veroorzaken. Als uw systeem bijvoorbeeld een snelle SSD als systeemschijf heeft, kan uw systeem opstarten nog voordat de netwerkverbinding tot stand is gebracht. In dit scenario kan het probleem worden opgelost door de relevante instellingen voor groepsbeleid te bewerken.
- druk de ramen toets en typ in Windows Search Groepsbeleid. Selecteer vervolgens Bewerk Groepsbeleid.
- Nu navigeren naar het volgende pad:
Computerconfiguratie -> Beheersjablonen -> Systeem -> Aanmelden
- Nu, in het rechterdeelvenster, Dubbelklik Aan Wacht altijd op het netwerk bij het opstarten en aanmelden van de computer.
- Dan verandering het aan Ingeschakeld en klik op Toepassen/OK.
Maar houd er rekening mee dat het wijzigen van deze instelling u vrij lange inlogtijden kan veroorzaken. Volg de onderstaande stappen om dergelijk gedrag te voorkomen:
- Start de Register-editor als beheerder en navigeren naar het volgende pad:
Computer\HKEY_LOCAL_MACHINE\SOFTWARE\Microsoft\Windows NT\CurrentVersion\Winlogon
- Klik vervolgens in het rechterdeelvenster met de rechtermuisknop en selecteer a Nieuw >> DWORD (32-bit) waarde.
- Noem maar op GpNetworkStartTimeoutPolicyValue en Dubbelklik ben ermee bezig.
- Verander dan zijn waarde naar 0x3C (60). Hier staat 60 voor 60 seconden, als je netwerk er langer over doet
dan dat, verander dan de waarde in seconden.
Op een Synology-apparaat, zorg ervoor dat aanzetten de "Schakel Windows Network Discovery in om toegang via webbrowser toe te staan” en “WS Discovery” (Configuratiescherm >> Bestandsservices >> Geavanceerd). Zorg er ook voor dat Min SMB SMB1 is en Max SMB 3.
Als u een groepsbeleid gebruikt (in a bedrijfsnetwerk) om stations toe te wijzen en controleer vervolgens of het schakelen tussen Vervangen, opnieuw maken of bijwerken lost het probleem op in het groepsbeleid voor toewijzingsstations (zorg ervoor dat u Stop Processing Once Applied aanvinkt). Zorg er ook voor dat geen oude verborgen apparaten in het groepsbeleid nemen de aandrijvingsbrieven op en veroorzaken zo het probleem. Mogelijk wilt u de volgende wijzigingen aanbrengen in een groepsbeleid van een domeinnetwerk om het probleem op te lossen.
- Navigeren naar het volgende pad in GPO-instellingen:
Computerconfiguratie / Beheersjablonen / Systeem / Groepsbeleid /
- Zorg er dan voor dat beleid is geconfigureerd zoals onder:
Verwerking van beleid voor voorkeursuitbreiding van Drive Maps configureren: Ingeschakeld Verwerking via een langzame netwerkverbinding toestaan: Ingeschakeld Verwerken zelfs als de groepsbeleidsobjecten niet zijn gewijzigd: Uitgeschakeld Achtergrondprioriteit: inactief
- Controleer vervolgens of het probleem met de toegewezen schijf is opgelost.
Oplossing 6: gebruik de Register-editor
Sommige registerinstellingen kunnen een gebruiker helpen om het probleem met de toegewezen schijf op te lossen.
Waarschuwing:
Wees uiterst voorzichtig en op eigen risico, aangezien een bepaald vaardigheidsniveau vereist is om het register van het systeem te bewerken en indien niet correct geconfigureerd, kunt u eeuwige schade aan uw systeem en gegevens veroorzaken.
Voordat u verder gaat, verwijdert u de problematische toegewezen schijf (indien mogelijk alle). Zorg ervoor dat u een back-up maakt van het register van uw systeem. Start vervolgens de Register-editor en controleer of een van de volgende registerbewerkingen het probleem oplost.
Stap 1: DNS-cache inschakelen
Instellen de Waarde van Begin naar 2 bij het volgende:
Computer\HKEY_LOCAL_MACHINE\SYSTEM\CurrentControlSet\Services\Dnscache
Stap 2: Automatisch verbreken aanmaken
Maak een DWORD (32-bits) waarde genaamd Automatisch verbreken en zet zijn Waarde naar "ffffffff” op het volgende:
Computer\HKEY_LOCAL_MACHINE\SYSTEM\CurrentControlSet\Services\LanmanServer\Parameters
Stap 3: Voeg de EnableLinked Connections toe
Maak een DWORD (32-bits) waarde genaamd Gekoppelde verbindingen inschakelen en set haar waarde naar 1 op het volgende:
Computer\HKEY_LOCAL_MACHINE\SOFTWARE\Microsoft\Windows\CurrentVersion\Policies\System
Stap 4: Onveilige aanmelding toestaan
Maak een DWORD (32-bit) waarde genaamd AllowInsecureGuestAuth en zet zijn waarde naar 1 bij het volgende:
Computer\HKEY_LOCAL_MACHINE\SYSTEM\CurrentControlSet\Services\LanmanServer\Parameters
Stap 5: Verwijderen en opnieuw maken van de toegewezen schijfvermelding
- Nu, navigeren Naar het volgende:
Computer\HKEY_CURRENT_USER\Netwerk
- Dan verwijder de map met de naam van je toegewezen station (bijv. de stationsletter X, Y, Z, etc.).
- Nu navigeren Naar het volgende:
Computer \ HKEY_CURRENT_USER \ SOFTWARE \ Microsoft \ Windows \ CurrentVersion \ Explorer \ Map Network Drive MRU
- Dan verwijderen de vermelding van een alfabet (zoals a, b, enz.).
- Nu opnieuw opstarten uw pc en kaart de netwerkschijf.
- Start vervolgens de Register-editor en navigeren naar
Computer\HKEY_CURRENT_USER\Netwerk
- Open dan de map met de toegewezen stationsletter (zoals in stap 2)
- Maak nu een DWORD (32-bits) waarde benoemd als ProviderVlaggen en stel de waarde in op 1.
Als het probleem zich nog steeds voordoet, kunt u het volgende doen: probeer het volgende: in een verhoogde opdrachtprompt
net use Z /delete (waarbij Z uw stationsletter is) net use /p:yes net use *: \servernameorIP\sharename
Je kan ook maak een batch bestand met behulp van het bovenstaande script dat kan worden gebruikt in de opstartmap, het groepsbeleid of in de Taakplanner.
Als het probleem zich nog steeds voordoet, kunt u proberen om: verwijder de update waardoor het probleem is ontstaan. U kunt ook controleren of het gebruik van de opdracht DISM uw probleem oplost. Verder kun je ook proberen Autoruns om te controleren of een van de opstartitems of toepassingen (Malwarebytes wordt gemeld om het probleem te veroorzaken) het probleem veroorzaakt.